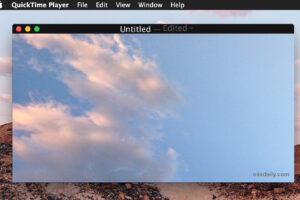Comment formater une carte SD sur Mac

Le formatage d'une carte SD à partir d'un Mac est simple et rapide grâce à l'application Disk Utility. Il s'agit d'une tâche généralement requise avant qu'une carte SD ou Micro SD puisse être utilisée comme support de stockage pour un autre appareil électronique, ou même pour supprimer les données stockées sur la carte SD.
Ce tutoriel vous montrera comment formater une carte SD ou une carte Micro SD sous MacOS avec l'application Disk Utility.
Notez que le formatage d'une carte SD ou Micro SD effacera toutes les données de la carte, et définira un format de système de fichiers pour la carte SD. Vous devrez donc copier ou sauvegarder toutes les données que vous souhaitez conserver sur la carte SD. Si vous visez une compatibilité maximale pour une utilisation avec la plupart des appareils multiplateformes, vous voudrez probablement formater en ExFAT, mais vous pouvez aussi choisir les formats MacOS / OS X, ou des formats FAT plus anciens.
Comment formater une carte SD sous Mac OS
N'oubliez pas que cela efface toutes les données de la carte SD cible. Sauvegardez toutes les données importantes avant d'aller plus loin.
- Connecter la carte SD ou microSD au Mac *
- Open Disk Utility, trouvé dans /Applications/Utilitaires/
- Localisez et sélectionnez la carte SD dans Disk Utility dans la barre latérale gauche, puis cliquez sur "Effacer" dans la barre d'outils
- Donnez un nom à la carte SD, puis choisissez le format de système de fichiers que vous souhaitez utiliser pour la carte SD (ExFat est généralement le plus compatible pour l'utilisation de la carte SD), puis cliquez sur le bouton "Effacer"
- Laissez le processus de formatage se terminer, puis cliquez sur le bouton "Terminé" lorsque vous avez terminé
- Ejecter la carte SD / Micro SD lorsqu'elle est terminée pour l'utiliser ailleurs
![]()
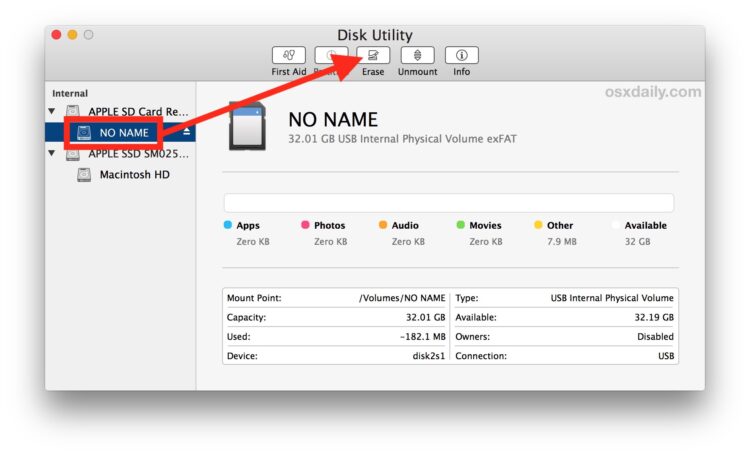
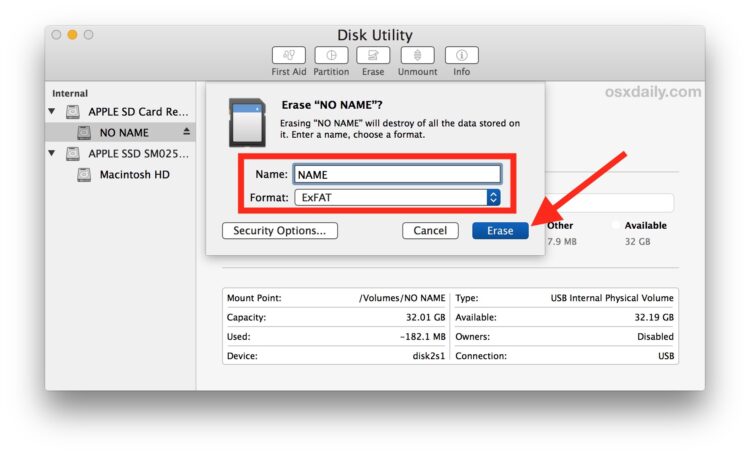
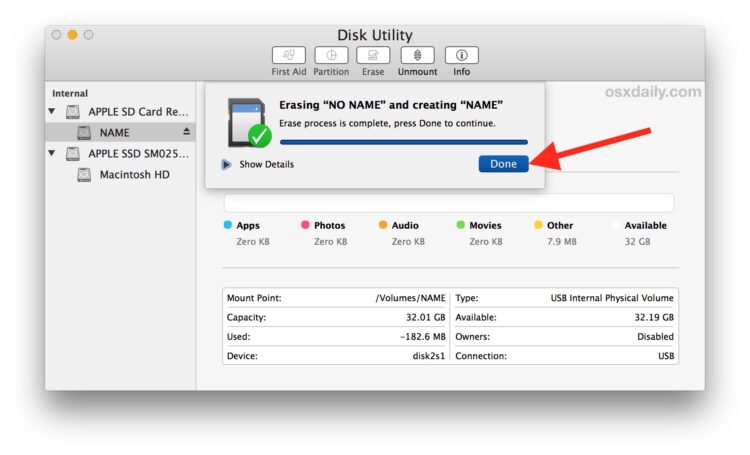
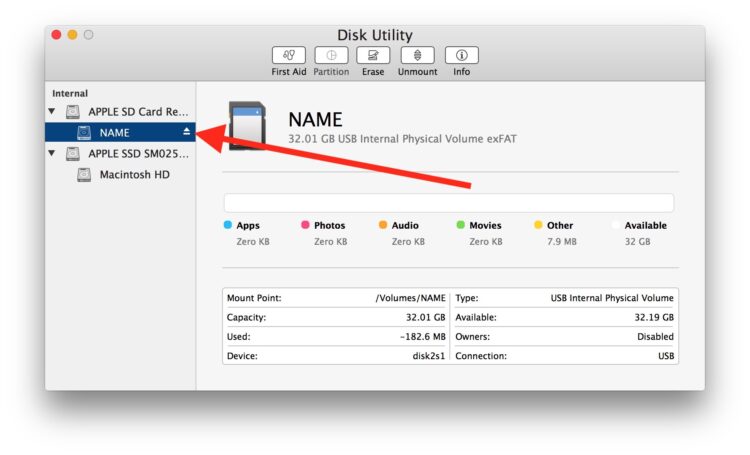
Quelle que soit la façon dont vous formatez la carte SD ou la carte Micro SD, une fois terminée, elle apparaîtra comme visible dans la liste des lecteurs de l'utilitaire de disque, ainsi que dans le Finder.
Une fois le formatage terminé, vous êtes libre d'utiliser la carte SD comme vous le souhaitez, prête à être utilisée dans un autre appareil électronique, ou même si vous souhaitez écrire un img ou une iso sur la carte SD pour quelque chose comme la construction d'un Pi de framboise .
En ce qui concerne le choix du format du système de fichiers lors du formatage d'une carte SD, c'est en grande partie une question d'utilisation. ExFat, FAT et NTFS sont généralement largement compatibles et offrent des solutions pour la compatibilité PC tant sur Mac que sur Windows, tandis que le choix de MacOS et OS X comme format n'est pratiquement compatible qu'avec Mac. La plupart des cartes SD sont pré-formatées comme une variante de FAT, et ExFat fonctionne généralement pour la plupart des appareils électroniques qui utilisent des cartes SD.
Vous pouvez également définir des mesures de sécurité pour la carte SD si vous le souhaitez, mais cela la rendrait illisible par un appareil photo numérique, un Raspberry Pi, un smartphone, une caméra de sécurité ou la plupart des autres appareils avec lesquels vous souhaitez utiliser une carte SD. Ainsi, bien que vous soyez libre de crypter la carte SD comme n'importe quel autre support de stockage, il n'est généralement pas recommandé de la conserver, sauf si vous avez l'intention de l'utiliser exclusivement pour un Mac et comme dispositif de stockage de données cryptées.
L'approche traitée ici se concentre évidemment sur le formatage d'une carte SD à partir de Disk Utility sous Mac OS, mais si vous préférez utiliser le Terminal pour une raison quelconque, vous pouvez également utiliser diskutil pour effacer et formater à partir de la ligne de commande.
* De nombreux anciens Macs sont équipés d'un lecteur de carte SD, mais la plupart des nouveaux modèles de Mac n'ont pas de lecteur de carte SD intégré, cependant vous pouvez vous procurer un lecteur de carte SD USB pour environ 12 dollars sur Amazon (ou vous procurer un lecteur de carte SD USB-C si le Mac n'a que des ports USB-C).