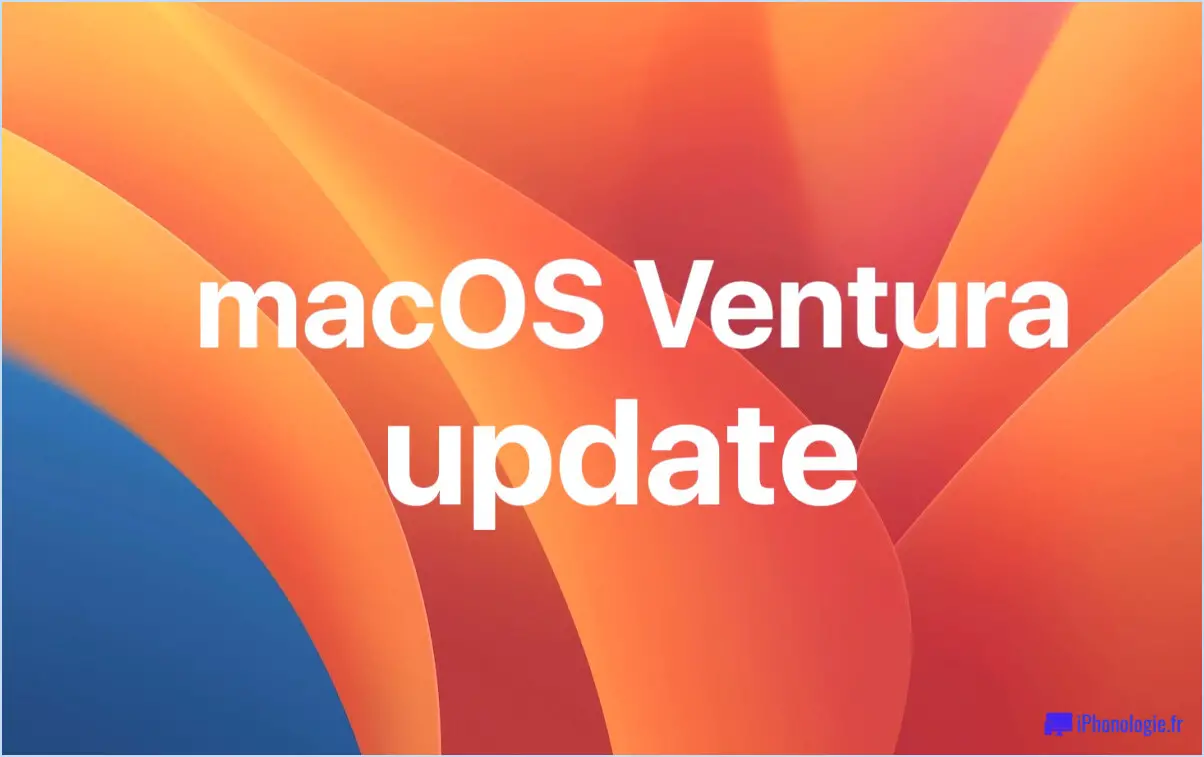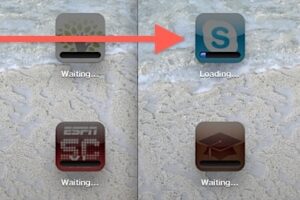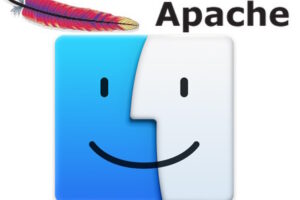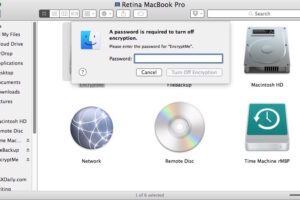Comment masquer les messages WhatsApp sur l'iPhone en archivant les messages
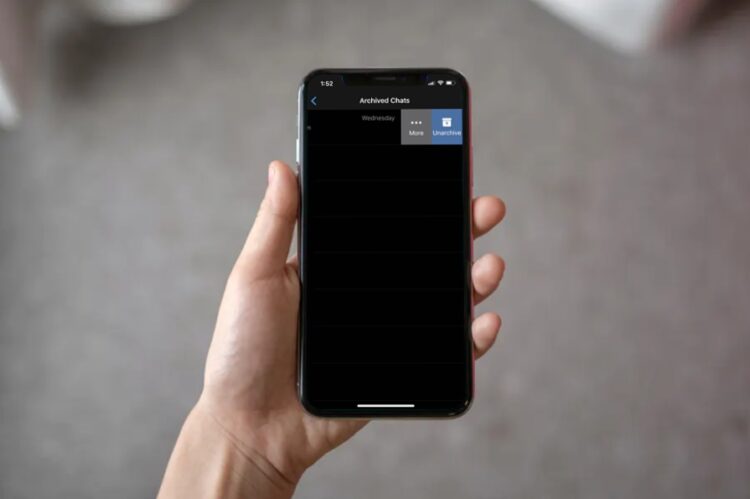
Voulez-vous garder vos conversations et vos médias WhatsApp privés ? Vous n'êtes certainement pas le seul, mais WhatsApp permet aux utilisateurs de cacher leurs conversations en quelques secondes en les archivant.
L'application de messagerie instantanée la plus populaire au monde compte plus de 1,5 milliard d'utilisateurs actifs, grâce à sa popularité en Europe, en Asie, en Amérique du Sud et, de plus en plus, en Amérique du Nord également. Si vous êtes un utilisateur régulier de WhatsApp et que vous cherchez des moyens de cacher vos discussions avant de laisser quelqu'un d'autre utiliser votre appareil ou vos enfants utiliser votre iPhone pour jouer, vous pouvez le faire en archivant rapidement ces messages.
Vous souhaitez tester la fonction d'archivage pratique que propose WhatsApp ? Cet article vous apprendra comment cacher vos messages WhatsApp sur l'iPhone en les archivant.
Comment cacher les messages WhatsApp sur l'iPhone en archivant les messages
Archiver des messages n'est pas la même chose que les supprimer. WhatsApp déplace simplement les messages archivés vers un endroit différent, de sorte qu'ils ne soient pas visibles dans la liste des Chats par défaut. Assurez-vous que vous avez la dernière version de WhatsApp installée sur l'App Store et suivez les étapes ci-dessous.
-
Ouvrez "WhatsApp" depuis l'écran d'accueil de votre iPhone.

-
Rendez-vous dans la section "Chats" et glissez votre souris à gauche sur n'importe quelle conversation de cette liste.
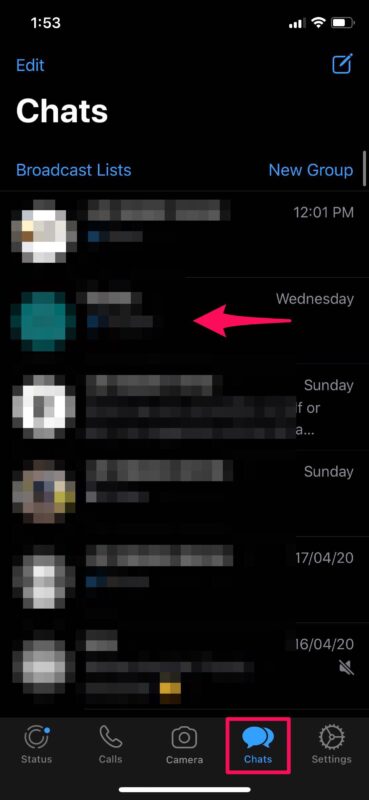
-
Maintenant, vous verrez l'option "Archives". Il vous suffit d'appuyer dessus pour archiver ce chat particulier. Cela le supprimera immédiatement de la section principale des Chats.
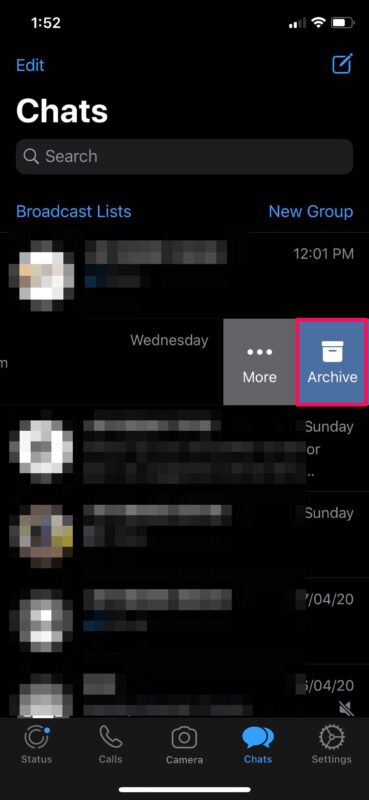
-
Pour consulter ce chat archivé, vous devrez glisser deux fois dans la section Chats. En glissant une fois vers le bas, la barre de recherche s'affiche et en glissant deux fois vers le bas, la possibilité de consulter les chats archivés s'affiche, comme indiqué ci-dessous. Tapez sur "Chats archivés".
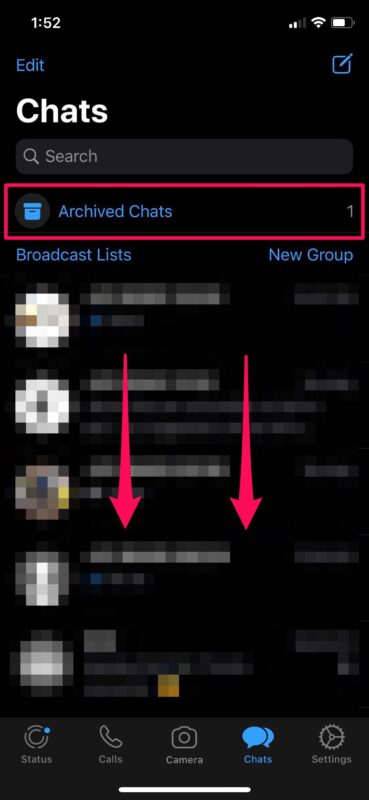
-
Comme vous pouvez le voir ici, il est assez facile de consulter vos conversations archivées. Si vous voulez le cacher, glissez à gauche sur le chat archivé et tapez sur "Désarchiver" pour le renvoyer dans la section principale du chat à laquelle il appartient.
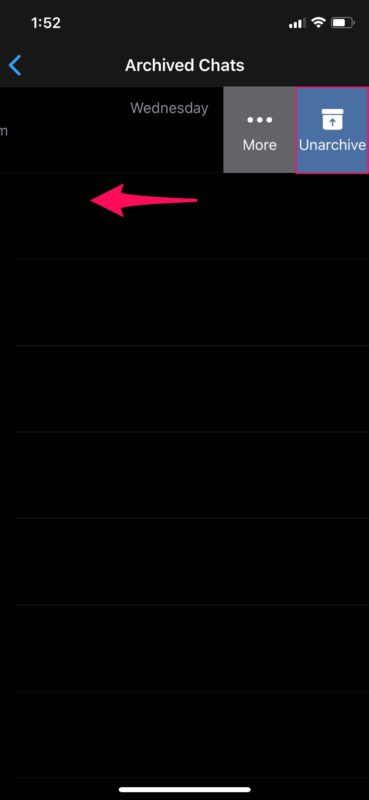
Et c'est ainsi que vous pouvez rapidement cacher et démasquer vos chats WhatsApp grâce à la fonction d'archive intégrée.
Il est important de noter que les chats archivés sont automatiquement désarchivés lorsque vous recevez un nouveau message de ces contacts particuliers. Il n'y a pas de possibilité de désactiver ou d'ignorer les discussions archivées (pour l'instant, en tout cas).
Il convient de souligner que la plupart des utilisateurs réguliers de WhatsApp sont conscients de cette fonctionnalité et que s'ils veulent vraiment voir vos messages cachés, ils peuvent toujours le faire. Ce n'est pas vraiment une bonne façon de cacher des messages, mais cela fonctionne bien si vous voulez juste cacher vos messages à des yeux indiscrets ou à des enfants lorsque vous leur laissez emprunter votre iPhone.
Pour les utilisateurs avancés, vous pouvez utiliser le temps d'écran pour verrouiller indirectement WhatsApp derrière un code d'accès après un certain temps, et vous pouvez utiliser une astuce similaire pour cacher l'application Messages sur l'iPhone aussi si vous le souhaitez. Une autre façon de cacher vos messages WhatsApp serait de désactiver les notifications et les aperçus sur l'écran de verrouillage. Cela permet de s'assurer que vos messages restent sécurisés lorsque votre iPhone est verrouillé. Et bien sûr, vous pouvez aussi simplement garder votre iPhone verrouillé avec un code d'accès fort et ne pas laisser d'autres personnes utiliser l'appareil, mais ce n'est évidemment pas spécifique à WhatsApp.
Avez-vous caché vos conversations WhatsApp en utilisant la fonction d'archivage intégrée ? Quelles autres méthodes avez-vous essayé de sécuriser vos messages ? Faites-nous part de vos conseils ou de vos expériences dans les commentaires.