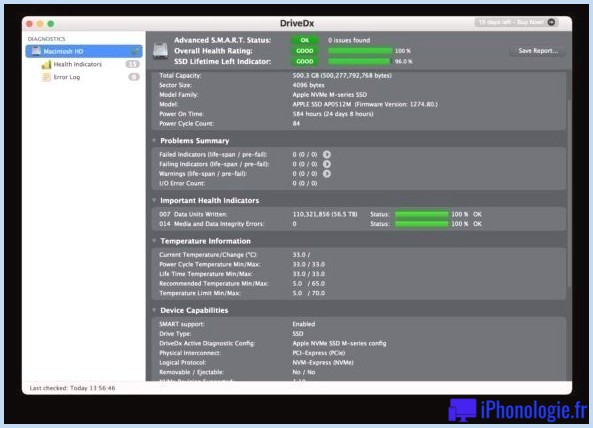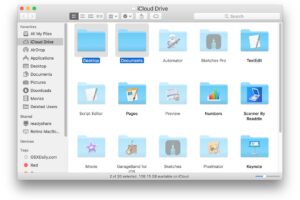Comment utiliser le test matériel d'Apple pour diagnostiquer les problèmes de Mac
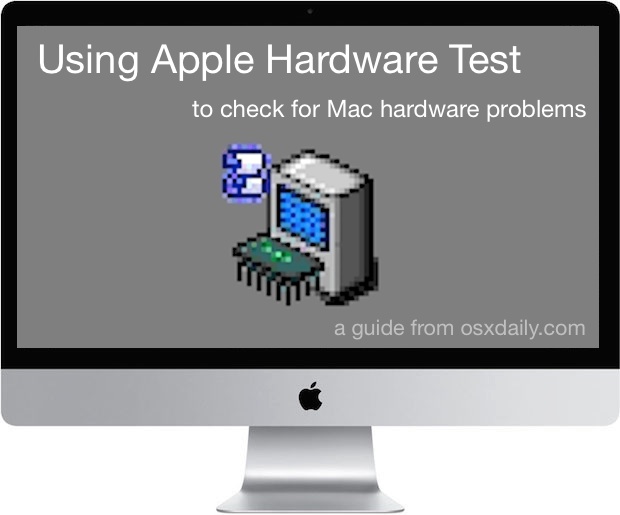
L'un des moyens les plus sûrs pour un utilisateur moyen de déterminer si son Mac a un problème matériel est d'exécuter le test matériel Apple ou Apple Diagnostics, ce que nous allons vous montrer dans ce tutoriel. Oui, la plupart des utilisateurs de Mac auront de nombreuses années d'informatique sans problème, mais il arrive parfois que des problèmes matériels surgissent. Qu'il s'agisse d'un disque dur défectueux, d'une mauvaise mémoire, d'un problème de GPU, d'un problème de carte mère ou d'un autre problème matériel, il existe une myriade de problèmes matériels potentiels qui peuvent faire surface, même s'ils sont rares.
La bonne nouvelle, c'est qu'Apple Hardware Test peut vérifier s'il y a effectivement des problèmes de matériel à examiner, et vous pouvez l'exécuter vous-même avec un petit effort.
Notez que l'Apple Hardware Test fonctionne sur les Macs construits en 2013 et avant, alors que les modèles Mac plus récents utiliseront plutôt l'Apple Diagnostics. Les apparences sont légèrement différentes, tout comme les noms, mais la capacité à tester le matériel pour détecter les problèmes est la même, quel que soit l'aspect ou le nom des choses. Le test du matériel Apple pour détecter les problèmes fonctionne de la même manière sur tous les modèles de Mac, qu'il s'agisse d'un iMac, d'un MacBook, d'un MacBook Pro, d'un MacBook Air, d'un Mac Mini ou d'un Mac Pro, et la version de Mac OS ou de Mac OS X sur l'ordinateur n'a pas d'importance.
Comment effectuer un test de matériel Apple sur un Mac pour diagnostiquer les problèmes de matériel
- Branchez le Mac à une source d'alimentation si vous ne l'avez pas déjà fait
- Débranchez tous les appareils, lecteurs, etc. connectés, à l'exception de l'écran, du clavier et de la souris, le cas échéant
- Éteignez le Mac, puis démarrez le Mac et au moment où l'écran passe du noir au gris, maintenez la touche "D" enfoncée*
- Continuez à maintenir la touche "D" enfoncée jusqu'à ce que vous voyiez une barre de progression (et non l'écran de démarrage habituel) - si le Mac démarre dans le test matériel Apple, vous verrez un logo pixélisé, si le Mac démarre dans le diagnostic Apple, vous verrez plutôt une simple barre de progression ou un écran de sélection de la langue
- Si vous êtes dans le test du matériel Apple - cochez la case "Effectuer un test étendu" et cliquez ensuite sur le bouton "Tester"
- Si dans Apple Diagnostics - laissez le processus "Checking your Mac" se dérouler et se terminer
- Si une erreur est détectée par l'outil de diagnostic du matériel, cela indique qu'il y a un problème avec un certain matériel sur le Mac
- Si aucune erreur n'est trouvée, le matériel Mac est bon et le problème rencontré est presque certainement lié au logiciel. La sauvegarde et la réinstallation de Mac OS X peuvent donc constituer une étape de dépannage raisonnable*
* Si vous avez des difficultés à charger Apple Diagnostics peut tenir les touches Option + D ensemble pour charger le test matériel à partir d'internet à la place
Si le test de diagnostic du matériel Apple détermine qu'il y a un problème et signale une erreur, vous devez noter le code d'erreur et tous les détails fournis (ou prendre une photo de celui-ci avec votre iPhone) afin de pouvoir en savoir plus sur le problème. Le fait de noter le code d'erreur vous aidera également à transmettre l'information à un conseiller officiel de l'assistance technique Apple ou à un centre de réparation certifié Apple. Pour les Macs avec Apple Diagnostics, il existe une liste des codes d'erreur trouvés dans Apple Diagnostics ici sur support.apple.com , tandis que les codes d'erreur du test matériel Apple sont un peu plus explicites pour les personnes ayant des penchants techniques, et ils peuvent être recherchés sur le web pour déterminer une correspondance potentielle.
L'exemple ci-dessous montre le test du matériel Apple qui signale un problème SATA avec le code d'erreur "4HDD /11/40000000 : SATA(0,0)" - dans ce cas particulier, cela signifie que le disque dur a échoué.
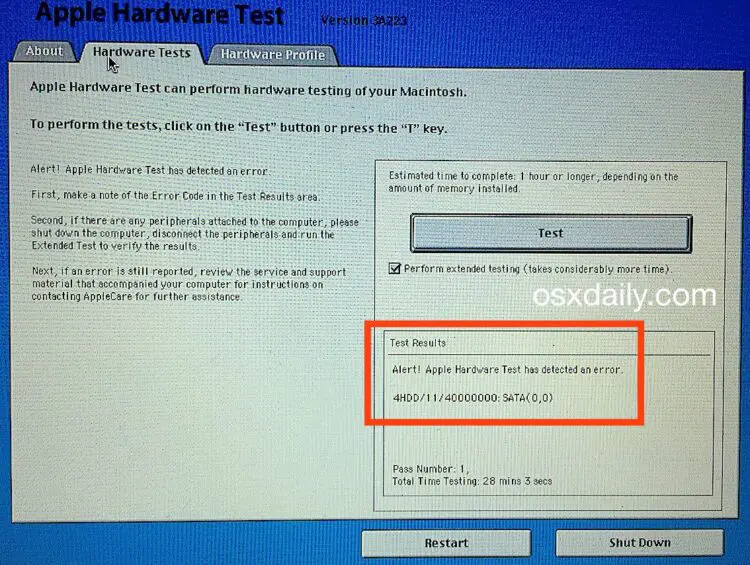
Si vous avez un problème matériel et que le Mac est sous garantie, le problème sera pris en charge par AppleCare si vous contactez les canaux officiels d'assistance Apple. Certaines erreurs peuvent être résolues par l'utilisateur en testant la mémoire et en remplaçant la RAM ou le disque dur défectueux (mais si le Mac est sous garantie, ne vous en faites pas), tandis que d'autres erreurs doivent presque certainement être traitées par un centre de réparation certifié, comme un problème de GPU ou de carte logique. Là encore, si le Mac est sous garantie, laissez Apple ou un centre de réparation certifié le réparer.
Si le Mac est hors garantie, que vous souhaitiez ou non le réparer ou laisser quelqu'un d'autre s'en charger est probablement une question de connaissances techniques et d'aisance à ouvrir le matériel pour intervenir manuellement. Ce dernier scénario n'est vraiment approprié que pour les ordinateurs hors garantie appartenant à des utilisateurs avancés possédant un savoir-faire technique étendu, et la plupart des utilisateurs de Mac devraient simplement emmener le matériel problématique dans un Apple Store ou un centre de réparation certifié Apple.
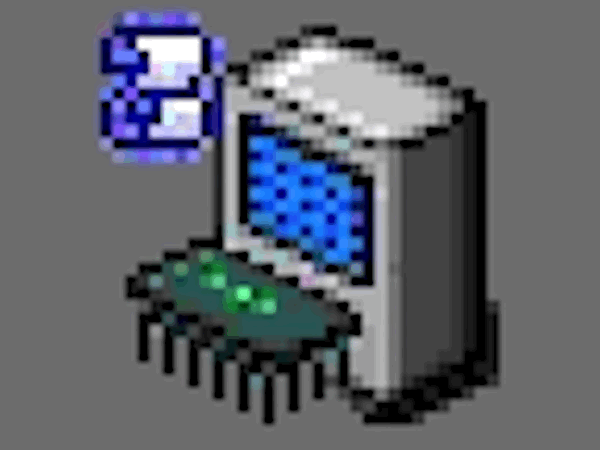
* Si aucun problème matériel n'est signalé, la sauvegarde du Mac avec Time Machine et la réinstallation du logiciel système Mac OS X est souvent une bonne idée. Les utilisateurs avancés de Mac peuvent également utiliser sysdiagnose pour résoudre des problèmes complexes. Il est assez facile de différencier les problèmes matériels des problèmes logiciels du système d'exploitation, car un problème matériel ne se résoudra pas de lui-même si vous réinstallez Mac OS X sur l'ordinateur, alors qu'un problème du système d'exploitation se résoudra presque certainement en réinstallant le logiciel système. Il convient également de garder à l'esprit que certains logiciels tiers peuvent être eux-mêmes problématiques, sans rapport avec le logiciel système ou le matériel, ce qui est souvent déterminé par un problème particulier n'apparaissant que lorsqu'une application spécifique est utilisée. Le dépannage des problèmes logiciels comporte de nombreuses spécificités qui dépassent largement le cadre de cet article consacré à la découverte et au diagnostic du matériel Mac problématique.
Vous avez des questions ou des commentaires sur Apple Hardware Test et Apple Diagnostics ? Faites-le nous savoir dans les commentaires ci-dessous !