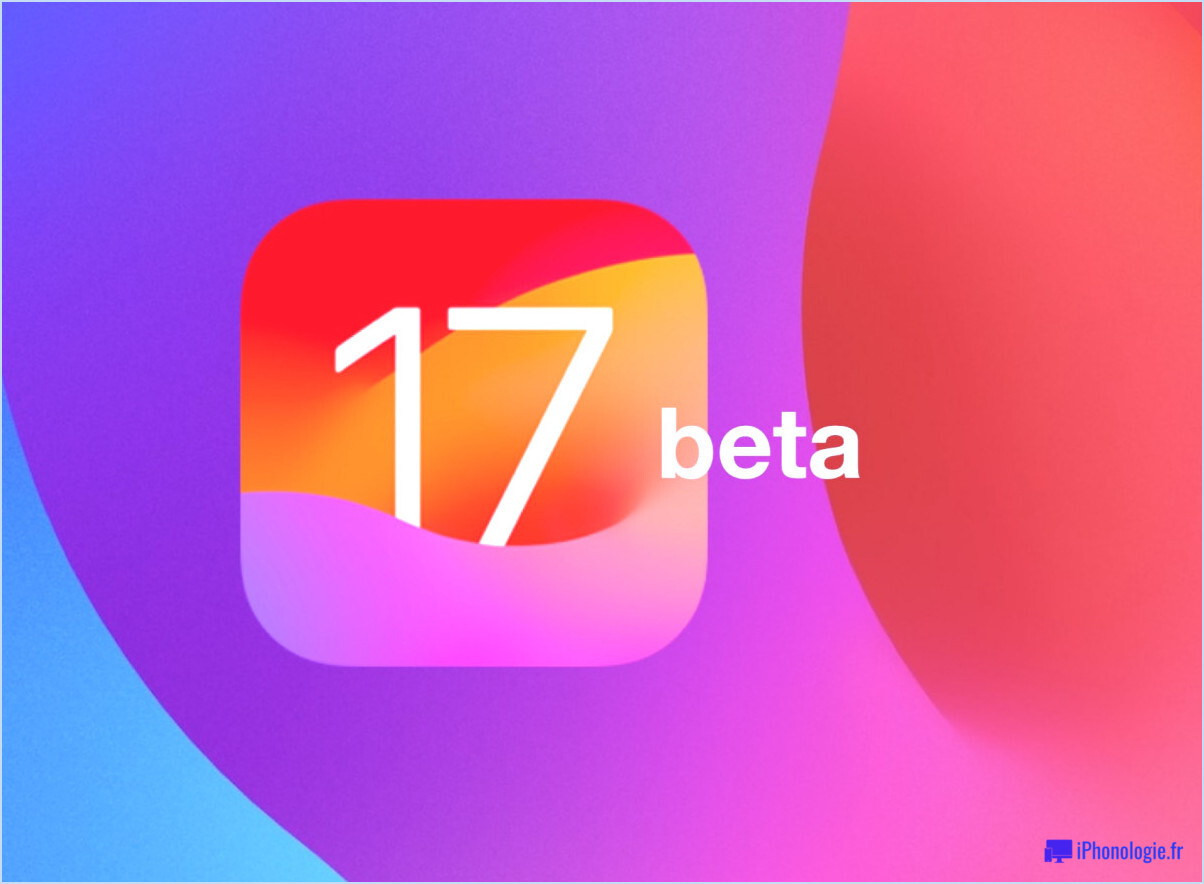Comment cacher des images dans des photos pour Mac avec un album caché
![]()
Si vous avez une ou plusieurs photos que vous ne souhaitez pas voir apparaître aux côtés de votre album photo habituel dans Photos pour Mac, vous pouvez cacher ces photos et utiliser un album spécial "Photos cachées" pour contenir les images cachées et les parcourir séparément. Ces photos cachées seront autonomes et distinctes des vues d'album habituelles, bien qu'elles soient toujours facilement accessibles à partir de l'application Photos sur Mac. Nous vous montrerons comment cacher des photos, puis comment accéder à l'album caché, et comment les débloquer également.
Pour être clair, il s'agit uniquement de cacher une photo à la vue de tous dans l'application Photos pour Mac, tout comme vous pouvez cacher des photos à la vue de tous sur l'iPhone et l'iPad en utilisant l'album caché. Il ne cache pas la photo du Mac ou des fonctions de recherche en général, et il n'est pas protégé par un mot de passe ou autre chose, c'est juste un simple album de photos alternatif qui est contenu séparément de l'album normal.
Comment cacher des images dans les photos pour Mac
- Ouvrez l'application Photos et localisez la ou les photos que vous souhaitez masquer dans les vues générales de l'album photos
- Faites un clic droit (ou Ctrl+clic) sur l'image que vous voulez cacher et choisissez "Cacher la photo"
- Confirmez que vous voulez cacher la photo en choisissant "Cacher la photo" - cela supprimera la photo de la vue générale des photos et des albums, mais elle peut toujours être trouvée dans l'album "Photos cachées"
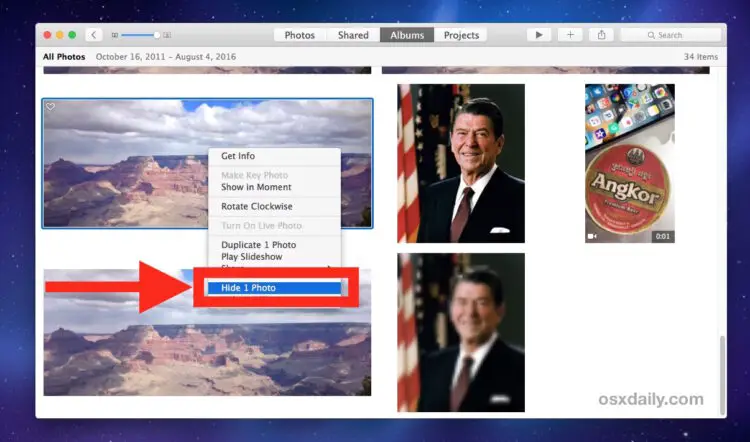
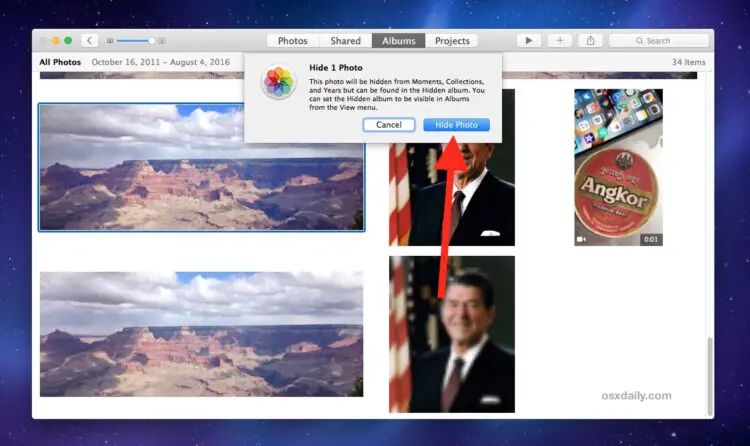
Vous pouvez masquer plusieurs images en sélectionnant plusieurs images en même temps que vous faites glisser le curseur, ou en utilisant Commande+clic sur chaque image avant de choisir de masquer les photos.
Une fois la photo cachée, elle ne sera plus visible dans la vue générale des photos de l'application Photos pour Mac, et ne se trouvera plus que dans l'album Photos cachées.
Comment visualiser les images cachées dans les photos pour Mac OS
L'album de photos cachées est toujours accessible et son contenu peut être vu par quiconque sait où chercher. Voici comment vous pouvez accéder à cet album caché à partir de Photos sur Mac :
- Aller à la racine primaire Photos pour Mac Vue de l'album
- Descendez le menu "View" et choisissez "Show Hidden Photo Album"
- Double-cliquez sur l'album "Hidden" qui apparaît pour voir l'album de photos cachées sur l'application Mac Photos
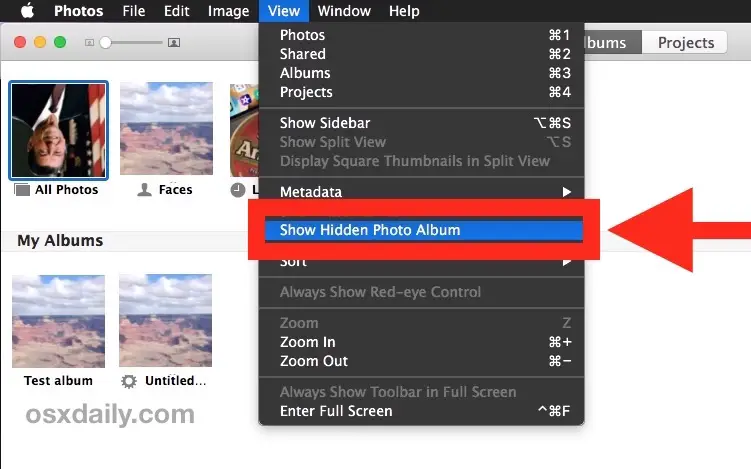
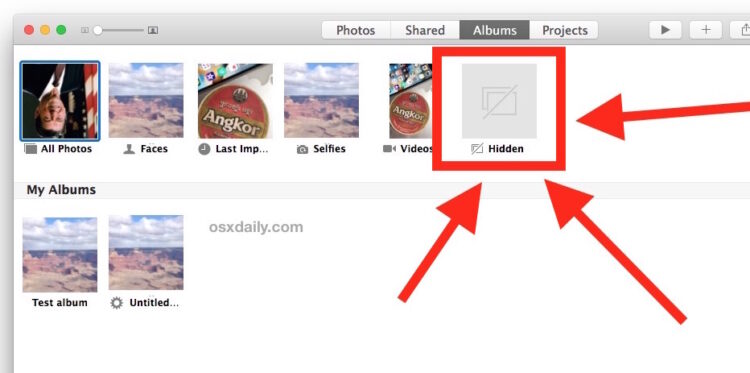
Dissimuler des photos de l'album de photos cachées sur Mac
Les images peuvent être supprimées et rendues invisibles si nécessaire.
- Dans l'album caché, faites un clic droit (ou un contrôle+clic) sur n'importe quelle photo cachée et choisissez "Unhide Photo"
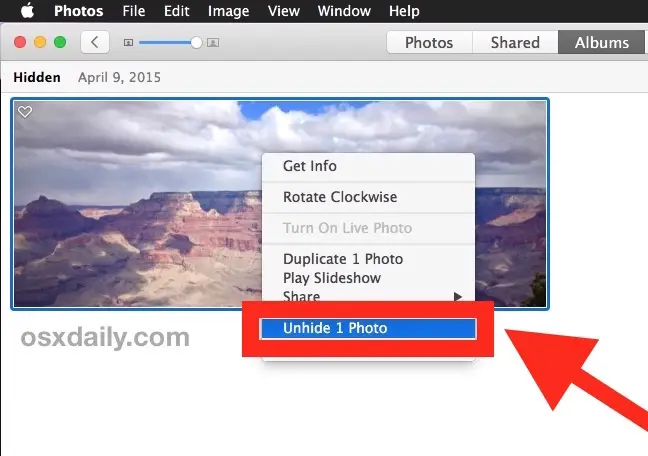
Une fois qu'une image a été libérée, elle revient à l'affichage normal dans Photos for Mac, où elle a commencé.
L'album caché est très utile pour de nombreuses raisons évidentes. Vous copiez peut-être des photos dans Photos à partir d'un iPhone ou d'un appareil photo et vous avez apporté quelques photos que vous aimeriez sauvegarder mais que vous ne voulez pas nécessairement voir apparaître dans les vues évidentes de l'application. D'un autre côté, si vous avez une tonne de photos que vous cachez ou que vous voulez séparer, vous pouvez envisager de créer simplement une nouvelle bibliothèque de photos séparée sur le Mac, puis de passer d'une bibliothèque de photos à l'autre selon les besoins, en fonction des photos que vous voulez voir.