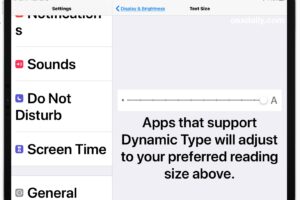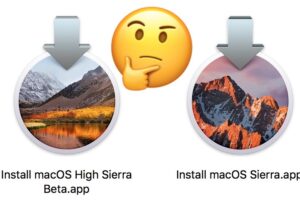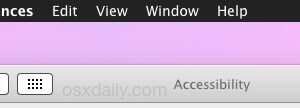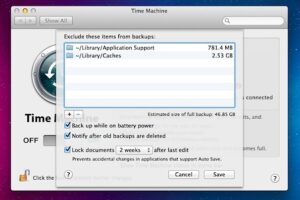Comment identifier les sauvegardes d'iOS les unes des autres dans iTunes
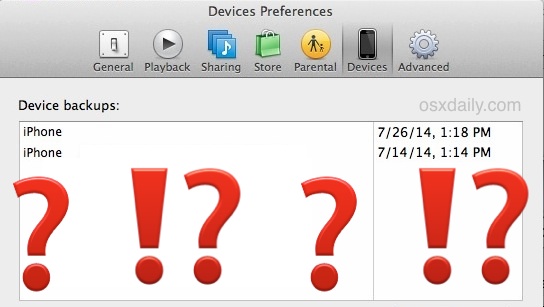
Si vous êtes comme de nombreux utilisateurs d'Apple, vous avez peut-être plusieurs appareils iPhone sur plusieurs générations, peut-être un ou deux iPad, et peut-être même quelques iPods. Ils sont tous faciles à distinguer en regardant les appareils physiques, mais si vous sauvegardez votre appareil iOS sur un ordinateur (et vous devriez le faire, en plus d'iCloud), vous trouverez peut-être que le navigateur de sauvegarde d'iTunes a plusieurs listes qui portent essentiellement le même nom - même si les sauvegardes concernent des appareils complètement différents.
Par exemple, vous pouvez avoir un iPhone 6, un iPhone 5S et un iPhone 5, mais comme l'utilisateur n'a jamais changé le nom de ses appareils iOS, ils sont tous nommés "iPhone" de manière étonnamment descriptive dans le navigateur de sauvegarde - oups.
La question est donc la suivante : comment identifier rapidement la sauvegarde de chaque appareil iOS dans iTunes, et comment différencier les sauvegardes sans les utiliser ni fouiller dans les fichiers de sauvegarde ?
Il s'avère qu'il y a un truc super facile à faire, et tout ce que vous avez à faire est de passer la souris sur le nom de la sauvegarde dans iTunes pour révéler des détails d'identification supplémentaires sur chaque sauvegarde spécifique, y compris le numéro de téléphone, l'IMEI, et le numéro de série attaché à l'appareil.
Comment identifier les sauvegardes de l'iPhone / iPad dans iTunes
Voici exactement ce que vous devez faire pour voir les détails d'identification dans l'application iTunes avec vos sauvegardes iOS stockées localement :
- Ouvrez iTunes et dirigez-vous vers les préférences
- Sous l'onglet "Appareils", passez le curseur de la souris sur les sauvegardes individuelles pour révéler l'IMEI, le numéro de série, et pour les iPhones, le numéro de téléphone de chaque appareil iOS lié aux sauvegardes
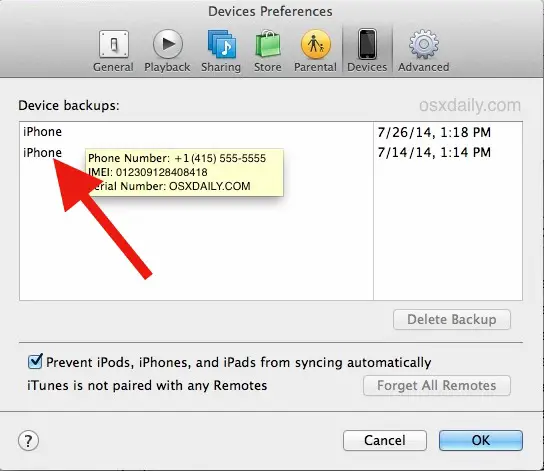
Vous pouvez alors cliquer avec le bouton droit de la souris et choisir "Afficher dans le Finder", ou bien supprimer une sauvegarde, l'archiver, faire une copie de la sauvegarde que vous aviez l'intention de faire, quoi que vous ayez besoin d'en faire, et être tout à fait certain de modifier le fichier de sauvegarde correct pour le bon appareil, et de ne pas le confondre avec la sauvegarde d'un autre appareil.
Cela devrait fonctionner à la fois sur les versions Mac OS X et Windows d'iTunes, et il est évidemment beaucoup plus facile de faire le survol de la souris que de sauter à l'emplacement des sauvegardes et d'essayer ensuite de déterminer ce qui appartient à quoi en se basant sur les noms de dossiers hexadécimaux cryptiques attribués à chaque répertoire de sauvegarde d'iOS.
J'ai déjà fait cette expérience avec mes propres sauvegardes, notamment lors de la restauration d'un ancien appareil vers un nouveau, puis en gardant le même nom pour l'iPhone, et je me suis déjà retrouvé dans la même situation à plusieurs reprises avec mes amis et ma famille. C'est l'une des nombreuses raisons pour lesquelles c'est une bonne idée de donner à chaque appareil iOS que vous possédez un nom unique, même s'il s'agit de variations sur un thème, comme "iPhone 5 - Paul" ou "iPhone 6 Plus - Paul". Quelle que soit la convention de dénomination que vous souhaitez utiliser, gardez les noms différents pour qu'ils soient faciles à identifier si nécessaire, tant du point de vue de la sauvegarde que de celui d'iCloud.