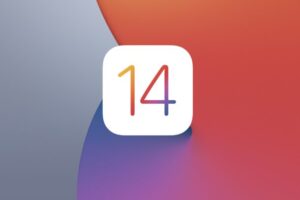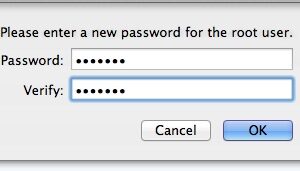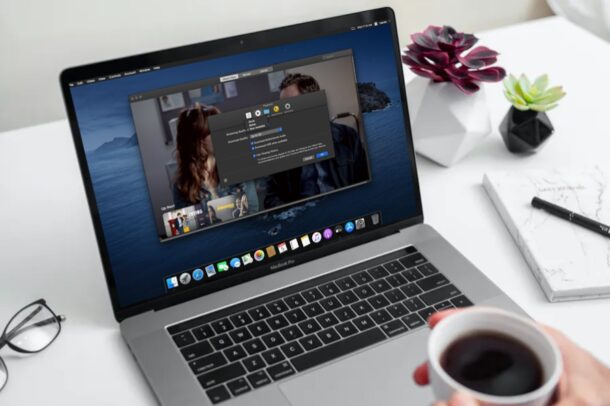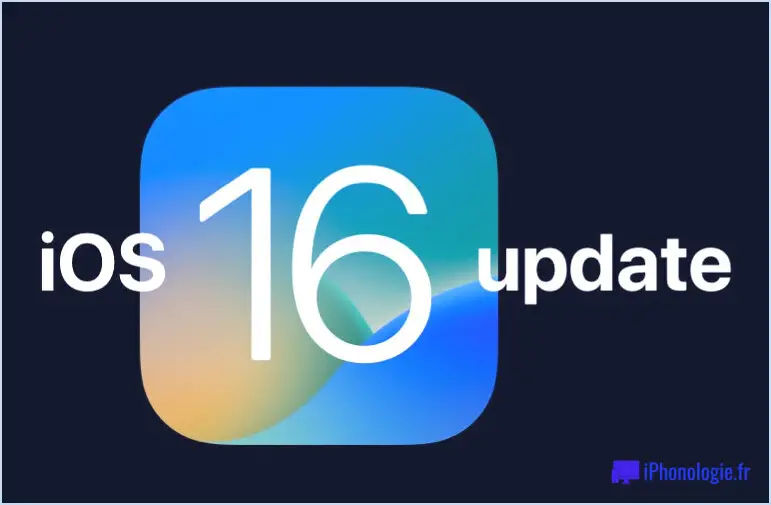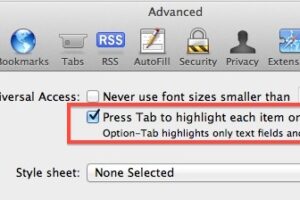iMessage ne fonctionne pas ? Comment réparer iMessage sur iPhone, iPad et Mac
Voici comment résoudre les problèmes avec iMessage, y compris lorsque l'activation d'iMessage échoue et comment savoir si iMessage est en panne.

Vous rencontrez des problèmes pour envoyer ou recevoir des SMS avec votre iPhone, iPad ou Mac ? Vos bulles habituellement bleues sont-elles devenues vertes ? Les messages ne s'affichent pas dans le bon ordre ? iMessage vous indique-t-il que votre texte n'a pas été livré ? Vous vous demandez pourquoi iMessage ne fonctionne pas ?
Dans cette fonctionnalité, nous examinons les causes de l'échec d'iMessage et proposons des conseils de dépannage simples pour vous aider à réparer l'application de messagerie sur votre iPhone, iPad ou Mac. Découvrez comment savoir si iMessage est en panne, que faire si iMessage cesse de fonctionner sur votre iPhone et que faire si iMessage ne fonctionne pas sur votre Mac. Nous vous aiderons à résoudre tous vos problèmes iMessage.
Si vous souhaitez simplement configurer le service, consultez Comment configurer iMessage sur iPhone.
Pourquoi iMessage ne fonctionne-t-il pas ?
Il existe de nombreuses raisons pour lesquelles iMessage peut cesser de fonctionner : il peut s'agir d'un problème avec le serveur iMessage d'Apple, d'un problème avec l'application Messages ou vos paramètres peuvent nécessiter un ajustement.
Avant de passer à des difficultés spécifiques, passons en revue neuf étapes de dépannage simples qui résoudront les problèmes les plus courants avec iMessage.
1. Vérifiez si iMessage est en panne
La première possibilité est que le serveur à partir duquel iMessage est exécuté est en panne - ce qui pourrait signifier qu'iMessage ne fonctionne pour personne. C'est rare, mais cela arrive occasionnellement.
Vous pouvez vérifier si l'un des services en ligne d'Apple connaît des pannes en consultant la page État du système.
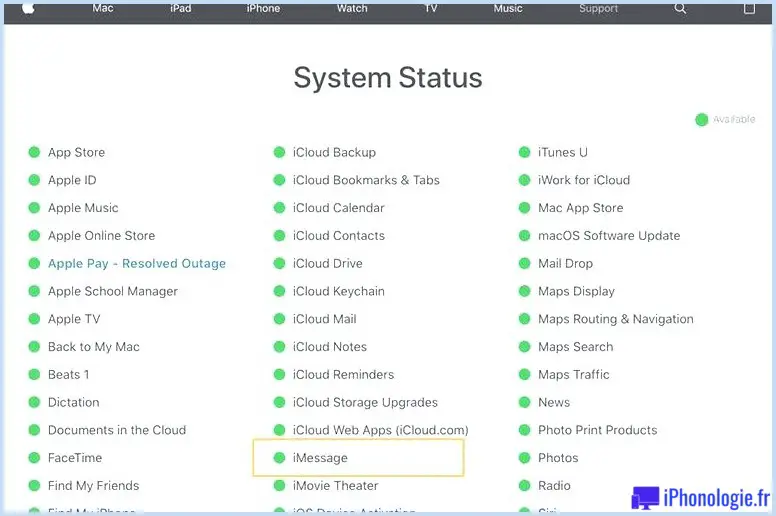
Sur cette page Web, Apple vous donne un aperçu de tous les services avec des travaux de maintenance planifiés, ainsi qu'un rapport sur tous les problèmes récemment résolus dans l'un de ses services. Cependant, si votre problème vient tout juste d'apparaître, gardez à l'esprit que la fréquence de mise à jour du site Web a tendance à être mesurée en minutes et non en secondes - peut-être jusqu'à 30 à l'occasion - de sorte que le problème n'a peut-être pas encore été détecté.
Même si le site d'état du système d'Apple suggère que tout va bien, il pourrait y avoir une panne qui vous est locale. Comme alternative à la page d'Apple, vous pouvez essayer Down Detector, qui fournit un graphique détaillant les rapports de panne des dernières 24 heures, et même une carte des pannes pour voir si vous vous trouvez dans une zone touchée.
Vous pouvez également rechercher le mot iMessage et les termes associés sur Twitter; si beaucoup de gens parlent du problème, ce n'est clairement pas seulement vous.
Le correctif
La bonne nouvelle est que même si iMessage est en panne, vous devriez toujours pouvoir communiquer avec vos amis via des SMS normaux.
Si iMessage échoue, votre message doit automatiquement être envoyé dans des textes à bulles vertes au lieu d'iMessages à bulles bleues. Le vert indique que le message est envoyé sous forme de texte plutôt que d'iMessage). (Voici comment distinguer un iMessage d'un SMS standard.)
Si cela ne fonctionne pas pour vous, lisez notre guide pour envoyer des SMS lorsque le destinataire ne reçoit pas vos iMessages. Si un iMessage n'est pas envoyé si vous appuyez fort sur le message, vous devriez voir une option "Envoyer en tant que texte".

2. Assurez-vous d'avoir une connexion (et suffisamment de données)
iMessage a besoin d'une connexion de données pour fonctionner, vous devez donc vous assurer que vous disposez de la 3G ou de la 4G (ou de la 5G), ou d'un bon signal WiFi. Sans WiFi ou connexion de données cellulaires, votre iMessage ne sera pas envoyé.
Vérifiez que vous pouvez accéder au Web en effectuant une recherche rapide dans Safari. Si vous ne voyez aucun résultat, vous avez identifié la racine de votre problème.
Si vous ne disposez pas d'une bonne connexion cellulaire, vous pouvez essayer d'activer et de désactiver le mode avion pour voir si vous pouvez améliorer votre réception. En fonction de votre iPhone, faites glisser votre doigt depuis le haut à droite ou depuis le bas de l'écran de votre iPhone ou iPad, puis sélectionnez et désélectionnez Mode avion - l'icône de l'avion.
Même si la connexion cellulaire est bonne, vous n'aurez peut-être pas assez de données. Y a-t-il une chance que vous ayez utilisé toutes vos données pour le mois ? Êtes-vous même sûr que les données sont incluses dans votre contrat ? Contactez votre fournisseur de réseau pour vérifier. (Lisez comment enregistrer des données sur votre iPhone ici.)
Le correctif
Si vous n'avez plus de données ou si la connexion 3G/4G est mauvaise, essayez l'une des solutions suivantes :
- En plus d'activer et de désactiver les antennes à l'aide du mode avion, allumer et éteindre votre iPhone peut également l'aider à trouver un signal plus fort.
- Connectez-vous à un réseau Wi-Fi à proximité pour envoyer votre iMessage. Pour trouver un réseau à proximité, accédez à Paramètres > Wi-Fi et vérifiez s'il existe un réseau Wi-Fi gratuit à proximité.
- Si votre connexion Wi-Fi est le problème, désactivez le Wi-Fi et utilisez la 3G/4G.
- Si aucun de ces conseils ne fonctionne, vous devrez peut-être réinitialiser vos paramètres réseau. Appuyez sur Paramètres > Général > Réinitialiser > Réinitialiser les paramètres réseau et voyez si cela résout le problème.
- Si vous n'obtenez toujours pas de connexion de données et qu'il n'y a pas de WiFi disponible, vous devriez pouvoir appuyer et maintenir le message non remis et choisir "Envoyer en tant que message texte" parmi les options qui s'affichent. Un message texte devrait passer même via une connexion GPRS.
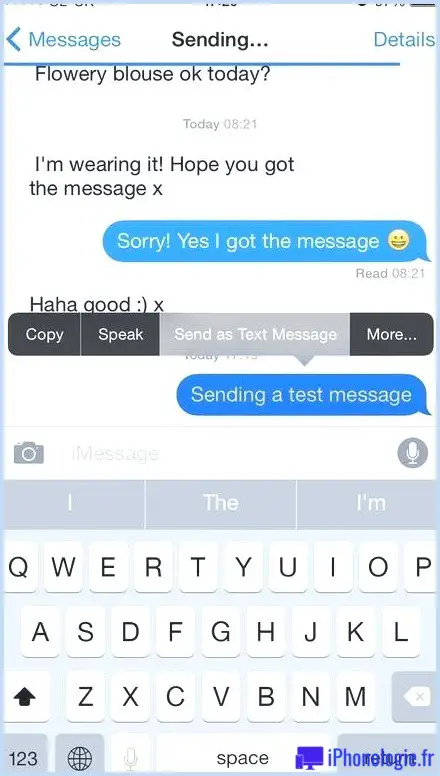
3. Assurez-vous que iMessage est activé et configuré correctement
Vérifiez que vous êtes prêt à envoyer et à recevoir des iMessages en accédant à Paramètres > Messages et en vérifiant qu'iMessage est activé.
Si, lorsque vous accédez à cette page, vous voyez un message suggérant qu'iMessage est "En attente d'activation" ou "Échec de l'activation", alors lisez cet article : Que faire lorsque iMessage ne s'active pas sur votre iPhone.
Si iMessage est activé et qu'il n'y a pas de message concernant l'activation, vérifiez que votre téléphone est correctement configuré pour recevoir des iMessages : accédez à Paramètres > Messages et vérifiez les adresses et le numéro de mobile que vous avez répertoriés dans Envoyer et recevoir.
Le correctif
En supposant qu'il ne s'agit pas d'un problème d'activation, procédez comme suit :
- Désactivez votre numéro de téléphone mobile ou votre adresse e-mail dans la liste des endroits à partir desquels vous pouvez envoyer et recevoir. Nous vous suggérons d'essayer un processus d'élimination pour voir si iMessage fonctionne uniquement avec votre numéro de téléphone portable ou simplement une adresse e-mail.
- Vérifiez qu'il y a une coche à côté de votre numéro de téléphone dans la section Démarrer de nouvelles conversations à partir de si vous utilisez un iPhone.
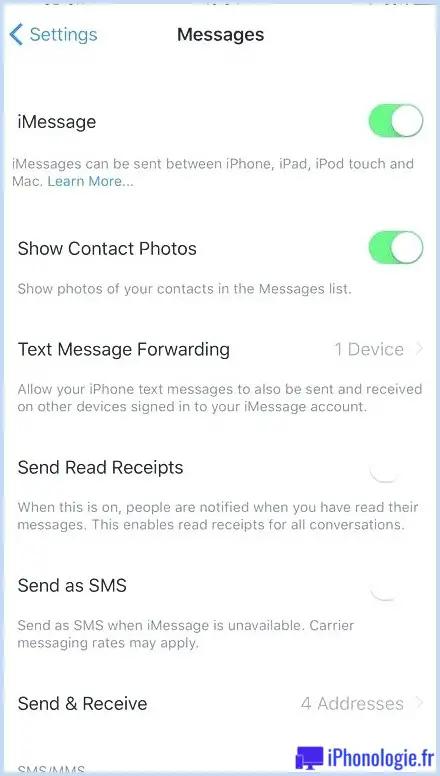
4. Éteignez-le et rallumez-le et redémarrez Messages
Comme dans tous les bons articles de dépannage, un conseil essentiel est de l'éteindre et de le rallumer. Vous pouvez commencer par appuyer deux fois sur le bouton Accueil et balayer vers le haut l'application Messages avant de la relancer. Si l'application était suspendue, cela pourrait bien résoudre le problème.
Le correctif
Si les choses ne fonctionnent toujours pas, vous pouvez essayer ce qui suit :
- Redémarrez iMessage en accédant à Paramètres> Messages et en désactivant iMessage, puis éteignez votre iPhone en appuyant longuement sur l'interrupteur marche / arrêt, faites glisser pour éteindre, puis attendez que votre iPhone redémarre.
- Une fois que vous avez redémarré, revenez à Paramètres> Messages et réactivez iMessage.
- Déconnectez-vous de votre identifiant Apple, puis reconnectez-vous. Vous pouvez le faire depuis Paramètres> Messages, puis appuyez sur Envoyer et recevoir et en haut de la page, appuyez sur votre identifiant Apple et choisissez Déconnexion.
- Ensuite, reconnectez-vous et voyez si cela a résolu le problème.
Pour des conseils connexes, vous pouvez également lire Comment envoyer et recevoir des messages texte sur Mac et Comment utiliser les messages sur l'iPhone.
5. Supprimer certains messages
Si votre application Messages contient beaucoup de photos et de vidéos, elle risque de ralentir un peu. La suppression de certains de vos iMessages, en particulier ceux contenant de nombreuses photos, peut résoudre le problème (mais notez que les images envoyées via iMessage n'apparaîtront pas automatiquement dans votre application Photos).
Le correctif
Il existe plusieurs façons de réduire la taille de votre bibliothèque iMessage.
- Pour supprimer des messages, vous pouvez balayer de droite à gauche un message dans la liste des messages et choisir Supprimer.
- Ou vous pouvez appuyer sur le bouton Modifier dans le coin supérieur gauche de Messages et supprimer des messages de cette façon.
- Il existe également une option « Conserver les messages » dans Paramètres > Messages. Recherchez Historique des messages et appuyez sur Conserver les messages - vous pouvez sélectionner Toujours, 1 an ou 30 jours. Avant de décider de supprimer des messages après 30 jours, assurez-vous que vous n'êtes pas sur le point de perdre des messages importants ! (Pour des conseils connexes, nous avons une fonctionnalité sur la façon de récupérer les messages texte supprimés.)
- Pendant que vous êtes ici, vous pouvez également modifier vos paramètres afin d'envoyer des images en basse résolution, qui occupent moins d'espace. Accédez à Paramètres > Messages et activez le mode d'image de faible qualité. (C'est la dernière option, juste en bas de la page.)

6. Vérifiez que iOS est à jour
Si votre logiciel n'est pas à jour, il se peut qu'un bogue l'empêche de fonctionner correctement.
Le correctif
Pour vérifier si une version mise à jour d'iOS est disponible (et la télécharger et l'installer si c'est le cas), accédez à Paramètres > Général > Mise à jour logicielle.
Pour plus de détails sur le processus de mise à jour et les problèmes qu'il peut entraîner, voir Comment mettre à jour iOS.
7. Vérifiez les paramètres réseau
Assurez-vous que ce n'est pas un problème avec vos paramètres réseau.
Le correctif
Voici comment réinitialiser vos paramètres réseau si les messages ne sont pas envoyés.
- Accédez à Paramètres > Général > Réinitialiser > Réinitialiser les paramètres réseau. Vous devrez saisir à nouveau vos mots de passe après cela.
- Vous pouvez également essayer de désactiver l'assistance Wi-Fi. Wi-Fi Assist passera à un signal cellulaire lorsqu'il est plus puissant que votre réseau Wi-Fi local. Le désactiver a fonctionné pour certaines personnes. Accédez à Paramètres> Données mobiles et faites défiler jusqu'à WiFi Assist et désactivez-le s'il est activé.
8. Vérifiez les paramètres de fuseau horaire
Certains utilisateurs ont constaté qu'ils avaient des problèmes pour envoyer des messages lorsque le fuseau horaire n'était pas configuré pour se mettre à jour automatiquement. La cause du problème n'est pas claire, peut-être est-ce lié aux paramètres de l'opérateur.
Le correctif
Pour modifier vos paramètres de fuseau horaire, procédez comme suit :
- Accédez à Paramètres > Général > Date et heure et assurez-vous que votre fuseau horaire est défini automatiquement.
- Réglez Automatiquement sur ON.
9. Réinitialiser tous les paramètres
En dernier recours, vous pouvez effectuer une réinitialisation complète…
Dans Paramètres, accédez à Général> Réinitialiser.
10. Demandez à Apple
Si vous rencontrez toujours des problèmes, il est probablement temps de prendre rendez-vous avec un génie de l'Apple Store, voici comment procéder.
Problèmes spécifiques avec iMessage
Ci-dessous, nous examinons certains problèmes spécifiques avec iMessages - faites-nous savoir si vous rencontrez des problèmes avec le service ou si vous découvrez votre propre solution.
Échec de l'activation d'iMessage
La configuration d'iMessage sur un iPhone ou un iPad devrait être un processus simple, mais cela peut parfois être problématique. Dans certains cas, les utilisateurs voient un message d'erreur lorsqu'ils essaient d'activer iMessage (ou FaceTime) sur leur iPhone.
L'un des messages d'erreur suivants peut s'afficher :
- Échec de l'activation.
- Une erreur s'est produite lors de l'activation.
- En attente d'activation.
- Impossible de se connecter, veuillez vérifier votre connexion réseau.
- Impossible de contacter l'iMessage serveur.
Le correctif :
Nous offrons de nombreux conseils sur la façon de résoudre ce problème ici : Que faire lorsque iMessage ne s'active pas sur votre iPhone.
En résumé:
- Vérifiez si iMessage a été désactivé dans Paramètres > Messages.
- Désactivez et réactivez Messages dans Paramètres > Messages. Faites de même avec FaceTime. Ensuite, éteignez et rallumez votre iPhone. Une fois votre iPhone rallumé, revenez à Messages et rallumez-le.
- Contactez votre réseau mobile à propos du problème.
- Vous devrez peut-être simplement attendre - cela peut prendre 24 heures pour être activé.
Pourquoi mon ami ne reçoit-il pas iMessages ?
Si vous savez que votre ami a un iPhone, un iPad ou un Mac, il devrait pouvoir recevoir des iMessages - mais il se peut que la fonction iMessage ne soit pas activée ou qu'il ne soit pas enregistré pour cela.
Il est également possible qu'ils aient récemment changé de réseau et qu'ils aient besoin d'activer iMessage.
Sinon, il est possible que votre ami soit passé à un appareil Android ou Windows ? Ils peuvent toujours recevoir des iMessages sur leur iPad et Mac, mais ils ne les recevront pas sur leur nouveau combiné. S'ils ne veulent plus recevoir d'iMessages, ils doivent se désinscrire d'iMessage.
Le correctif
Si vous savez que votre ami a un iPhone, il se peut qu'il doive simplement activer le service. Dans ce cas, dites-leur :
- Accédez à Paramètres > Messages.
- Activez iMessage.
Cependant, ce n'est peut-être pas si simple, nous avons donc un didacticiel séparé sur les étapes à suivre pour s'assurer que les iMessages passeront.
Si votre ami n'a plus d'iPhone, il est toujours possible que vous puissiez envoyer des iMessages - mais ils ne seront pas livrés à son nouveau combiné. S'ils préfèrent désactiver iMessage pour éviter de manquer des SMS, ils peuvent procéder comme suit :
- S'ils ont toujours l'ancien iPhone, ils peuvent accéder à Paramètres> Messages.
- Désactivez iMessage.
- Il est également possible de désactiver iMessage à l'aide d'un outil Web ici.
Après avoir désactivé iMessage, les messages texte que vous envoyez sur un iPhone seront verts plutôt que bleus.
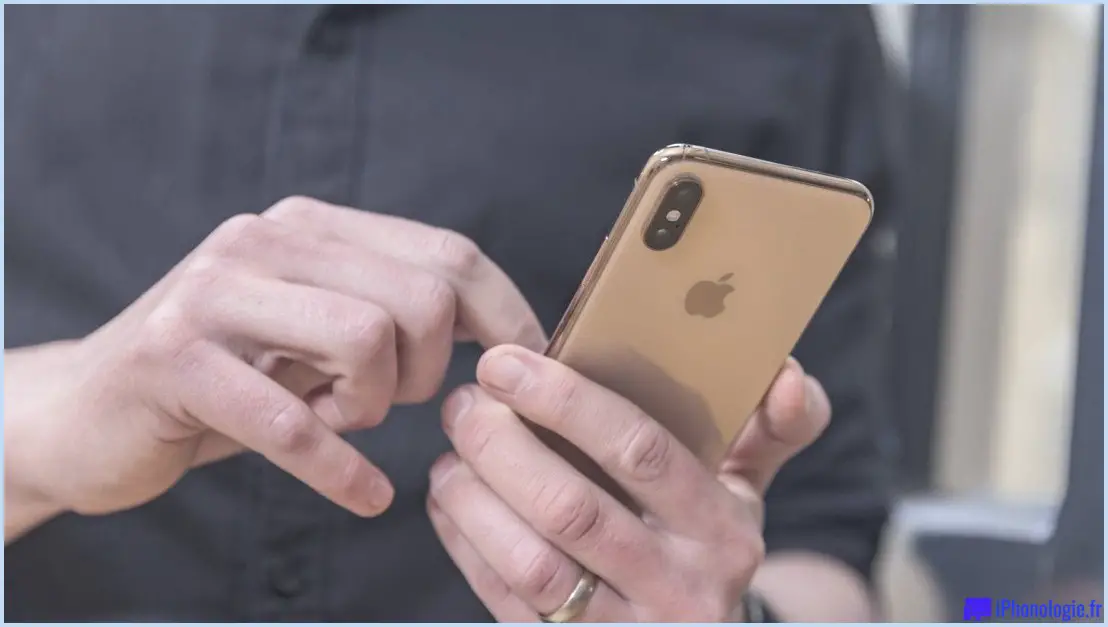
Les effets visuels d'iMessage ne fonctionnent pas
De retour dans iOS 10, Apple a introduit des effets animés amusants que vous pouvez utiliser pour améliorer vos iMessages.
Par exemple, vous pouvez appuyer et maintenir une bulle pour ajouter un pouce levé ou un cœur, vous pouvez envoyer des croquis, et si vous appuyez et maintenez la flèche que vous appuyez habituellement pour envoyer un message, vous aurez accès à des effets amusants comme Envoyez avec Echo, Spotlight, Ballons, Confettis, Amour, Lasers, Feux d'artifice, Étoiles filantes et Célébration.
Le correctif
Si le problème est que certains de ces effets visuels ne sont pas reçus par votre destinataire, essayez ce qui suit :
- Vérifiez que votre destinataire a installé iOS 10 ou iOS 11.
- Certains effets ne fonctionneront pas non plus si votre ami a activé le mouvement réduit sur son iPhone (il peut avoir modifié le paramètre pour économiser la batterie conformément aux conseils de cette fonctionnalité). Dans ce cas, ils doivent aller dans Général > Accessibilité > Réduire le mouvement > Désactivé.
Notez que vos effets ne fonctionneront pas s'ils ne sont pas envoyés sous forme d'iMessage ; si votre ami n'a pas d'iPhone, d'iPad ou de Mac, il ne les verra pas.
Impossible d'envoyer un iMessage de groupe
Si vous rencontrez des difficultés pour envoyer des messages à des groupes de personnes, l'une des raisons peut être que l'un de vos contacts n'a plus d'iPhone.
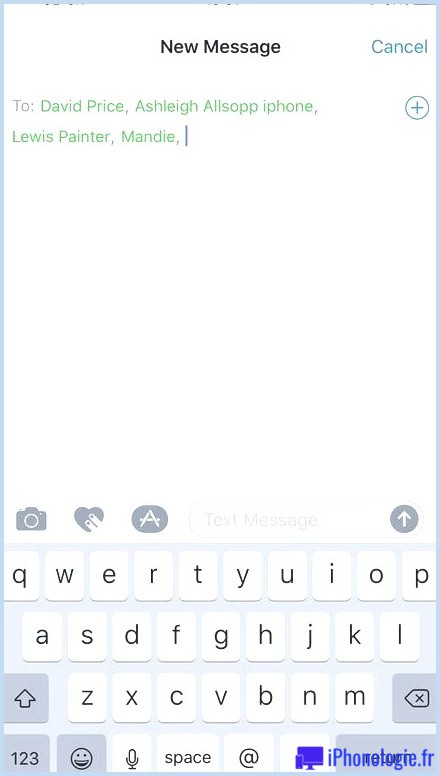
Lorsque vous envoyez un message de groupe dans iMessage, tous vos contacts apparaîtront en bleu, jusqu'à ce que vous ajoutiez quelqu'un qui n'a pas iMessage, ils deviendront tous verts car le groupe iMessage ne sera pas pris en charge.
Si vous aviez un groupe iMessage et que l'un de vos contacts arrêtait d'utiliser son iPhone, cela casserait le groupe iMessage. Pour savoir si c'est le cas, commencez un nouveau message de groupe plutôt que de continuer avec l'ancien.
Il est également possible que vous ne puissiez pas envoyer de message de groupe à un fil de discussion existant car vous avez quitté la conversation.
Le correctif
Si vous pensez que vous vous êtes exclu d'un message de groupe, comme nous l'avons décrit ci-dessus, vous devrez procéder comme suit :
- Ouvrez l'application Messages et appuyez sur le message de groupe auquel vous essayez de répondre.
- Si vous avez quitté la conversation, un message vous le dira.
- Vous ne pouvez pas rejoindre unilatéralement une conversation : vous devrez demander à l'un des participants restants de vous ajouter à nouveau.
- Alternativement, vous pouvez simplement démarrer une nouvelle conversation avec tous les mêmes participants et partir de là.
Que faire si vous avez l'intention d'envoyer des messages de groupe à vos amis et que tous n'ont pas d'iPhone ? Dans ce cas, votre meilleure option est d'utiliser Whatsapp. Nous avons ce tutoriel sur l'utilisation de Whatsapp ici.
Messages perdus ou supprimés accidentellement
Si vous avez accidentellement supprimé des messages importants, ou si vous avez mis à jour votre iPhone et réalisé que certains messages ont disparu, ne vous inquiétez pas : vous pourrez peut-être les récupérer.
Le correctif
Il existe cinq façons principales de récupérer les iMessages perdus ou supprimés :
- Récupérer à partir d'une sauvegarde iCloud.
- Récupérer sur le site Web iCloud.
- Contactez votre opérateur téléphonique.
- Récupérer à partir d'une sauvegarde iTunes.
- Récupérez à l'aide d'une application tierce.
Nous couvrons tout cela dans un article séparé : Comment récupérer des SMS supprimés.
Les messages sur iPhone n'apparaissent pas (ou en panne) sur Mac/iPad
Les applications Messages correspondantes sur iOS et Mac devraient vous permettre de mener facilement et commodément des conversations iMessage sur les deux plates-formes. Mais parfois, les deux applications ne se synchronisent pas correctement et les iMessages envoyés depuis (ou reçus sur) l'iPhone n'apparaissent pas sur le Mac, ou vice versa.
Le correctif
Ne t'en fais pas. C'est une plainte tellement courante qu'Apple a rendu possible le stockage de tous vos fichiers dans iCloud - ce qui signifie qu'ils seront toujours synchronisés sur tous vos appareils. Pour plus d'informations, nous avons ce tutoriel sur l'utilisation d'iMessages dans iCloud.
Si vous ne souhaitez pas activer iMessages dans iCloud (cela peut avoir un impact sur votre espace de stockage disponible), vous pouvez essayer ce qui suit :
- Accédez à Paramètres > Messages > Envoyer et recevoir. Assurez-vous que toutes les adresses e-mail (pas seulement les numéros de téléphone) que vous souhaitez associer à ce compte iMessage ont été cochées. (Vous devrez peut-être appuyer sur "Utiliser votre identifiant Apple pour iMessage" en haut pour faire apparaître les adresses.)
- Ouvrez maintenant l'application Messages sur votre Mac. Cliquez sur Messages dans la barre de menu supérieure, puis sur Préférences. Cliquez sur Comptes, puis cochez à nouveau les adresses e-mail appropriées. Vous devrez peut-être entrer plus de détails pour certains d'entre eux.
- Enfin, redémarrez Messages sur chaque appareil et (espérons-le) vous constaterez que le problème est résolu.
Pour plus de détails, consultez Comment synchroniser les conversations iMessage sur iPhone, iPad et Mac.