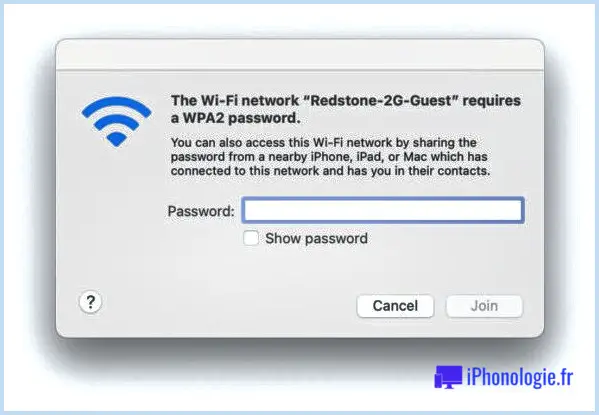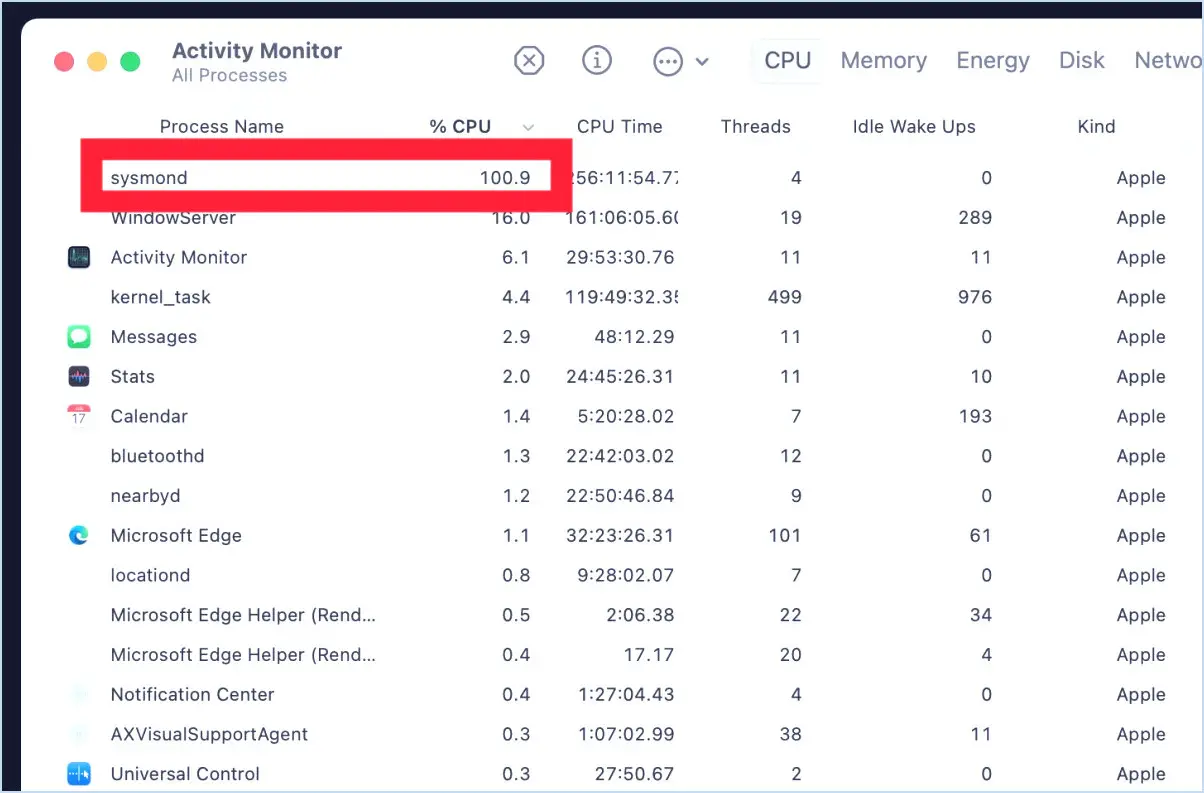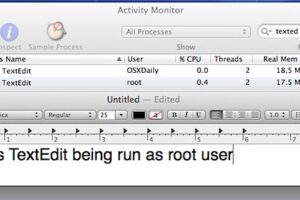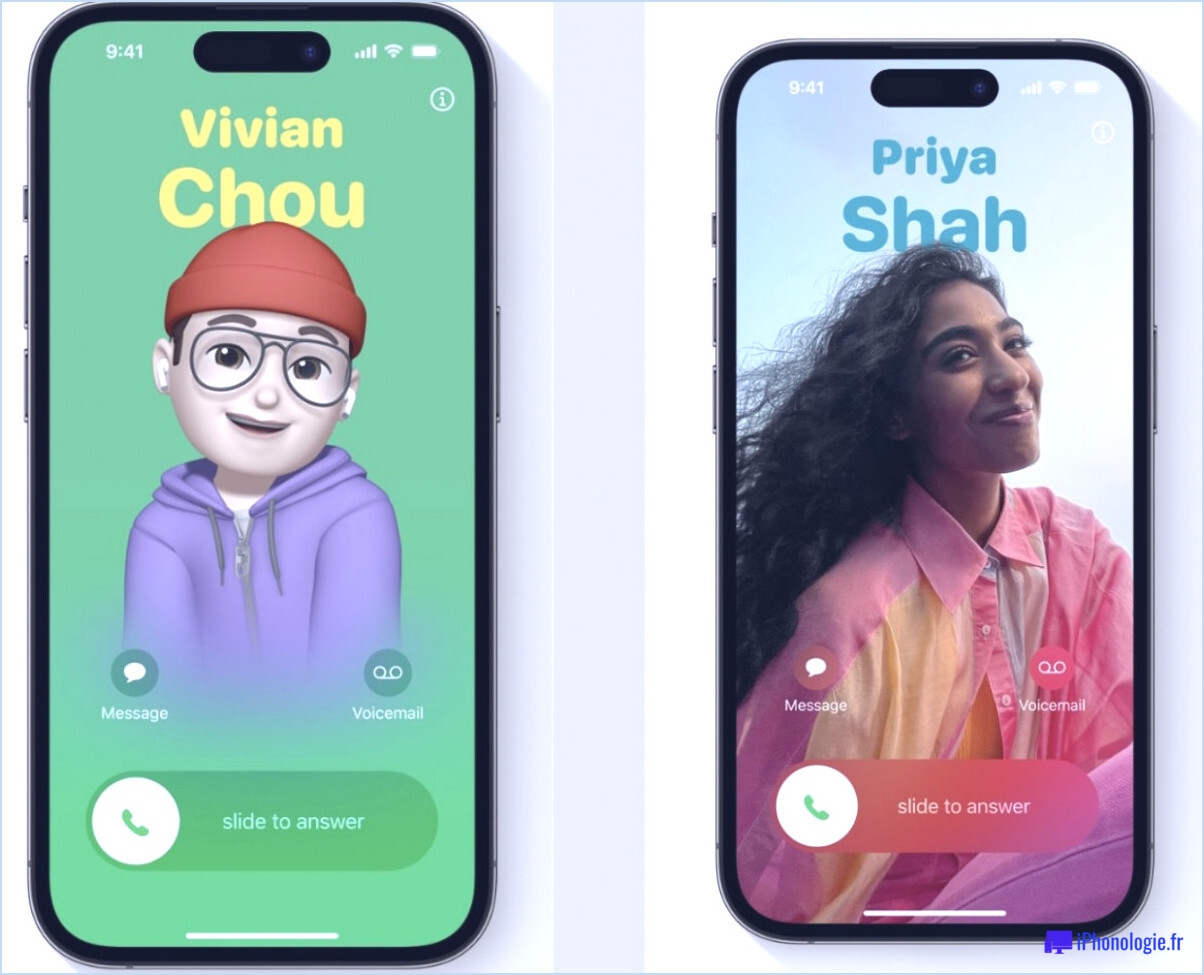iMessage ne fonctionne pas sur Mac ? Comment réparer et dépanner les messages sous MacOS
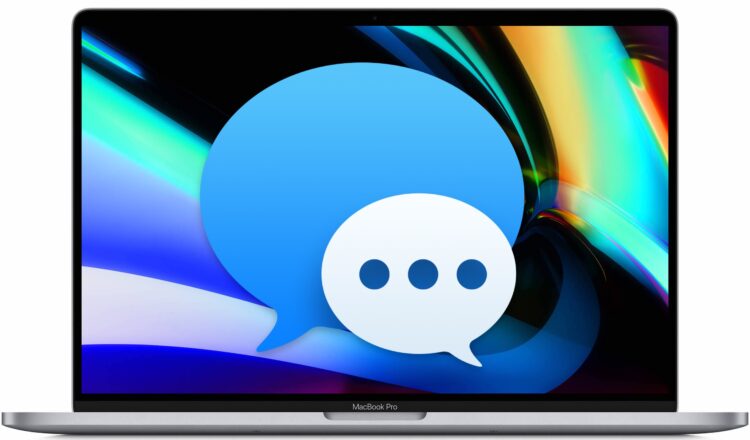
L'application Messages sur Mac vous permet d'envoyer facilement des iMessages vers et depuis l'ordinateur vers tout autre iPhone, iPad, Mac ou iPod touch utilisant également le protocole iMessage. L'application Messages fonctionne généralement très bien, mais il arrive que des problèmes rencontrés empêchent la fonction iMessage de fonctionner sous MacOS. Cela se manifeste généralement par une incapacité à envoyer des messages via l'application, ou des temps morts lors de tentatives d'envoi de messages qui semblent prendre une éternité, ou des tentatives d'envoi de messages depuis le Mac qui ont échoué, et dans tous les cas iMessage semble ne pas fonctionner correctement ou comme prévu dans Mac OS.
Ce guide vous guidera à travers les étapes de dépannage pour résoudre les problèmes lorsque iMessage ne fonctionne pas sur un Mac.
Dépannage des messages ne fonctionnant pas sous MacOS
Passons en revue diverses méthodes de dépannage pour réparer les iMessages qui ne fonctionnent pas sous Mac OS, en commençant par les plus simples jusqu'aux plus complexes.
1 : Assurez-vous que le Mac dispose d'une connexion Internet
iMessage and Messages nécessite une connexion internet pour fonctionner. Peu importe que la connexion Internet soit de type wi-fi, ethernet, un hotspot personnel, mais elle doit être active et fonctionner.
Avant toute chose, assurez-vous que le Mac est connecté à l'internet et que la connexion internet fonctionne. Vous pouvez le tester en vous assurant que les navigateurs fonctionnent pour naviguer sur le web, en utilisant le ping ou toute autre méthode que vous souhaitez.
2 : Redémarrer le Mac
Souvent, le simple fait de redémarrer le Mac permet de résoudre les problèmes liés à l'application Messages et au dysfonctionnement d'iMessage.
- Descendez le menu Pomme et choisissez "Redémarrer"
Lorsque le Mac a redémarré, essayez d'ouvrir les messages et de les envoyer à nouveau.
3 : Assurez-vous que Mac a l'ID Apple / iCloud activé
iMessage nécessite un identifiant Apple, qui est également le même que celui utilisé par le Mac pour iCloud. Vous devez donc vous assurer que le Mac a configuré l'Apple ID approprié :
- Dans le menu Pomme, allez à "Préférences système"
- Allez dans les paramètres "iCloud" et assurez-vous que le Mac a le bon Apple ID en cours d'utilisation
Vous voudrez utiliser le même identifiant Apple sur le Mac que sur votre iPhone, de sorte que les messages se synchronisent entre les deux appareils
4 : Désactiver et réactiver iMessage sur Mac
Parfois, la désactivation puis la réactivation d'iMessage sur le Mac peut résoudre des problèmes de connexion spécifiques à iMessage sur le Mac, voici comment faire :
- Ouvrez l'application "Messages" sur Mac
- Descendez le menu "Messages" et choisissez Préférences
- Allez à l'onglet "iMessage"
- Vérifiez que l'identifiant Apple est correctement défini, puis vérifiez que la case "Activer ce compte" est cochée
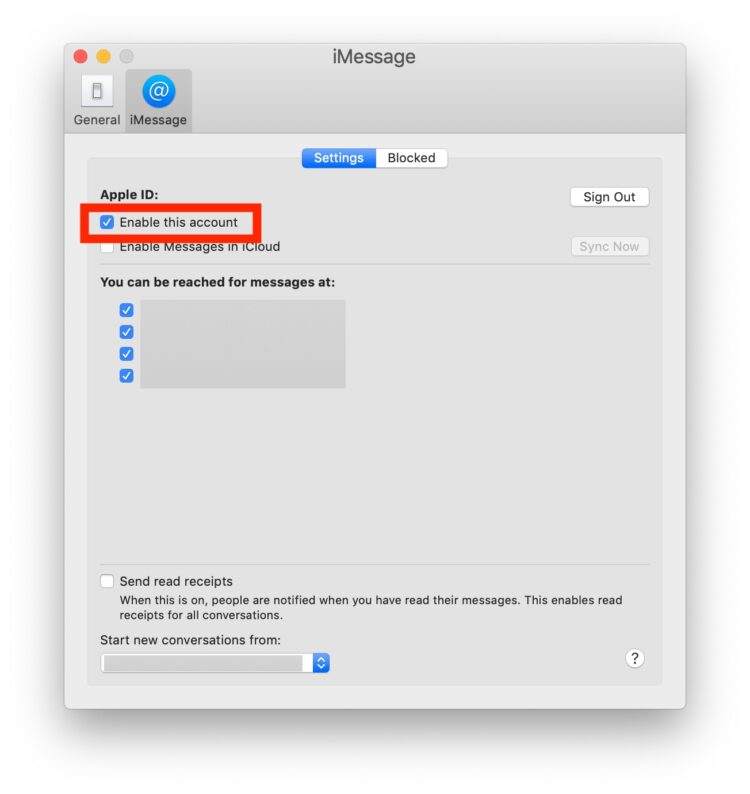
5 : Se déconnecter et se connecter à iMessage sur Mac
Se déconnecter et se reconnecter à iMessage sur le Mac permet souvent de remédier aux problèmes des messages qui ne fonctionnent pas non plus sur le Mac, voici comment y parvenir :
- Ouvrez l'application "Messages" sur Mac
- Descendez le menu "Messages" et choisissez Préférences
- Allez à l'onglet "iMessage"
- Choisissez le bouton "Sign Out"
- Messages d'arrêt
- Relancez l'application Messages et revenez aux préférences de iMessage et cette fois-ci, reconnectez-vous à l'Apple ID pour iMessage
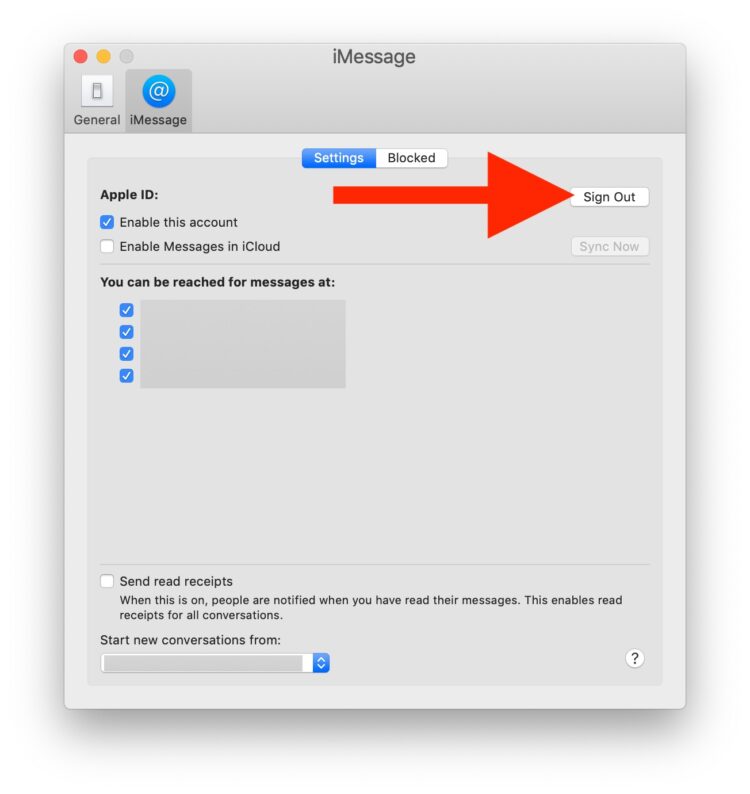
6 : Assurez-vous que le transfert de messages est activé sur l'iPhone
Si vous utilisez un iPhone et un Mac, assurez-vous que vous avez activé le transfert et le relais de messages texte SMS pour l'iPhone et le Mac afin que le Mac puisse relayer les messages texte SMS vers et depuis l'iPhone par le biais de Messages.
Si cette fonction n'est pas activée, vous ne pourrez pas envoyer de SMS depuis le Mac, ce qui signifie que vous ne pourrez pas envoyer de messages aux utilisateurs d'Android par exemple.
7 : Vérifier que iMessage fonctionne sur l'iPhone / iPad
Si vous avez un iPhone ou un iPad ainsi qu'un Mac, assurez-vous que iMessage fonctionne également sur cet appareil.
Si l'iPhone ou l'iPad rencontre des problèmes ou affiche une erreur d'activation en attente ou autre, il est également possible que les serveurs iMessage d'Apple soient en panne.
iMessage fonctionne, mais ne se synchronise pas correctement avec d'autres appareils
Parfois, iMessage fonctionne, mais vous constaterez que les messages ne sont pas toujours synchronisés entre le Mac et l'iPhone ou d'autres appareils. Si c'est le cas, apprenez comment corriger la mauvaise synchronisation d'iMessage entre Mac et iPhone ici.
iMessage fonctionne, mais voit des erreurs "Not Sent"
Si iMessage fonctionne sur le Mac mais que vous constatez régulièrement des erreurs de Message Not Sent, consultez ici la résolution de ce problème.
-
Les méthodes de dépannage ci-dessus ont-elles permis de résoudre les problèmes d'iMessage pour votre Mac et de faire fonctionner iMessage à nouveau comme prévu ? Avez-vous d'autres trucs, astuces ou conseils pour résoudre les problèmes des applications iMessage et Messages sur le Mac ? Partagez vos expériences, réflexions et astuces dans les commentaires ci-dessous.