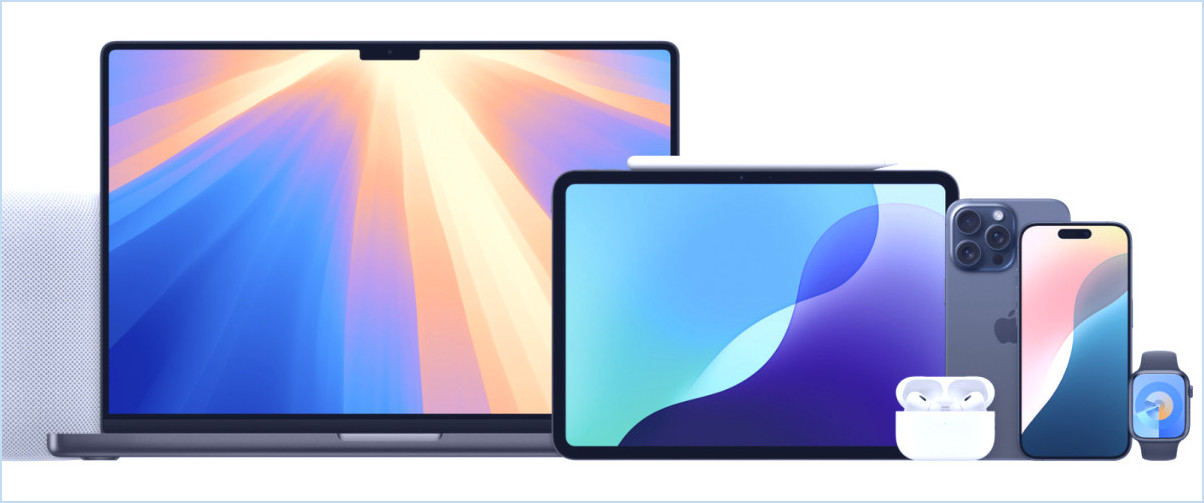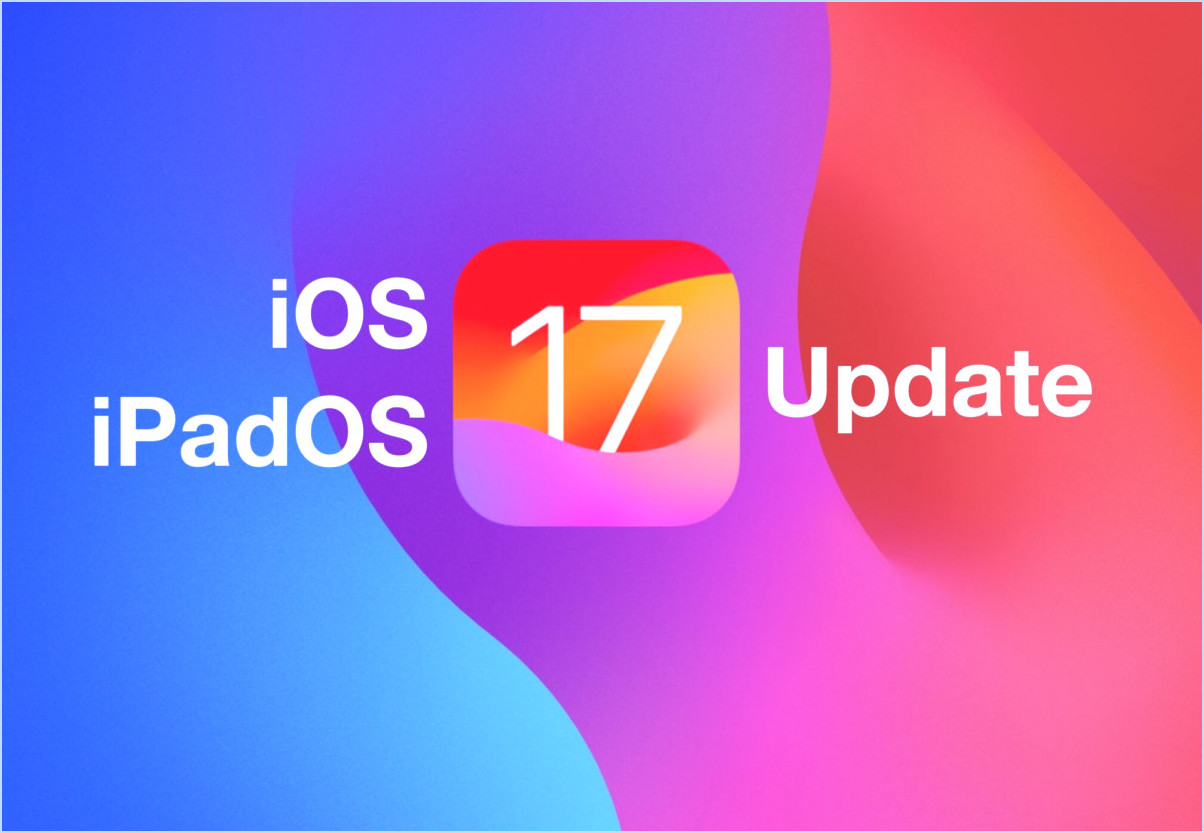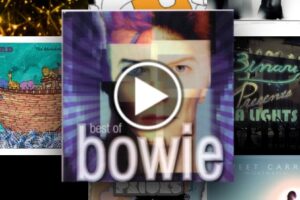Comment importer des images dans l'application Photos sous Mac OS X
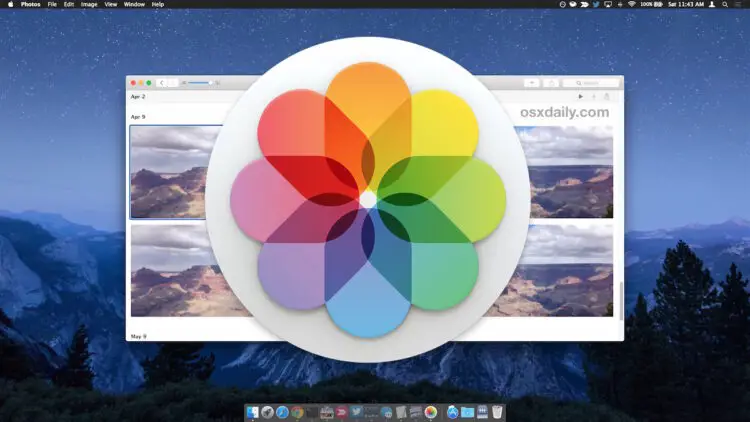
Vous souhaitez importer rapidement des images dans l'application Photos sur Mac ? Il est assez facile d'importer des images nouvelles ou anciennes dans l'application Photos de Mac OS X, et bien qu'il existe en fait de nombreuses façons différentes d'effectuer l'importation, nous allons aborder quelques méthodes particulièrement rapides.
Que vous souhaitiez ajouter des images à l'application Photos à partir d'un dossier de votre Mac, d'un autre endroit du système de fichiers ou d'un disque externe, nous vous offrons une solution.
Ce tutoriel est principalement destiné à importer des fichiers images directement dans l'application Photos de Mac OS X, mais si vous souhaitez déplacer une bibliothèque iPhoto ou une bibliothèque Aperture dans l'application Photos, un autre guide couvre ce point avec un processus de migration différent.
Poursuivez l'importation de nouvelles images dans l'application MacOS Photos !
Comment importer des images dans l'application photos sur Mac
Il s'agit d'importer des images dans l'application Photos depuis le système de fichiers. Vous pouvez transférer des photos d'un iPhone, d'une carte mémoire ou d'un appareil photo vers l'application Photos en suivant ces instructions si nécessaire.
Option 1 : Importation de nouvelles images dans l'application Photos avec le menu d'importation
L'option la plus simple pour introduire de nouvelles images dans l'application Photos de Mac OS X est peut-être d'utiliser simplement l'option Importer du menu Fichier. Vous pouvez l'utiliser pour accéder à tous les fichiers images contenus dans le système de fichiers de Mac OS X, que les images se trouvent dans un dossier ou plusieurs, sur un disque dur externe, une carte mémoire montée, ou tout autre élément accessible par le Mac Finder. Voici tout ce que vous devez faire :
- Ouvrez l'application Photos et déroulez le menu Fichier, puis choisissez "Importer...".
- Naviguez et sélectionnez la/les photo(s) que vous souhaitez importer dans l'application Photos, puis cliquez sur "Review for Import"
- Choisissez "Importer toutes les nouvelles photos" pour amener toutes les images sélectionnées dans l'application Photos (Optionnellement : vous pouvez sélectionner et désélectionner des images dans l'écran de révision pour réduire l'importation d'images)
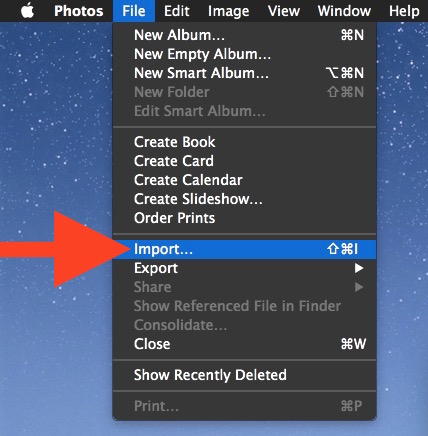
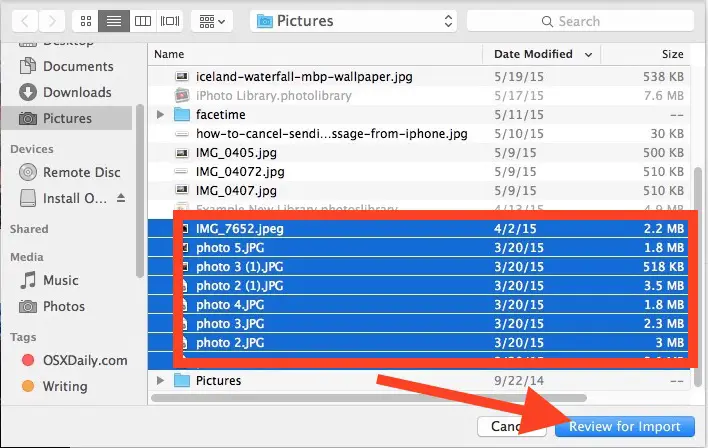
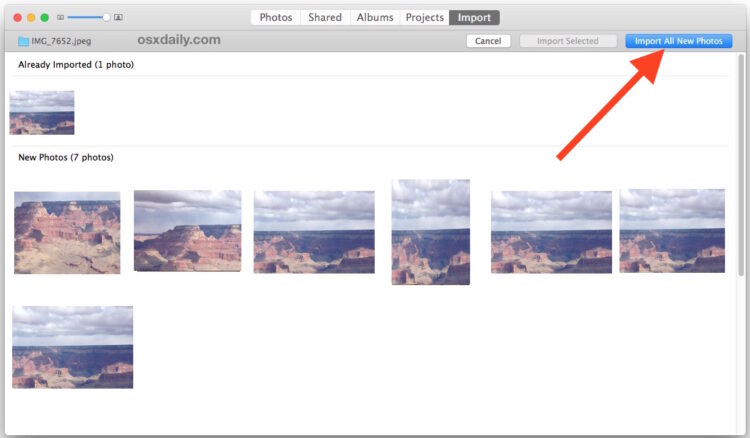
Les images seront importées rapidement dans la bibliothèque ouverte et automatiquement classées selon leur date, déterminée par les données EXIF des images. Vous pouvez ensuite les parcourir et y accéder comme d'habitude dans l'application Photos pour Mac OS X.
Option 2 : Importer des images dans l'application Photos par glisser-déposer depuis le système de fichiers
Vous souhaitez lancer une importation d'images avec des fichiers du Finder ? Il suffit de les faire glisser et de les déposer dans l'icône Photos :
- En utilisant le Finder, naviguez vers les photos que vous souhaitez importer dans l'application Photos
- Sélectionnez les photos que vous souhaitez importer et faites-les glisser dans l'icône de l'application Photos dans le dock du Mac
- Passez en revue les photos dans l'application Photos et choisissez "Importer toutes les nouvelles photos"
![]()
L'utilisation du glisser-déposer offre un moyen simple d'apporter de nouvelles images dans l'application Photos de Mac OS X. Alors que vous pouvez faire un glisser-déposer dans l'icône comme indiqué ci-dessus, une autre approche vous permet d'importer des fichiers d'images directement dans des albums nouveaux ou existants :
Option 3 : Importation d'images dans un album de photos existant ou nouveau par glisser-déposer
Vous souhaitez importer des images directement dans un album de photos par glisser-déposer ? C'est aussi très simple :
- Dans l'application Photos, allez à l'onglet "Albums" et ouvrez l'album de votre choix (ou créez un nouvel album si vous le souhaitez en cliquant sur le bouton + plus)
- Maintenant, faites glisser et déposez les images que vous souhaitez importer depuis le Finder directement dans la vue des albums ouverts de l'application Photos
- Passez en revue les photos à importer comme d'habitude et choisissez "Importer toutes les nouvelles photos" pour amener toutes les photos déposées dans l'album choisi précédemment
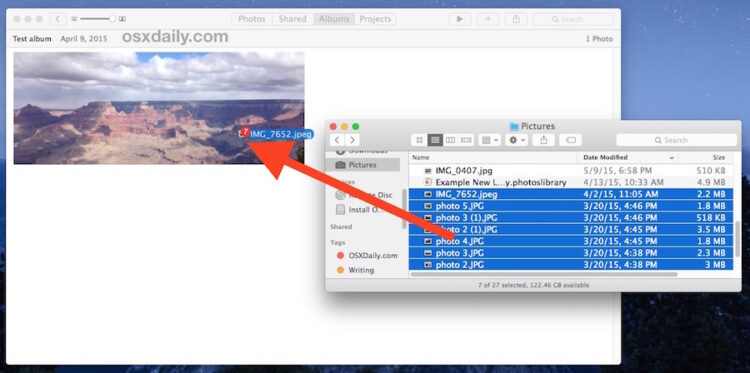
Que vous glissiez et déposiez les photos dans un album ouvert ou simplement dans l'icône de l'application Photos, vous obtiendrez le même écran de révision et les mêmes options de boutons d'importation :

Les méthodes de glisser-déposer fonctionnent avec des fichiers d'images individuels, de nombreux fichiers d'images, l'importation d'un groupe d'images sélectionnées, ou même des dossiers entiers d'images.
Le glisser-déposer est ma méthode préférée pour introduire de nouvelles images dans l'application Photos sur le Mac, car elle est rapide, efficace et offre un moyen rapide d'introduire des images à partir de n'importe quelle source disponible dans le système de fichiers, que les images soient stockées sur un disque externe, un dossier quelque part sur le Mac, des images transférées sur l'ordinateur à partir d'un iPhone avec une méthode antérieure ou une autre application, ou n'importe où ailleurs dans Mac OS X vous avez des fichiers d'images conservés.
Qu'en est-il de l'importation de photos d'appareils photo numériques et de cartes mémoire vers l'application Mac Photos ?
Avec les appareils photo numériques et les cartes mémoire, vous constaterez que l'application Photos s'ouvre automatiquement par défaut lorsqu'un appareil photo est connecté au Mac. Vous pouvez la désactiver si vous le souhaitez, mais cela rend l'importation de photos provenant d'appareils photo, de cartes mémoire et d'appareils iOS dans l'application Photos extrêmement facile, comme expliqué ici, ce qui en fait une bonne fonction à laisser activée pour de nombreux utilisateurs Mac. Le processus d'importation est pratiquement identique aux approches décrites ci-dessus, il suffit de sélectionner les photos que vous voulez et de les importer, et le tour est joué !
Notes d'importation de photos et dépannage
Enfin, quelques notes importantes sur l'importation d'images dans l'application Photos pour Mac OS X :
- Si vous apportez des photos d'un dossier sur votre Mac, l'application Photos fera une copie des fichiers importés, qui peut ou non être souhaitée selon vos préférences.
- Chacune de ces options d'importation décrites amènera les images dans la bibliothèque actuelle. Si vous ne voulez pas faire cela, vous pouvez toujours créer une nouvelle bibliothèque de photos au lancement de l'application, mais n'oubliez pas que vous devrez jongler entre plusieurs bibliothèques de photos qui peuvent avoir des images différentes si vous suivez cette voie. Pour la plupart des utilisateurs, il est préférable de maintenir une seule bibliothèque, bien que plusieurs bibliothèques de photos soit très utile pour les utilisateurs qui veulent avoir une bibliothèque d'images privée séparée, ou une séparation entre une bibliothèque d'images de travail et leurs photos personnelles, ou d'autres cas d'utilisation de ce type.
- Si vous avez importé une très grande bibliothèque d'images mais que les vignettes ne s'affichent pas correctement, vous pouvez réparer la bibliothèque de photos pour résoudre ce problème et bien d'autres problèmes courants de l'application Photos.
Maintenant que vous connaissez de nombreuses méthodes d'importation d'images pour l'application Photos, avez-vous d'autres astuces, questions ou commentaires sur l'application Photos ? Faites-le nous savoir dans les commentaires ci-dessous !