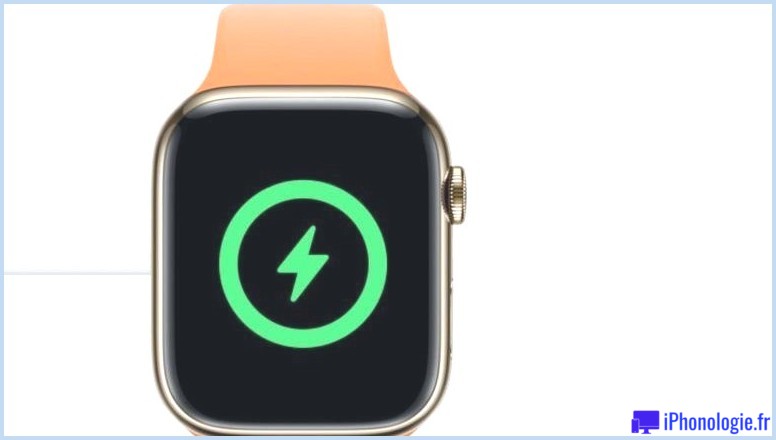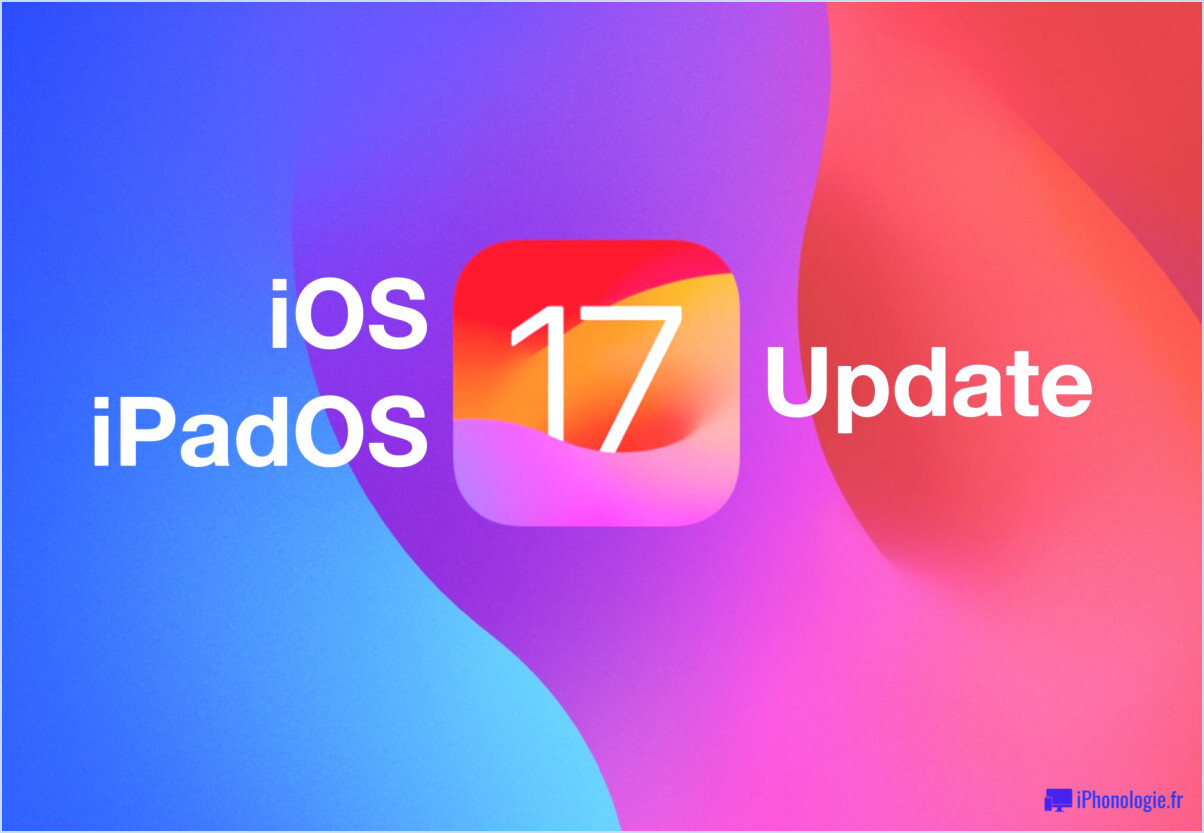Comment importer des mots de passe dans le trousseau d'iCloud à l'aide d'un Mac ?
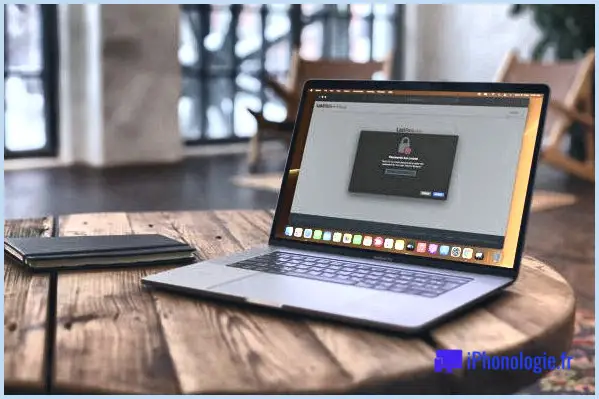
Vous vous préparez à utiliser le trousseau iCloud pour prendre soin de tous vos mots de passe ? Si vous comptiez jusqu'à présent sur un gestionnaire de mots de passe tiers, vous avez peut-être l'intention de déplacer tous vos mots de passe existants pour faciliter grandement le passage au Trousseau iCloud. Cela peut être fait, bien que ce ne soit pas spécifiquement simple.
Le trousseau iCloud fonctionne sans problème sur tous les appareils Apple. Considérant qu'ils ont maintenant ajouté un support pour les outils Windows également par le biais d'une extension du navigateur, beaucoup encore plus de clients pourraient être intéressés à l'utiliser au lieu d'une alternative tierce comme LastPass ou DashLane qui vous oblige à payer pour déverrouiller tous les attributs. L'importation de mots de passe existants dans le trousseau iCloud a en fait toujours été une migraine, cependant avec macOS Big Sur à partir, Safari vous fournit une solution de contournement beaucoup plus facile.
Vous ne souhaitez pas revenir à la case départ avec le trousseau iCloud ? Nous vous avons couvert. Il suffit de passer en revue le long, comme nous allons vous guider sur la façon d'importer des mots de passe à iCloud Keychain par le biais de Safari.
Conditions requises pour importer des mots de passe
La toute première chose dont vous avez besoin est le fichier CSV de vos mots de passe conservés. Si vous utilisez un service comme LastPass ou DashLane, vous aurez la possibilité d'exporter vos mots de passe sous forme de documents CSV. Presque tous les gestionnaires de mots de passe offrent ce choix. Nous avons déjà couvert la procédure pour LastPass si vous êtes intéressé à apprendre comment cela se fait.
À l'heure actuelle, vous pourriez supposer que c'est aussi simple que d'importer les données dans Safari, cependant ce n'est en fait pas le cas. Il s'agit d'un processus en deux étapes puisque Safari n'a pas le choix d'afficher une donnée CSV. En revanche, il a la capacité d'importer des mots de passe et des paramètres depuis Google Chrome. Actuellement, Google Chrome, en revanche, vous permet d'importer des mots de passe à partir d'un document. Par conséquent, vous devrez installer Chrome sur votre Mac également pour utiliser ces fichiers, pourtant vous pourrez le supprimer dès que vous aurez terminé ce traitement.
Importation de mots de passe dans Chrome depuis un fichier CSV
Puisque vous avez maintenant une compréhension standard de ce que nous sommes concernant à faire ici pour obtenir vos mots de passe existants sur iCloud Keychain, vérifions les actions essentielles :
- Lancez Google Chrome sur votre Mac et tapez "chrome:// flags" dans la barre d'adresse. Cela vous offrira certainement l'accessibilité aux fonctionnalités spéculatives de Chrome. Maintenant, utilisez la barre de recherche pour trouver la configuration "Importation de mot de passe". Ajustez-la de la préparation par défaut à "Activé".
.
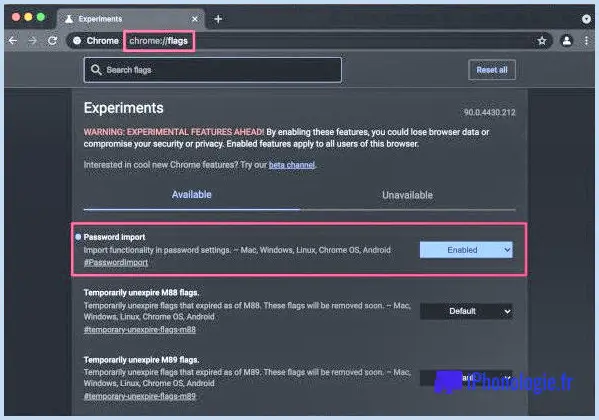
- Ensuite, tapez "chrome:// settings/passwords" dans la barre d'adresse et appuyez sur la touche Entrée. Une fois que vous êtes dans la sélection des aliments, cliquez sur le symbole des 3 points à côté de "Saved Passwords" comme indiqué ci-dessous.
.
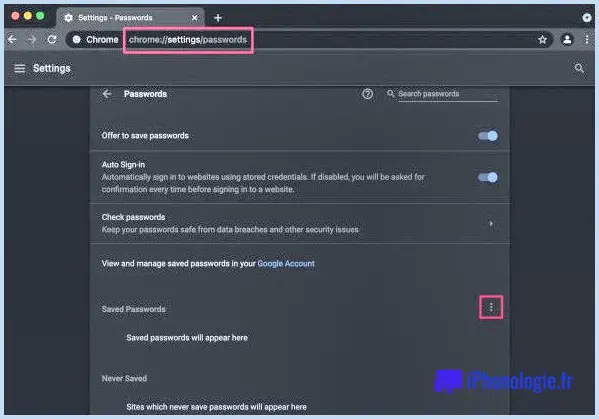
- Maintenant, cliquez sur l'option "Importer" qui apparaît. Cela libère une nouvelle fenêtre Finder sur votre Mac que vous pouvez utiliser pour surfer ainsi que pour choisir les documents CSV qui contiennent vos mots de passe.
.
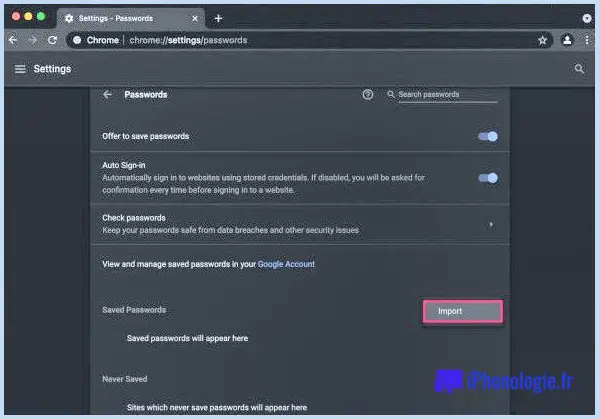
Veillez à ce que les mots de passe soient importés dans Chrome et vous êtes à mi-chemin. C'est pratiquement tout ce pour quoi vous aviez besoin de Google Chrome. Continuons.
Comment déplacer les mots de passe importés de Chrome vers Safari.
Déplacer tous les mots de passe que vous avez simplement importés dans Chrome vers Safari est la composante la plus simple de tout le traitement. Voici ce que vous devez faire :
.
- Ouvrez Safari sur votre Mac et allez dans Fichier -> Importer de -> Google Chrome depuis la barre de sélection des aliments.
.
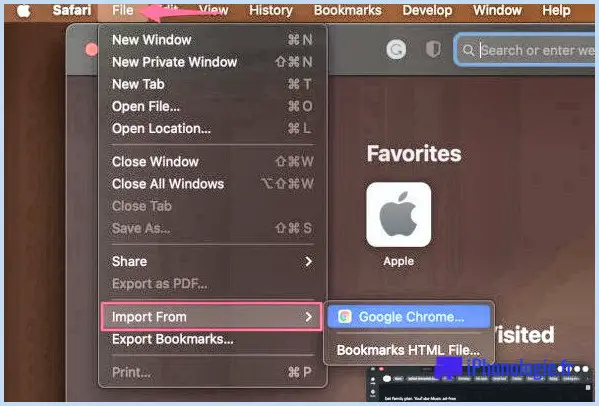
- Vous obtiendrez maintenant une pop-up avec l'alternative d'importer vos signets, votre historique, ainsi que vos mots de passe. Puisque vous souhaitez uniquement traiter les mots de passe, laissez simplement tout le reste sans surveillance ainsi que cliquez sur "Importer".
.
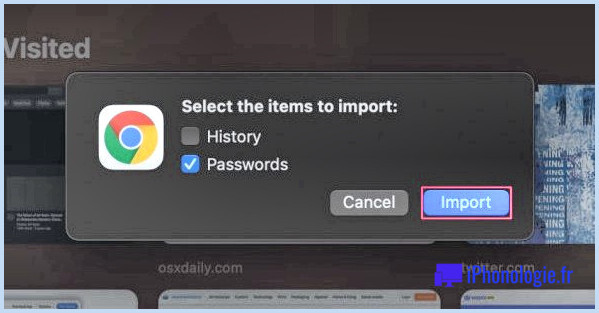
- Maintenant, vous serez déclenché pour entrer votre mot de passe de trousseau par défaut "login". C'est le même que votre mot de passe d'utilisateur Mac. Tapez-le et choisissez également "Allow" pour commencer l'importation.
.
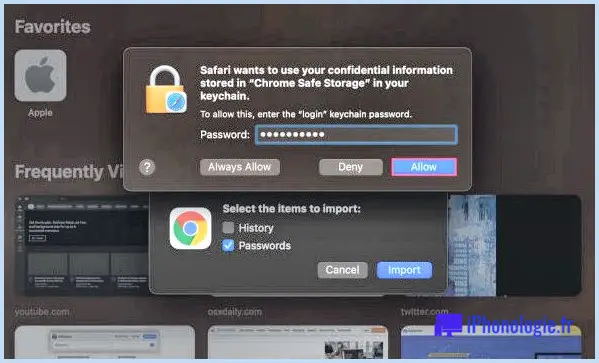
- Une fois complet, vous verrez combien de mots de passe ont été importés de Chrome.
.
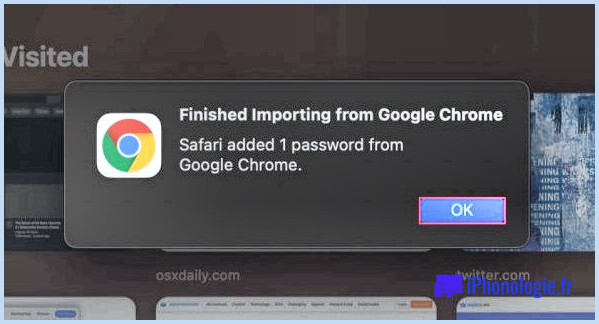
Et voilà. Vous avez importé efficacement vos mots de passe existants depuis un service tiers vers le trousseau iCloud. Avec un peu de chance, cela n'avait pas été trop terminé pour vous.
En quelques minutes, voire quelques secondes, toutes les informations de mot de passe que vous avez importées de Chrome seront téléchargées et enregistrées dans le trousseau iCloud en toute sécurité. Grâce à iCloud, ces mots de passe pourront être utilisés sur vos autres appareils Apple, tels que votre iPhone et votre iPad.
À l'heure actuelle, c'est littéralement le seul moyen de migrer les mots de passe d'une solution ou d'un appareil tiers vers le trousseau iCloud. S'il n'y avait pas eu le choix d'importation de Chrome de Safari qui a été présenté avec macOS Big Sur, cela n'aurait pas été possible non plus.
Jusqu'à récemment, le seul moyen d'ajouter vos mots de passe existants était de saisir manuellement les informations dans l'app Keychain Access ou dans Safari. Si cela est très suffisant pour inclure deux ou 3 mots de passe, ce n'est pas vraiment une solution pratique pour une personne ayant trop de comptes sur internet.
Vous sentez-vous vraiment motivé pour passer entièrement au trousseau iCloud depuis que vous reconnaissez qu'il n'est pas difficile de migrer vos mots de passe ? Quel gestionnaire de mots de passe utilisiez-vous jusqu'à présent ? Partagez avec nous vos expériences, déposez vos opinions individuelles sur les différents superviseurs de mots de passe, et laissez également vos précieuses réponses dans la zone de commentaires ci-dessous.
![]()