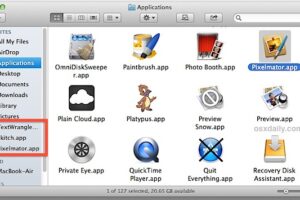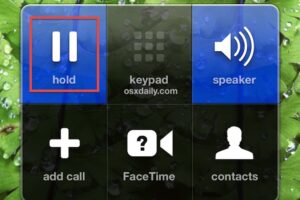Comment transférer les mots de passe Safari vers Chrome: Un guide étape par étape
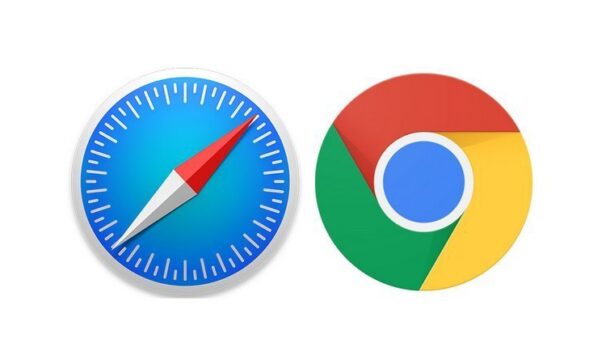
Si vous prévoyez de passer de Safari à Google Chrome comme navigateur web préféré sur votre Mac, vous serez ravi de savoir que le transfert de vos mots de passe enregistrés de Safari à Chrome est beaucoup plus simple que vous ne le pensez. Dans ce guide complet, nous vous guiderons à travers le processus d'importation de vos mots de passe enregistrés de Safari à Google Chrome, assurant une transition sans heurts sans perdre aucune information de navigation précieuse.
Importer les mots de passe Safari vers Chrome
L'importation de vos informations de navigation, y compris les mots de passe enregistrés, les données de remplissage automatique et les signets, est un processus simple dans Google Chrome. Avant de commencer, assurez-vous d'avoir la dernière version de Chrome installée sur votre Mac. Suivez ces étapes pour importer vos mots de passe enregistrés :
- Ouvrez "Google Chrome" sur votre appareil macOS.
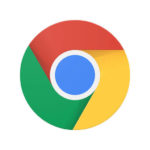
- Cliquez sur l'icône "trois points" située dans le coin supérieur droit de la fenêtre, à côté de l'icône de profil.
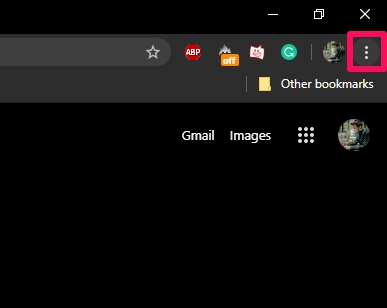
- Passez la souris sur "Favoris" pour accéder à des options supplémentaires.
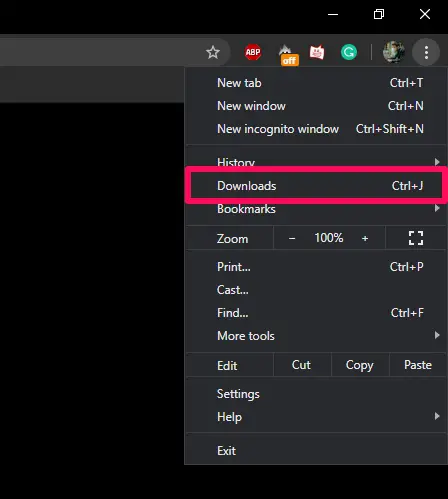
- Cliquez sur "Importer les favoris et les paramètres" pour continuer.
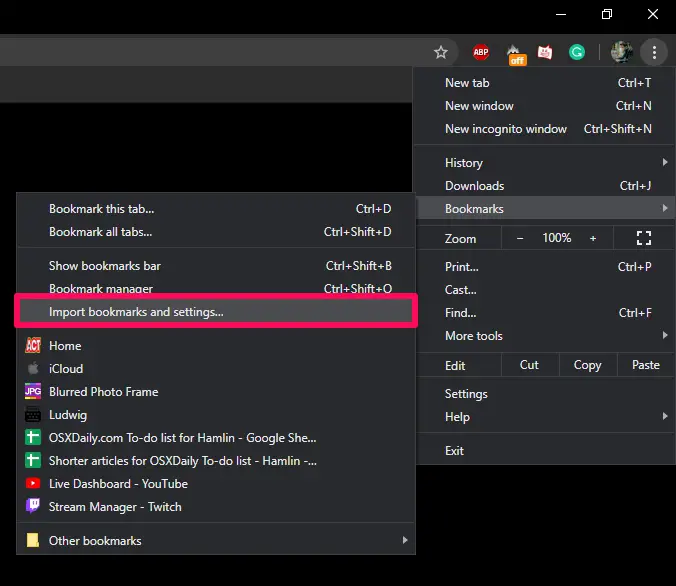
- Une fenêtre popup apparaîtra sur votre écran. Utilisez le menu déroulant pour sélectionner "Safari" dans la liste des navigateurs web à partir desquels vous souhaitez importer des données. Assurez-vous d'avoir coché la case "Mots de passe enregistrés" et cliquez sur "Importer". Si vous ne voyez pas l'option pour les mots de passe enregistrés, cochez simplement la case "Favoris/Signets", et Chrome importera également vos mots de passe.
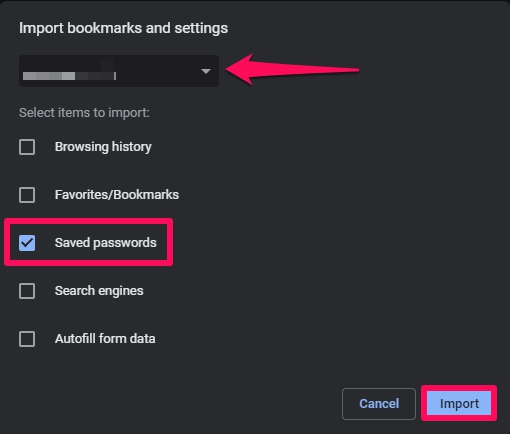
- Une fois que Chrome a terminé l'importation de vos mots de passe, vous verrez l'affichage suivant. Cliquez sur "Terminé" pour compléter le processus.
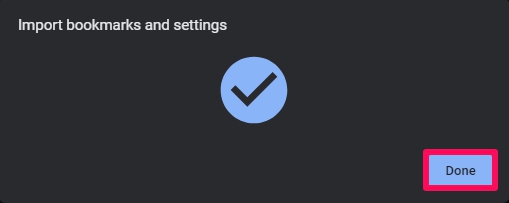
- Pour voir la liste mise à jour des mots de passe, cliquez sur le symbole du compte situé dans le coin supérieur droit, puis cliquez sur l'icône "clé". Cependant, vous devez être connecté avec votre compte Google pour accéder à cette option. Cliquez simplement sur le symbole du profil pour vous connecter si vous ne l'avez pas déjà fait.
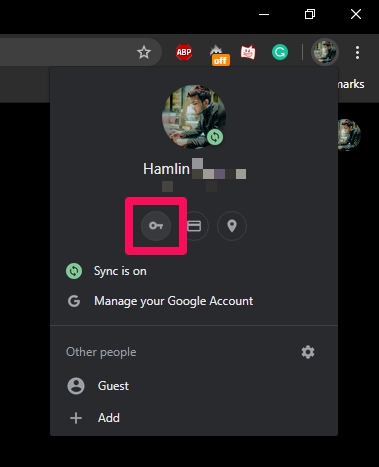
C'est tout ce qu'il y a à faire! Maintenant, vous savez comment importer vos mots de passe enregistrés de Safari à Google Chrome.
Bien que nous nous soyons concentrés sur les mots de passe enregistrés dans cet article, vous pouvez utiliser la même procédure pour importer diverses autres données de navigation telles que les signets, les informations de remplissage automatique, l'historique de recherche et autres données Safari. Assurez-vous simplement de cocher les cases correspondantes pendant le processus d'importation, et vous êtes prêt.
Conseils et considérations supplémentaires
Intégration du gestionnaire de mots de passe
L'une des nombreuses raisons pour lesquelles les utilisateurs de Safari pourraient vouloir passer à Google Chrome est la fonctionnalité robuste de gestion des mots de passe intégrée directement dans le navigateur web. Cependant, si vous décidez de passer à Firefox, vous n'aurez pas l'option d'importer directement vos mots de passe Safari, car Firefox ne dispose pas de l'intégration de trousseau de Chrome.
Pour assurer une transition en douceur et une sécurité renforcée, nous recommandons d'utiliser un gestionnaire de mots de passe dédié comme LastPass, 1Password, Dashlane ou Bitwarden. Ces gestionnaires de mots de passe populaires vous permettent d'importer des mots de passe à partir de Chrome en utilisant le fichier CSV généré lors du processus d'exportation.
Supprimer des mots de passe de Chrome
Si vous voulez supprimer des mots de passe de Chrome, vous avez deux options : supprimer tous les mots de passe en une fois ou les supprimer individuellement. Voici comment vous pouvez le faire :
Pour supprimer tous les mots de passe en une fois :
- Cliquez sur le menu Chrome dans la barre d'outils et sélectionnez "Plus d'outils" > "Effacer les données de navigation."
- Dans l'onglet Avancé, choisissez "Tout le temps" dans le menu "Plage de temps."
- Sélectionnez "Mots de passe et autres données de connexion" et décochez les autres options.
- Cliquez sur "Effacer les données."
Pour supprimer les mots de passe individuellement:
- Cliquez sur le menu Chrome dans la barre d'outils et sélectionnez "Gestionnaire de mots de passe Google."
- Cliquez sur chaque mot de passe enregistré que vous souhaitez supprimer et cliquez sur "Supprimer."
Importer des mots de passe sur iPhone
Pour ceux qui cherchent à importer des mots de passe sur un iPhone, il y a trois méthodes décrites ci-dessous :
- Saisie manuelle: La première méthode consiste à entrer manuellement les mots de passe dans le trousseau de l'iPhone. Ouvrez les paramètres sur votre iPhone, appuyez sur "Mots de passe", et entrez les détails du site web et de connexion pour chaque mot de passe que vous voulez sauvegarder.
- Utilisation d'un Mac: La deuxième méthode vous permet d'importer des mots de passe sur Safari sur votre iPhone en utilisant un Mac. Assurez-vous que le trousseau iCloud est activé sur les deux appareils. Ensuite, ouvrez Safari sur votre Mac, allez à Fichier > Importer de > Chrome, sélectionnez l'option des mots de passe, et entrez votre mot de passe de trousseau pour intégrer les mots de passe dans Safari.
- Utilisation de Tenorshare 4uKey - Gestionnaire de mots de passe: La troisième méthode implique l'utilisation de Tenorshare 4uKey - Gestionnaire de mots de passe pour importer des mots de passe de diverses plateformes. Téléchargez et installez le logiciel sur votre PC ou Mac, connectez votre iPhone, cliquez sur "Importer des mots de passe", choisissez l'emplacement souhaité, et suivez les étapes détaillées fournies.
N'oubliez pas d'utiliser un gestionnaire de mots de passe dédié pour une meilleure sécurité et commodité, quel que soit le moyen que vous choisissez.
Conclusion
Dans ce guide complet, nous avons exploré le processus de transfert de vos mots de passe enregistrés de Safari à Google Chrome. En suivant les instructions étape par étape fournies, vous pouvez importer sans problème vos mots de passe et autres données de navigation, assurant une transition en douceur vers votre nouveau navigateur web.
N'oubliez pas de prioriser votre sécurité en ligne en utilisant un gestionnaire de mots de passe fiable et en mettant régulièrement à jour vos mots de passe. Avec les bons outils et connaissances, vous pouvez profiter d'une expérience de navigation sécurisée et efficace sur Google Chrome.
Si vous avez des questions ou souhaitez partager votre expérience avec la fonctionnalité d'importation de mots de passe, n'hésitez pas à laisser un commentaire ci-dessous.