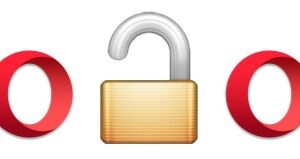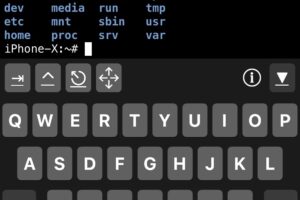Impossible de déverrouiller automatiquement le Mac avec l'Apple Watch ? Dépannage et réparation

Apple permet aux utilisateurs de déverrouiller leurs Macs en utilisant leur Apple Watch, ce qui est un attribut extrêmement utile pour les individus des deux appareils. Aussi pratique que cela puisse paraître, l'attribut n'est cependant pas entièrement irréprochable, aussi bien que souvent vous pourriez rencontrer des soucis avec l'attribut de déverrouillage automatique des Mac.
Comme l'Apple Watch ainsi que votre Mac s'appuient sur une connexion sans fil pour y parvenir, vous pouvez être confronté à des problèmes de connectivité qui pourraient vous empêcher d'ouvrir votre Mac avec. En outre, certains paramètres macOS peuvent modifier la façon dont votre Mac se déverrouille et, dans de rares cas, des problèmes de logiciel peuvent empêcher votre Apple Watch de déverrouiller votre Mac. Quoi qu'il en soit, il est assez facile d'identifier ce qui déclenche ce souci et de le faire réparer.
Vous voulez savoir ce que vous pouvez faire ? Ici même, nous allons passer en revue les différentes approches de réparation auxquelles vous pouvez vous conformer pour réparer ainsi que pour ouvrir à nouveau normalement votre Mac avec votre Apple Watch.
L'Apple Watch ne déverrouille pas le Mac ? Dépannage de la connexion automatique du Mac avec l'Apple Watch.
Indépendamment de la version de l'Apple Watch que vous avez ainsi que de la variation de macOS qui fonctionne sur votre ordinateur, vous pouvez utiliser ces étapes pour identifier le problème ainsi que le résoudre au plus tôt.
1. Examinez si le déverrouillage de l'Apple Watch est activé.
Le premier point que vous souhaitez examiner lorsque votre Apple Watch n'ouvre pas votre Mac est de vérifier si la fonction est en fait autorisée sur votre Mac ainsi que si vous ne l'avez pas transformé par erreur ou réinitialisé vos réglages. Cela peut être fait à partir du panneau des Préférences Système. Allez dans Préférences Système -> Sécurité & ; & Confidentialité sur votre Mac ainsi que d'examiner la case à côté de "Autoriser votre Apple Watch à déverrouiller votre Mac".
Si vous ne trouvez pas ce certain paramètre, assurez-vous que votre Apple Watch est correctement couplée à votre apple iphone et voyez également si votre Mac est soutenu. Cet attribut ne fonctionne qu'avec les versions de Mac de mi-2013 et ultérieures exécutant au moins macOS 10.13 High Sierra. Vous pouvez découvrir de manière approfondie comment activer cette fonction sur votre Mac ici même.
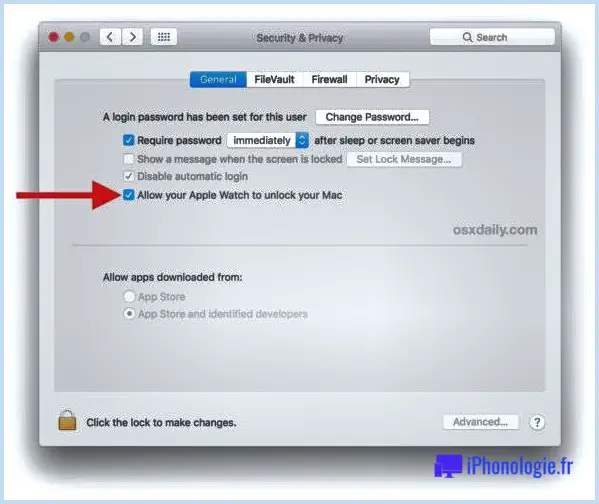
2. Inspecter le paramètre de connexion automatique
Si le réglage de connexion automatique est activé sur votre Mac, votre Apple Watch ne peut pas être utilisée pour ouvrir votre Mac puisque vous serez de toute façon connecté automatiquement. Par conséquent, vous devez vous assurer qu'elle est prête à être handicapée.
Pour vérifier cela, allez dans Préférences Système -> Utilisateurs & ; & Groupes sur votre Mac ainsi que cliquez sur "Options de connexion" comme indiqué ci-dessous. Actuellement, vous trouverez le paramètre de connexion automatique sur le meilleur côté de la fenêtre d'accueil. Établissez-le sur "Off" et voyez également si vous êtes actuellement en mesure d'ouvrir votre Mac avec votre Apple Watch.
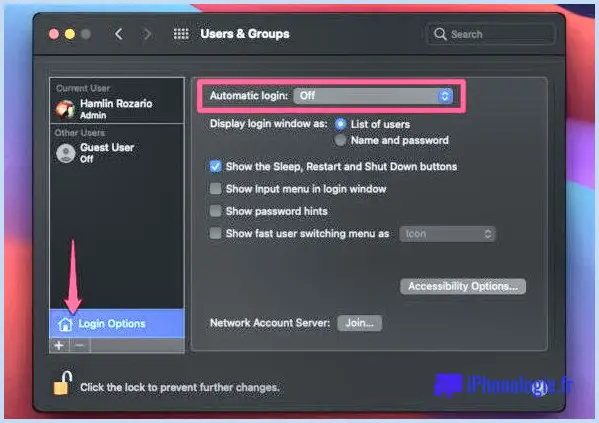
3. Vérifiez la connectivité de l'Apple Watch & ; & Mac.
Votre Apple Watch et aussi votre Mac s'appuient sur le Bluetooth ainsi que sur le Wi-Fi pour interagir et aussi déverrouiller votre système informatique. Il est donc crucial de s'assurer que ces deux fonctions sont autorisées sur vos gadgets.
En commençant par l'Apple Watch, vous pouvez faire apparaître le Centre de contrôle en glissant vers le haut de l'écran pour vérifier vos paramètres de connectivité sans fil.
Utilisez la bascule pour activer le Wi-Fi s'il est handicapé ainsi que pour inspecter s'il est lié à votre iPhone apparié aussi.
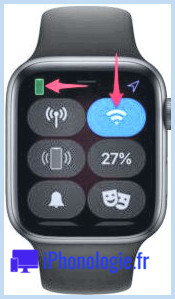
D'autre part, vous pouvez vérifier les paramètres Bluetooth et Wi-Fi de votre Mac à partir de la barre de sélection des aliments. Si vous exécutez macOS Big Sur, vous pouvez y accéder depuis le Centre de contrôle. Il suffit de faire apparaître le Centre de contrôle comme indiqué ci-dessous et d'utiliser le commutateur pour activer le Wi-Fi et le Bluetooth. Dès que vous avez terminé, déconnectez-vous de votre Mac et voyez également si vous êtes en mesure de l'ouvrir à nouveau avec votre Apple Watch.
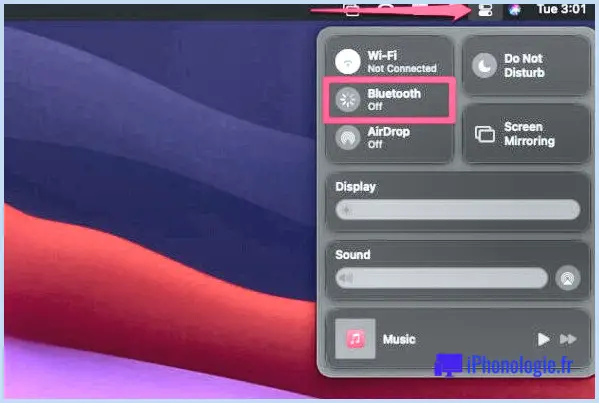
.
4. Réapparier votre Apple Watch
Si votre Apple Watch n'est pas associée correctement à votre apple iphone, vous n'aurez pas la possibilité de l'utiliser pour déverrouiller votre Mac. En conséquence, si votre wearable est aux prises avec des problèmes d'appariement ou d'autres problèmes de connectivité, même si tous les paramètres nécessaires sont autorisés, vous devrez désapparier et ensuite réapparier votre Apple Watch une fois de plus. Vous pouvez le faire en utilisant l'application Watch sur votre iPhone. Rendez-vous dans la section Toutes les montres, sélectionnez votre Apple Watch, et après cela, tapez sur " Unpair Apple Watch " pour commencer la procédure.
Si vous êtes confus, vous pouvez découvrir plus d'informations concernant le désappairage de votre Apple Watch ici. Votre iphone produira certainement une sauvegarde de votre Apple Watch qui pourra être utilisée pour la restauration pendant que vous la paierez à nouveau.
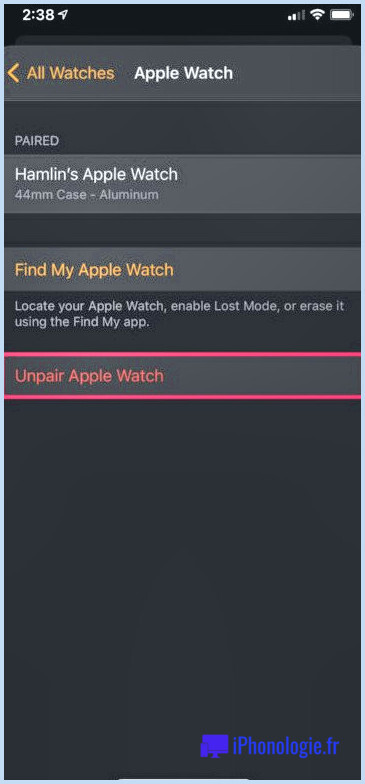
5. Vérifiez les mises à jour du logiciel
En dehors de la configuration de vos paramètres et des problèmes de connectivité, les problèmes de certains micrologiciels peuvent vous empêcher de déverrouiller votre Mac avec votre Apple Watch. Le coupable peut être soit watchOS, soit macOS, alors vérifiez tout type de mises à jour flambant neuves sur vos deux appareils.
Ouvrez l'application Watch sur votre iPhone, dirigez-vous vers la section My Watch, et appuyez également sur Général -> Mise à jour logicielle pour rechercher les mises à jour de watchOS.
Pour mettre à jour votre Mac, très probablement à Préférences Système -> Mise à jour logicielle et vous aurez la possibilité de voir tout type de mises à jour macOS offertes ici.
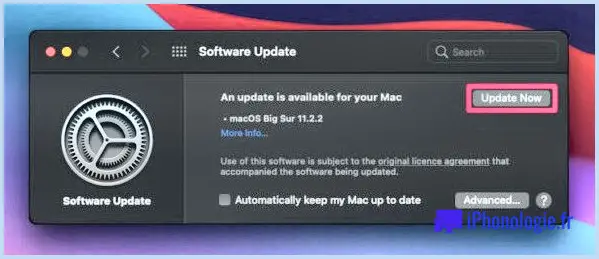
6. Redémarrez votre Mac et également l'Apple Watch.
Si aucune des méthodes de dépannage ci-dessus ne vous a aidé dans votre cas, il y a de fortes chances que le problème auquel vous êtes confronté ne soit qu'un problème d'application logicielle qui peut être résolu en redémarrant simplement votre appareil. Comme le fautif peut être soit votre Apple Watch, soit votre Mac, l'idéal est de redémarrer vos deux outils et de voir si vous êtes en mesure de déverrouiller votre Mac au démarrage suivant.
Si vous ne savez pas exactement comment redémarrer votre Apple Watch, il suffit d'appuyer longuement sur le bouton latéral pour faire apparaître la sélection d'aliments d'arrêt, puis d'utiliser le curseur d'arrêt. Une fois éteinte, vous pouvez appuyer ainsi que maintenir le bouton latéral pour la transformer à nouveau.
Quant au Mac, vous pouvez cliquer sur la sélection d'aliments Apple dans le coin supérieur gauche de votre écran et choisir "Redémarrer" dans le menu déroulant.

Et voilà. Maintenant, vous devriez avoir réparé les problèmes qui vous empêchaient de déverrouiller votre Mac avec votre Apple Watch.
En dehors de tout ce que nous venons d'évoquer, nous aimerions certainement mentionner que votre Apple Watch et votre Mac doivent tous deux être connectés au même compte Apple pour pouvoir utiliser cet attribut, mais cela va sans dire, n'est-ce pas ? En outre, l'authentification à deux facteurs doit être activée pour votre compte.
Cependant, si vous n'arrivez toujours pas à ouvrir votre Mac pour une raison ou une autre, nous sommes désolés d'affirmer que nous sommes à court de suggestions maintenant. Ce que vous pouvez faire dès maintenant, c'est contacter l'assistance Apple pour obtenir une aide supplémentaire. Ils sont généralement incroyablement utiles dans ces cas et pourraient également vous fournir un substitut si le matériel est en faute ainsi que votre appareil est toujours sous garantie.
Nous espérons que vous avez pu régler tous les problèmes de connexion ainsi qu'utiliser votre Apple Watch pour ouvrir votre Mac comme prévu. Laquelle des techniques de dépannage que nous avons abordées ici vous a le plus aidé ? Avez-vous d'autres astuces à partager qui mériteraient d'être mentionnées ci-dessous ? N'hésitez pas à nous en faire part dans la zone de commentaires ci-dessous. Ne négligez pas non plus de laisser vos réponses importantes.
![]()