Imprimer des fichiers directement à partir de Mac Desktop & OS X Finder pour gagner du temps
 Saviez-vous que vous pouvez commencer à imprimer n'importe quel fichier directement depuis le bureau d'un Mac ? Bien que la plupart des utilisateurs ouvrent un fichier et l'impriment à partir de l'application dans laquelle il a été intégré, ce n'est pas vraiment nécessaire. L'impression peut être lancée à partir de n'importe quel endroit du Finder d'OS X. Cette fonctionnalité souvent négligée est incroyablement pratique et accélère réellement le processus d'impression d'un document ou d'une photo, car elle évite d'avoir à ouvrir des applications. Au lieu de cela, il suffit de localiser le document dans le système de fichiers et de lancer l'impression directement à partir de là.
Saviez-vous que vous pouvez commencer à imprimer n'importe quel fichier directement depuis le bureau d'un Mac ? Bien que la plupart des utilisateurs ouvrent un fichier et l'impriment à partir de l'application dans laquelle il a été intégré, ce n'est pas vraiment nécessaire. L'impression peut être lancée à partir de n'importe quel endroit du Finder d'OS X. Cette fonctionnalité souvent négligée est incroyablement pratique et accélère réellement le processus d'impression d'un document ou d'une photo, car elle évite d'avoir à ouvrir des applications. Au lieu de cela, il suffit de localiser le document dans le système de fichiers et de lancer l'impression directement à partir de là.
Vous aurez évidemment besoin d'une imprimante configurée avec le Mac pour ce faire, mais il peut s'agir soit d'une imprimante de réseau local, connectée par USB, soit d'une imprimante AirPrint sans fil, et oui, cela fonctionne aussi avec l'impression en PDF.
Rapide : Imprimer des fichiers directement depuis le bureau du Mac et le système de fichiers
Cette astuce fonctionne avec un fichier qui se trouve soit sur le bureau littéral, soit n'importe où dans le système de fichiers d'OS X :
- Depuis le bureau de Mac OS X ou toute fenêtre du Finder, localisez le(s) fichier(s) ou l'image que vous souhaitez imprimer et cliquez dessus pour qu'il(s) soit(ent) sélectionné(s)
- Sortez le menu "Fichier" du Finder et choisissez "Imprimer"
- Définissez vos options et préférences d'impression comme d'habitude et choisissez "imprimer" pour lancer l'impression du fichier
L'utilisation de cet élément de menu Imprimer avec un fichier sélectionné fera apparaître l'interface d'imprimante standard pour OS X :
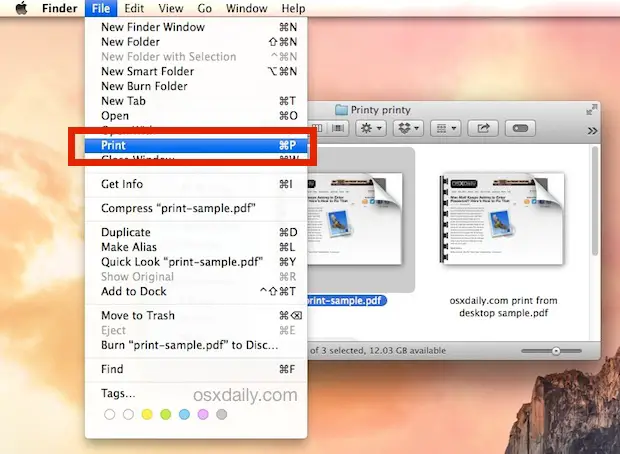
Il vous suffit ensuite de régler l'imprimante (si plusieurs sont disponibles), et les détails du travail d'impression, de cliquer sur "Imprimer" et c'est parti. Si vous avez déjà configuré tout cela, vous pouvez accélérer le processus en appuyant simplement sur la touche "Retour" au moment où l'aperçu de l'imprimante s'affiche :

Votre (vos) dossier(s) ou photo(s) s'imprimeront immédiatement, sans jamais avoir à ouvrir la demande à laquelle ils sont associés. C'est rapide ou quoi ?
Plus vite : Démarrer l'impression depuis le bureau avec un raccourci clavier OS X
Peut-être même plus rapide pour de nombreux utilisateurs qui aiment les raccourcis clavier, vous pouvez également lancer l'impression rapide du bureau par une simple pression sur une touche - en fait, c'est la même touche qui fonctionne pour lancer un travail d'impression dans une application :
- Sélectionnez le(s) fichier(s) que vous souhaitez imprimer dans le Finder
- Appuyez sur Commande+P pour afficher l'aperçu de l'imprimante et les utilitaires, puis appuyez sur la touche Retour pour lancer l'impression du/des fichier(s)

L'impression à partir du bureau et du système de fichiers d'OS X existe depuis un certain temps, mais comme beaucoup de fonctionnalités de longue date, beaucoup d'utilisateurs de Mac ne connaissent pas ces petites astuces qui peuvent vraiment stimuler la productivité en éliminant les étapes inutiles.
Et pour les utilisateurs et administrateurs système les plus geeks, oui, ces travaux d'impression initiés par le bureau sont stockés dans l'historique d'impression normal, et sont également visibles depuis le navigateur web CUPS.




