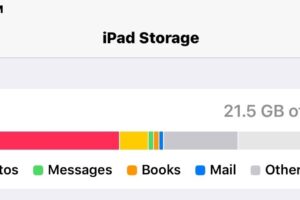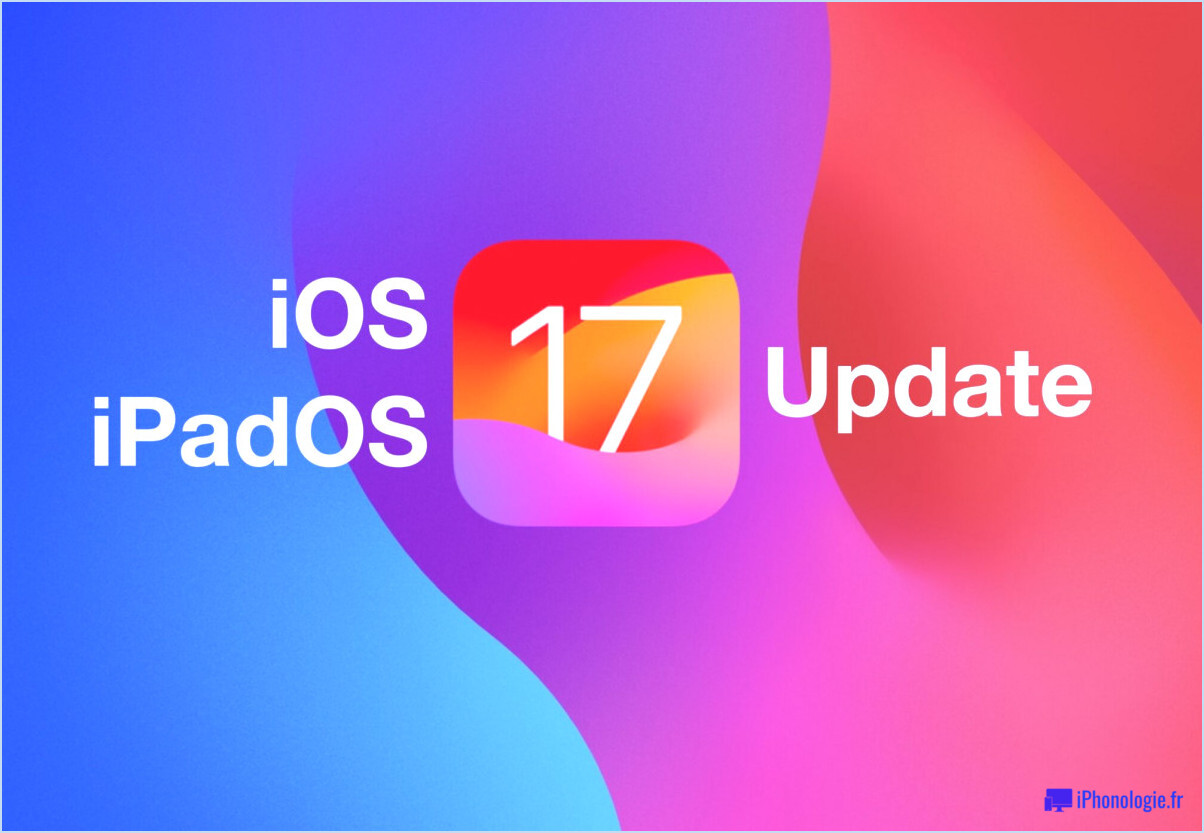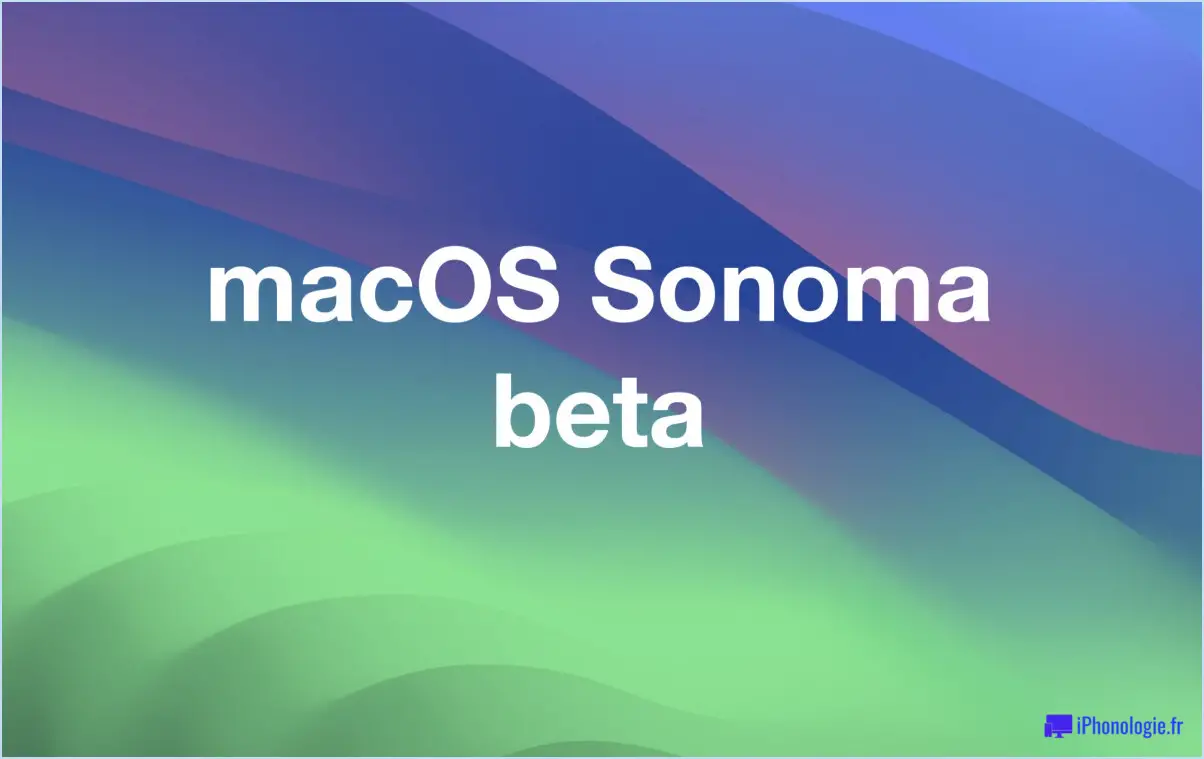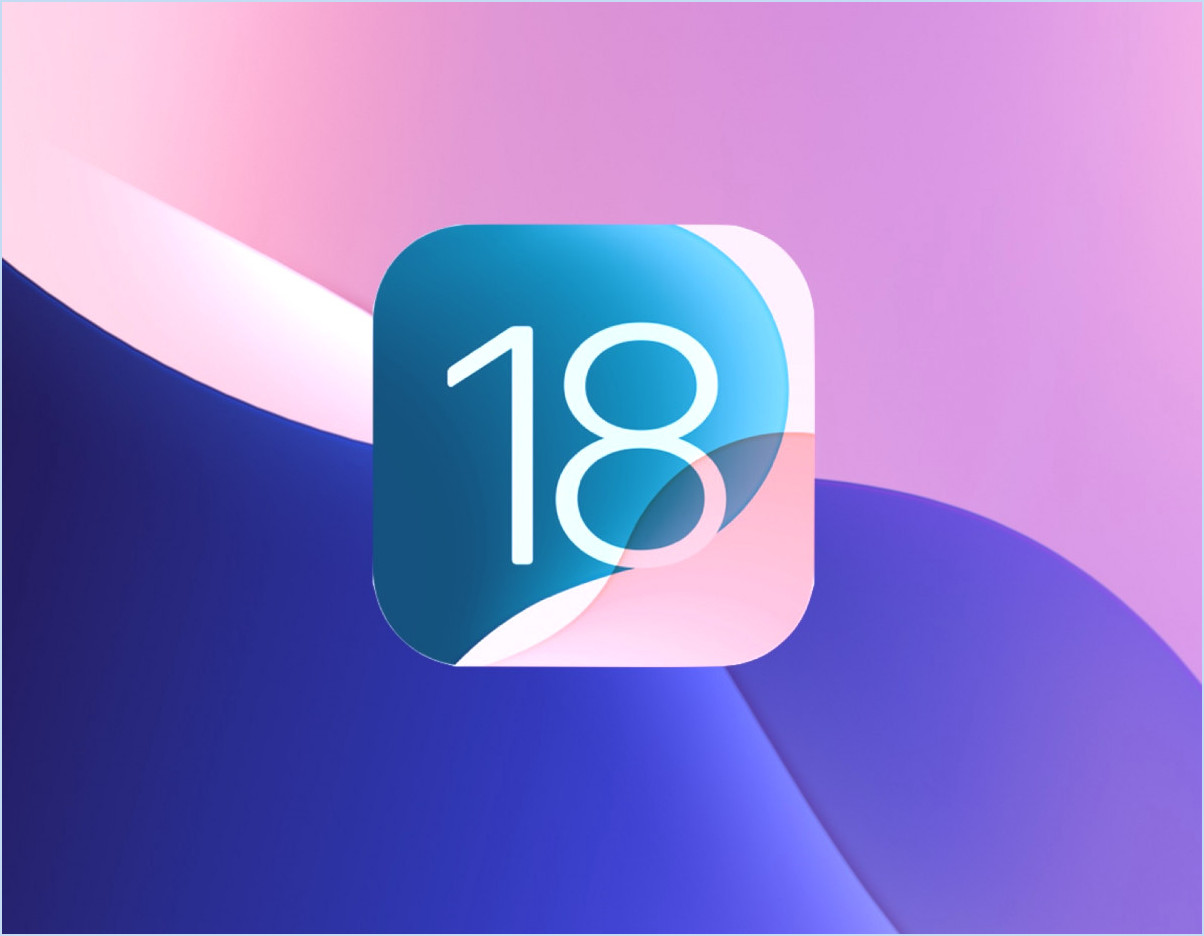Imprimez à partir de l'iPhone ou de l'iPad sur n'importe quelle imprimante, sans fil
 Imprimer sans fil à partir d'un iPad, iPhone ou iPod touch vers une imprimante est très simple, surtout si l'imprimante en question est compatible AirPrint. AirPrint signifie essentiellement que l'imprimante dispose d'une prise en charge sans fil native pour l'impression directe à partir d'iOS, et que la configuration est un jeu d'enfant.
Imprimer sans fil à partir d'un iPad, iPhone ou iPod touch vers une imprimante est très simple, surtout si l'imprimante en question est compatible AirPrint. AirPrint signifie essentiellement que l'imprimante dispose d'une prise en charge sans fil native pour l'impression directe à partir d'iOS, et que la configuration est un jeu d'enfant.
Si vous n'avez pas encore d'imprimante ou si vous envisagez de la mettre à niveau et que vous faites des achats, l'idéal serait de vous procurer une des imprimantes AirPrint , ce qui permettrait d'imprimer directement sur le wi-fi depuis n'importe quel appareil iOS. Elles sont de loin les plus faciles à utiliser et à imprimer, mais si vous disposez d'une imprimante plus ancienne ou non compatible AirPrint, nous vous montrerons également comment transformer une imprimante standard en imprimante sans fil en utilisant une solution gratuite disponible à la fois pour Mac OS X et Windows.
Utiliser l'impression par air comprimé pour imprimer sans fil à partir de l'iOS
C'est la meilleure méthode pour imprimer à partir d'un iPhone, d'un iPad ou d'un iPod touch, car l'impression va directement de l'appareil iOS à l'imprimante. C'est aussi extraordinairement simple à utiliser. Les conditions requises pour l'impression directe sont assez simples : l'imprimante doit être compatible AirPrint, et l'imprimante et l'iPhone ou l'iPad doivent se trouver sur le même réseau sans fil. C'est tout.
Comment imprimer quoi que ce soit
C'est ainsi que vous imprimerez directement à partir de n'importe quel endroit dans iOS :
- Choisissez le bouton de partage (carré avec une flèche qui en sort) [>] et appuyez sur "Imprimer"
- Sélectionnez l'imprimante dans la liste des appareils, puis choisissez "Imprimer"
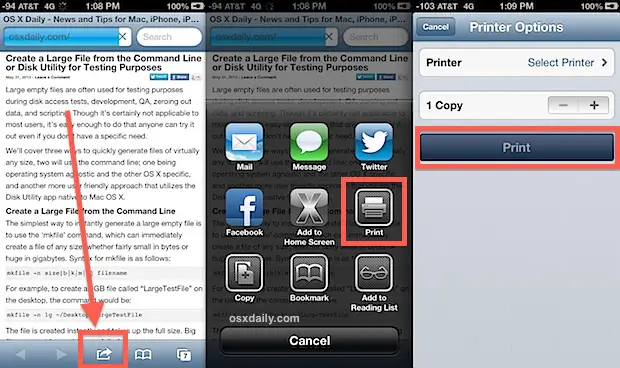
L'impression de plusieurs copies d'un document se fait par l'écran initial "Options d'impression". Il suffit d'appuyer sur les boutons plus + ou moins - pour basculer le nombre de copies à imprimer.
Le document ou l'article s'imprimera rapidement. Incroyablement simple. La plupart des applications sont compatibles avec l'impression directe sans fil comme celle-ci, y compris toutes les applications par défaut comme Safari, Maps, Photos, iBooks, Mail et Notes. De nombreuses applications tierces prennent également en charge cette fonction.
Vérification de la file d'attente d'impression
- Appuyez deux fois sur le bouton "Accueil" pour afficher la barre multitâche
- Sélectionnez "Centre d'impression" (ressemble à une imprimante) pour voir la file d'attente d'impression actuellement active
L'application Print Center n'est visible que lorsque les articles sont soit en cours d'impression, soit en cours d'impression.
Changer la couleur, la qualité, le papier et les autres options d'impression dans iOS
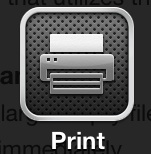 La capacité d'impression native de l'iOS est dépourvue de certaines fonctionnalités de base auxquelles de nombreux utilisateurs peuvent être habitués. Pour plus de contrôle et des besoins spécifiques, il est recommandé de télécharger les applications gratuites que la plupart des grands fabricants d'imprimantes ont produites. Ces applications vous permettent de gérer diverses fonctions d'impression et d'avoir un contrôle plus précis sur la façon dont les choses sont imprimées. En général, cela inclut des fonctionnalités telles que le choix d'imprimer en couleur, en échelle de gris, avec une cartouche noire uniquement, des ajustements de qualité allant de la qualité rapide à la qualité photo, la possibilité de changer le type et le format de papier de l'imprimante, d'imprimer sur une face ou sur les deux faces, toutes les options traditionnelles qui sont disponibles sur le bureau des choses, mais pas dans les outils d'impression directe d'iOS. Comme les applications sont gratuites et offrent des contrôles précis, il est généralement recommandé de les avoir au moins à portée de main si vous souhaitez avoir plus de contrôle sur la façon dont les choses sont imprimées :
La capacité d'impression native de l'iOS est dépourvue de certaines fonctionnalités de base auxquelles de nombreux utilisateurs peuvent être habitués. Pour plus de contrôle et des besoins spécifiques, il est recommandé de télécharger les applications gratuites que la plupart des grands fabricants d'imprimantes ont produites. Ces applications vous permettent de gérer diverses fonctions d'impression et d'avoir un contrôle plus précis sur la façon dont les choses sont imprimées. En général, cela inclut des fonctionnalités telles que le choix d'imprimer en couleur, en échelle de gris, avec une cartouche noire uniquement, des ajustements de qualité allant de la qualité rapide à la qualité photo, la possibilité de changer le type et le format de papier de l'imprimante, d'imprimer sur une face ou sur les deux faces, toutes les options traditionnelles qui sont disponibles sur le bureau des choses, mais pas dans les outils d'impression directe d'iOS. Comme les applications sont gratuites et offrent des contrôles précis, il est généralement recommandé de les avoir au moins à portée de main si vous souhaitez avoir plus de contrôle sur la façon dont les choses sont imprimées :

Si votre marque ne figure pas dans la liste ci-dessus, il vous suffit de la rechercher dans le magasin sur votre iPhone ou iPad pour le savoir.
Transformer une imprimante normale en une imprimante sans fil AirPrint
Un excellent utilitaire est disponible pour Mac OS X et Windows qui permet de transformer n'importe quelle imprimante en une imprimante compatible AirPrint. Cette application, appelée HandyPrint, est le produit commercial né de l'application AirPrintHacktivator. Elle transforme une imprimante normale connectée à un PC Mac ou Windows en une imprimante sans fil compatible AirPrint, accessible depuis n'importe quel appareil iOS.
- Télécharger HandyPrint du développeur et l'activer
- Allez à Imprimer depuis iOS comme d'habitude, puis sélectionnez l'imprimante AirPrint nouvellement compatible dans la liste
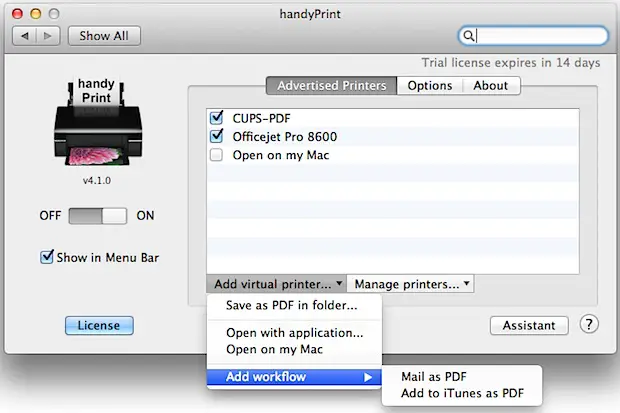
Bien que HandyPrint soit une application commerciale, l'ancien outil AirPrint Hacktivator, il est né de travaux avec la plupart des imprimantes et continue à être compatible, bien qu'il ne soit plus officiellement soutenu.
HandyPrint peut également créer une imprimante virtuelle sur l'ordinateur, ce qui signifie que vous pouvez imprimer à partir d'un iPhone, d'un iPad ou d'un iPod touch directement vers un fichier sur l'ordinateur, tout comme vous pouvez imprimer vers un PDF sur le Mac. Notez que si vous souhaitez simplement imprimer un élément vers un fichier PDF, vous pouvez prendre une page web et l'imprimer en PDF depuis l'iPhone ou l'iPad en utilisant cette astuce de bookmarklet.