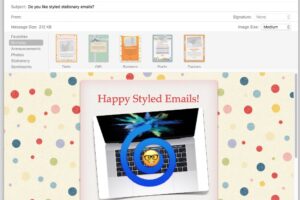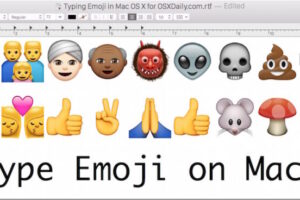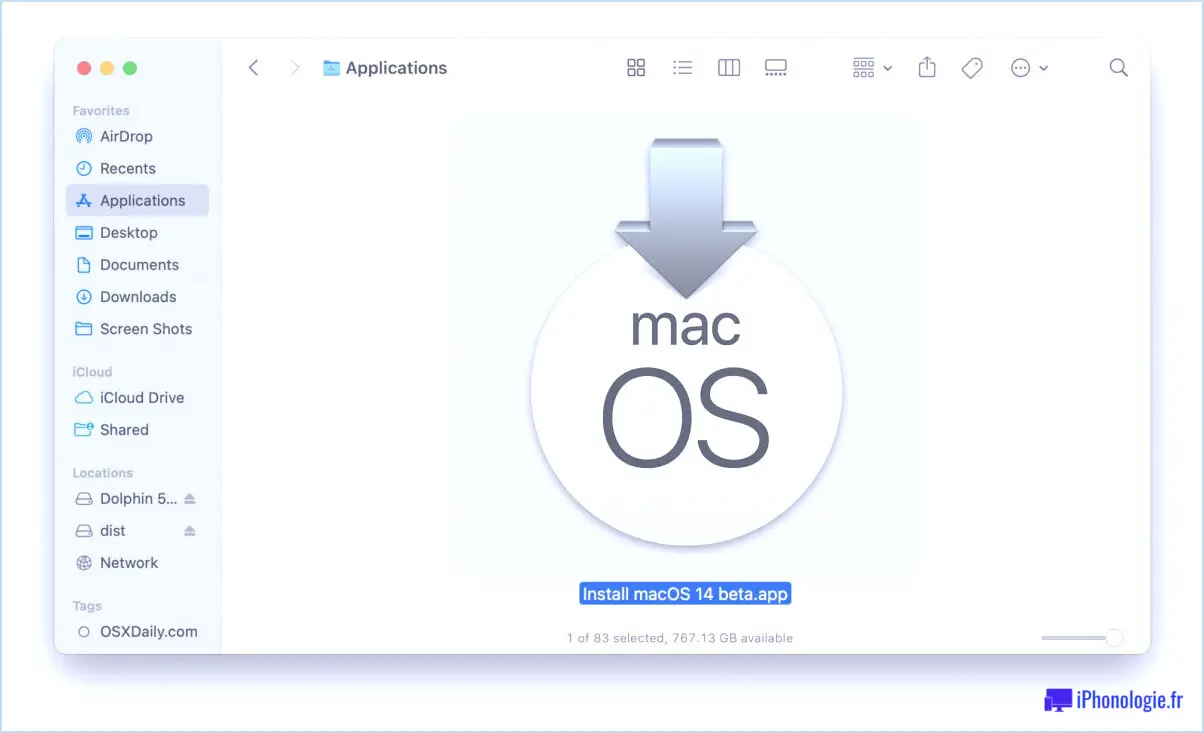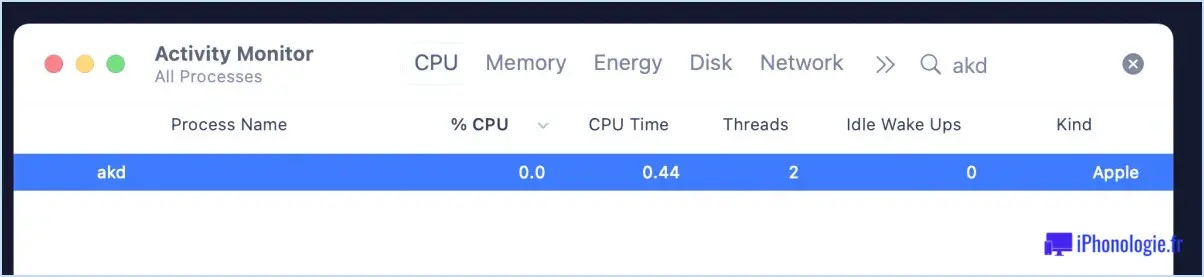Comment installer de nouveaux économiseurs d'écran sous Mac OS X
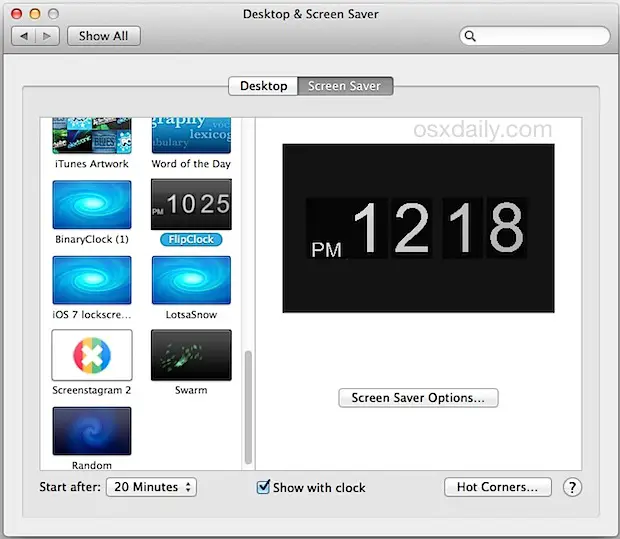
Ajouter à Mac OS X un nouvel économiseur d'écran que vous avez obtenu d'une source tierce n'est plus aussi facile qu'avant, mais cela ne veut pas dire que c'est particulièrement compliqué. Bien que Gatekeeper ait rendu les choses un peu plus difficiles pour améliorer la sécurité, vous constaterez que l'installation d'un économiseur d'écran sur Mac reste assez simple.
Vous avez probablement remarqué que dans les versions plus récentes de MacOS, y compris MacOS Mojave, Sierra, OS X Maverick, El Capitan, Yosemite et d'autres, l'ajout de nouveaux économiseurs d'écran à votre Mac n'est plus une simple question de double-cliquer sur le fichier tel qu'il était auparavant. Si vous essayez, vous verrez le message d'erreur suivant concernant le fichier non fiable et provenant d'un développeur inconnu :
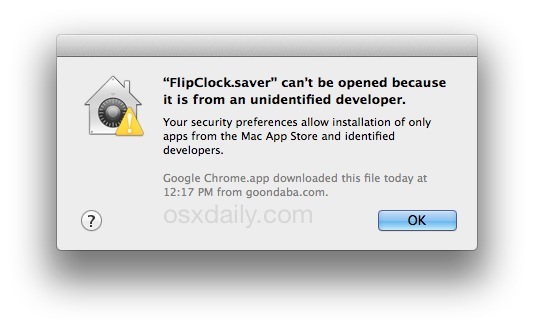
Mais c'est facile à contourner. Nous allons donc aborder les deux méthodes de base pour installer des économiseurs d'écran dans Mac OS X, l'une par le biais du dossier Screen Saver, l'autre par un clic droit, ainsi que pour les deux formats de fichiers des économiseurs d'écran. Cela comprend les fichiers .qtz, qui sont des économiseurs d'écran réalisés à partir de Quarts Composer, et le format de fichier d'écran traditionnel .saver.
Si vous voulez suivre avec un écran de veille tiers, trouvez celui que vous aimez dans nos archives d'écrans de veille, ou prenez quelque chose comme ce bel écran de veille FlipClock dont nous avons déjà parlé, il est gratuit, et il se trouve que c'est ce que nous utilisons dans ce tutoriel.
Comment ajouter un économiseur d'écran au Mac avec un clic droit
C'est très facile, mais cela ne fonctionne qu'avec les fichiers .saver. Si vous essayez avec un fichier .qtz screensaver, il s'ouvrira dans Quartz Composer ou QuickTime à la place. Ainsi, bien que cela soit extrêmement simple, vous devrez choisir l'autre option d'installation lorsque vous utiliserez des fichiers Quartz.
- Dans le Finder, faites un clic droit sur le nom de fichier "Filename.saver" et choisissez "Open"
- Dans le dialogue d'avertissement, "Nom-de-fichier.saver provient d'une enveloppe non identifiée. Choisissez "Ouvrir" (en supposant que vous faites confiance au fichier, si vous ne faites pas confiance au fichier, ne l'ouvrez pas)
- Vous pouvez maintenant choisir de l'installer pour l'utilisateur actuel seulement, ou pour tous les utilisateurs sur Mac - choisissez ce qui convient puis cliquez sur "Installer" pour terminer
- Sélectionnez l'écran de veille nouvellement ajouté dans la liste pour le prévisualiser ou l'activer comme d'habitude
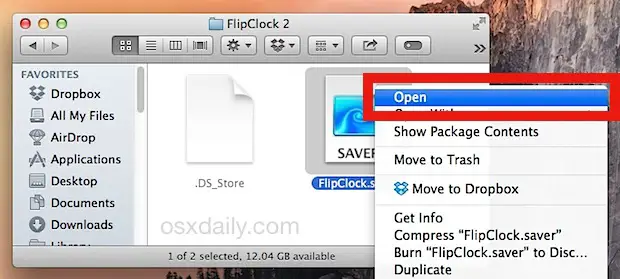
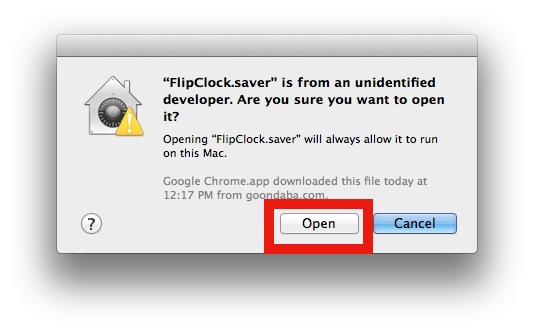
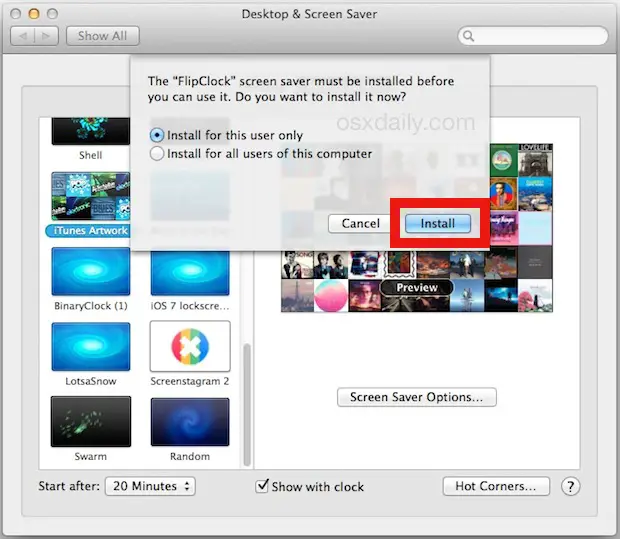
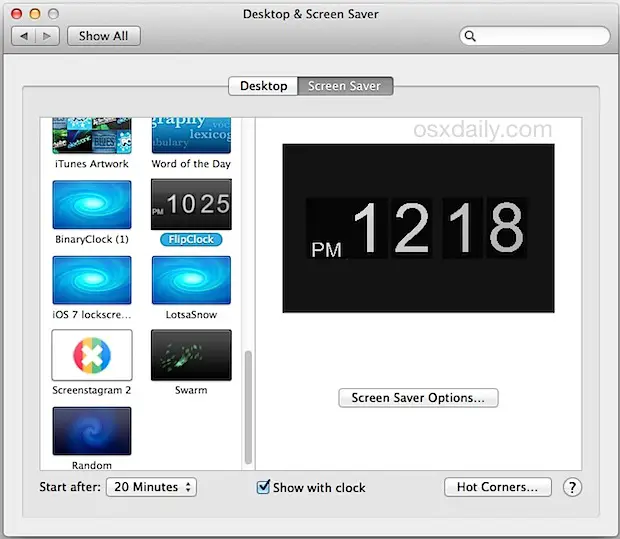
Une fois qu'il est ajouté et sélectionné, vous pouvez alors utiliser une touche ou un raccourci clavier pour activer le nouvel économiseur d'écran comme d'habitude.
Vous avez plutôt un fichier .qtz comme écran de veille ? Utilisez plutôt l'astuce du dossier :
Comment installer manuellement un économiseur d'écran sous Mac OS X en déposant l'emplacement du dossier de l'économiseur d'écran
Vous pouvez installer n'importe quel fichier d'écran de veille .saver de cette manière, et c'est également la meilleure façon d'installer un écran de veille .qtz.
- Préférences du système d'arrêt du tabac s'il est ouvert
- Naviguez vers le répertoire ~/Bibliothèque/Screen Savers/ dans Mac OS X, vers celui-ci vous-même ou en appuyant sur Commande+Maj+G et en entrant le chemin complet et en choisissant "Go"
- Glissez-déposez le fichier .saver ou .qtz dans ce dossier
- Ouvrez les Préférences Système dans le menu Pomme et allez dans Bureau et économiseurs d'écran pour trouver l'économiseur d'écran dans la liste
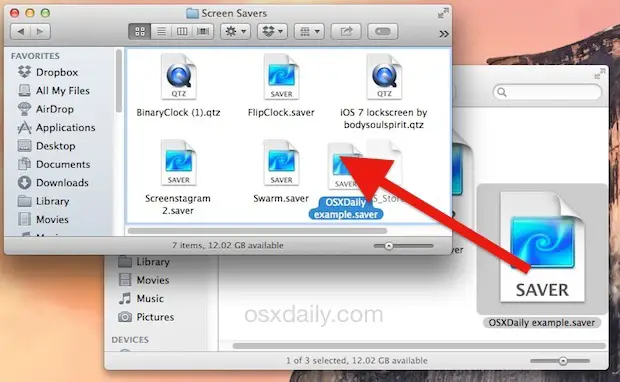
Pour ce faire, il suffit de supprimer le tilde ~ du chemin d'accès au répertoire et de l'installer dans le dossier système /Library/Screen Savers/ à la place.
Pour plus de détails, la première astuce consiste simplement à automatiser le processus d'ajout manuel de l'économiseur d'écran à partir du Finder par le biais de dossiers. Ainsi, si vous choisissez d'installer dans le dossier Utilisateur, le fichier .saver se retrouvera dans ~/Bibliothèque/Screen Savers/, alors que si vous choisissez d'installer l'économiseur d'écran pour tous les utilisateurs, l'emplacement du fichier de l'économiseur d'écran se retrouvera plutôt dans /Bibliothèque/Screen Savers/.
Pour ce que ça vaut, si vous voulez vous débarrasser complètement de cette "alerte non identifiée", vous pouvez désactiver GateKeeper dans les préférences de sécurité de MacOS et Mac OS X, mais ce n'est pas recommandé pour la grande majorité des utilisateurs qui devraient laisser la fonction activée pour des raisons de sécurité.