Comment installer VirtualBox dans MacOS Mojave si l'installation échoue ou présente des erreurs de pilote de noyau
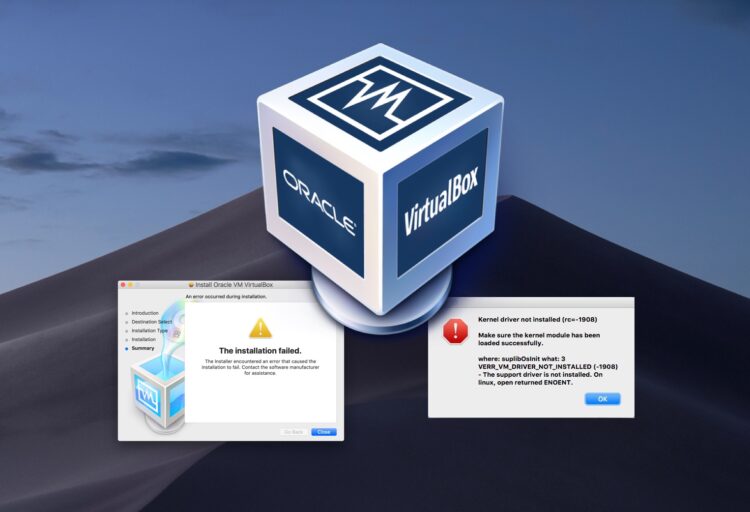
Si vous avez tenté d'installer VirtualBox dans macOS Mojave, vous avez peut-être remarqué que l'installation échoue parfois avec un message d'erreur générique "The installation failed". Ensuite, lorsque vous essayez d'exécuter VirtualBox, vous pouvez rencontrer une autre erreur disant "Kernel driver not installed" et VirtualBox échoue à fonctionner. Nous allons aborder deux résolutions différentes du problème d'installation/exécution de VirtualBox, l'une impliquant un contournement du Gatekeeper, et l'autre utilisant une exception Gatekeeper (pour macOS 10.14.5 ou plus récent).
La raison de l'échec de l'installation et de l'incapacité du module du noyau à se charger avec succès est due aux restrictions de sécurité dans MacOS Mojave. Pour pouvoir installer VirtualBox et exécuter l'application avec succès, vous devrez contourner relativement simplement ces restrictions de sécurité (vous pouvez également désactiver complètement Gatekeeper, mais cela n'est généralement pas recommandé). Au fait, bien que cet article se concentre évidemment sur VirtualBox, vous trouverez que ce même processus général est nécessaire pour l'installation d'autres applications qui incluent des extensions du noyau.
Comment réussir l'installation de VirtualBox dans MacOS Mojave (si elle échoue)
En supposant que vous ayez déjà téléchargé VirtualBox sur le Mac (c'est gratuit à télécharger ici ), voici comment vous pouvez installer et exécuter VirtualBox avec succès dans MacOS Mojave :
- Exécutez l'installateur de VirtualBox comme d'habitude, vous verrez éventuellement le message "Installation Failed"
- Quitter l'installateur de VirtualBox après un échec
- Maintenant, déroulez le menu Pomme et ouvrez les Préférences Système
- Choisissez "Sécurité et confidentialité" et allez à l'onglet "Général" dans le panneau des préférences de sécurité, puis cliquez sur le bouton de verrouillage et entrez le mot de passe de l'administrateur
- En bas de la section Sécurité générale, recherchez le message "Le chargement du logiciel système du développeur Oracle America, Inc. a été bloqué" et cliquez sur le bouton "Autoriser"
- Relancez l'installateur de VirtualBox et procédez à l'installation comme d'habitude, elle devrait maintenant réussir comme prévu
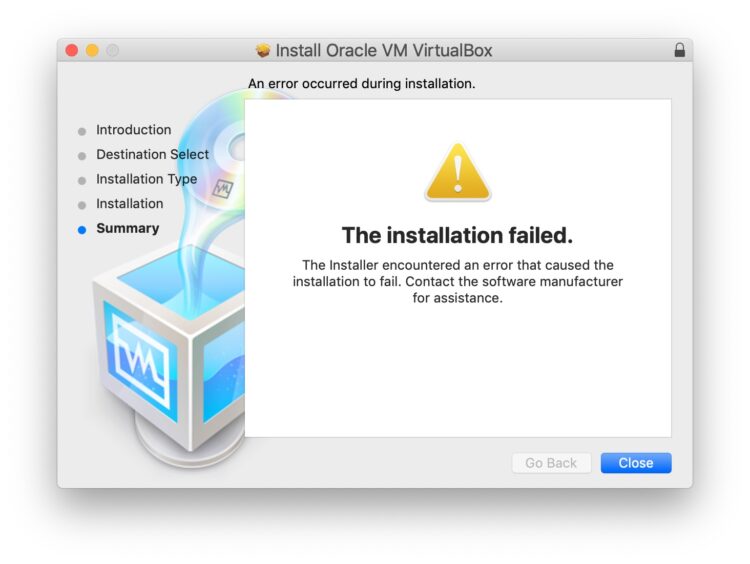
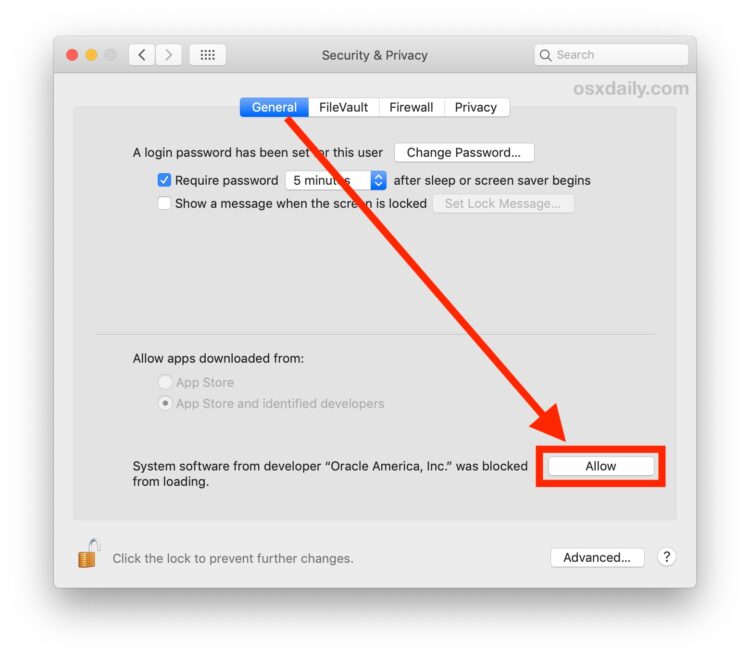
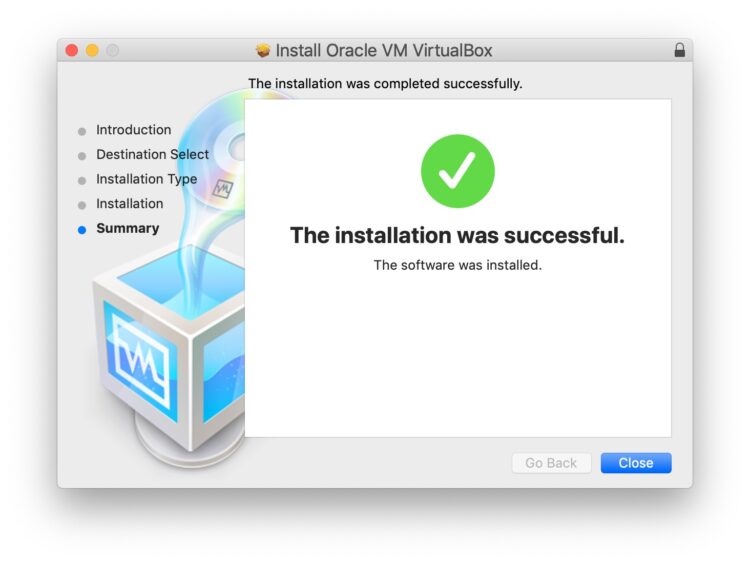
Allez-y et exécutez VirtualBox comme d'habitude, il devrait se charger correctement sans aucun autre message d'erreur du pilote du noyau. Si vous rencontrez toujours des problèmes, reportez-vous à l'étape suivante, qui est une procédure différente requise dans les versions ultérieures de MacOS.
Vous ne pouvez pas installer / faire fonctionner VirtualBox sous MacOS 10.14.5 ou une version ultérieure ? Essayez ceci
Si vous tentez d'installer VirtualBox sur une machine fonctionnant sous MacOS Mojave 10.14.5 ou une version ultérieure, vous risquez de rencontrer une exigence de notarisation pour les applications en dehors de l'App Store. Pour contourner ce problème (pour l'instant, jusqu'à ce que VirtualBox soit notarié), essayez ce qui suit :
- Redémarrez le Mac en mode de récupération en redémarrant et en maintenant simultanément les touches COMMAND + R
- Dans l'écran "Utilitaires", déroulez le menu "Utilitaires" et choisissez "Terminal" pour lancer le terminal à partir du mode de récupération
- Entrez la commande suivante :
- Appuyez sur Return, puis redémarrez le Mac avec un démarrage normal comme d'habitude
spctl kext-consent add VB5E2TV963
Cette solution a été postée dans nos commentaires ci-dessous via Forums VirtualBox et semble fonctionner pour de nombreux utilisateurs sous macOS 10.14.5 ou plus récent (merci aux différents commentateurs de laisser cette solution !). Apparemment, "VB5E2TV963" est le code pour Oracle, et la saisie de cette exception Gatekeeper dans la ligne de commande permettra à VirtualBox de s'installer dans les dernières versions de MacOS avec des exigences de notarisation. Cela ne sera probablement qu'une nécessité temporaire jusqu'à ce que VirtualBox soit finalement notarié par le biais du processus décrit par Apple.
Essayez maintenant d'installer et/ou d'exécuter VirtualBox, il devrait fonctionner correctement avec les dernières versions du logiciel système MacOS.
Dans la capture d'écran ci-dessous, vous voyez VirtualBox fonctionner sous MacOS 10.14.x avec BeOS / Haiku OS.
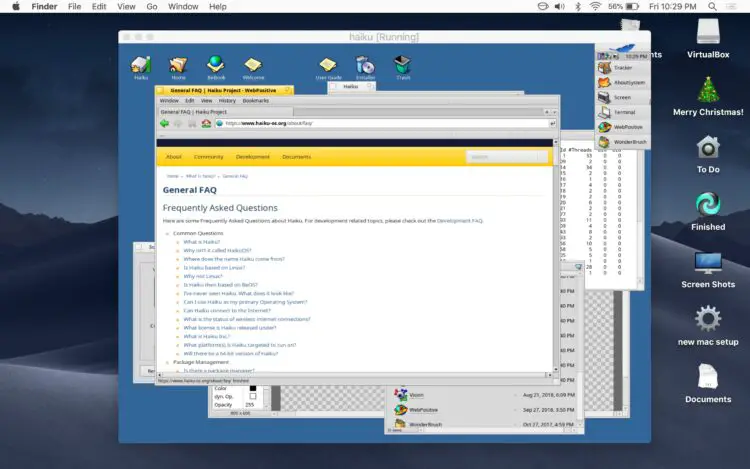
Si vous êtes un utilisateur avancé (et vous l'êtes probablement si vous utilisez un logiciel de virtualisation et des machines virtuelles), vous pourriez être intéressé à permettre l'installation d'applications depuis n'importe quel endroit de MacOS en ajustant Gatekeeper comme indiqué ici.
Pour un bref aperçu, MacOS Mojave 10.14.5 et les versions ultérieures de MacOS nécessitent une authentification pour pouvoir installer certaines applications en dehors de l'App Store. En outre, GateKeeper est le mécanisme de sécurité de Mac OS qui vise à empêcher l'exécution ou l'installation d'applications non fiables sur le Mac. Par défaut, les versions les plus modernes de MacOS ont des paramètres de Gatekeeper particulièrement stricts et affichent des messages d'erreur indiquant qu'une application ne peut pas être ouverte parce qu'elle provient d'un développeur non identifié, etc. Cependant, un simple clic droit et le choix "Ouvrir" sur la plupart des applications vous permettent de contourner ce mécanisme, et vous pouvez également le faire à partir du panneau de préférences Sécurité. Les dernières versions de MacOS, comme Mojave, vont plus loin et nécessitent également une authentification de l'application par le développeur (ou un contournement manuel comme indiqué dans le dernier tutoriel), ou un contournement du Gatekeeper pour l'installation de certains logiciels qui incluent également des extensions du noyau, comme VirtualBox. Si vous n'êtes pas satisfait de ces mécanismes de protection pour MacOS, vous pouvez toujours désactiver complètement le Gatekeeper et désactiver également la protection de l'intégrité du système, bien que cela ne soit généralement pas recommandé.

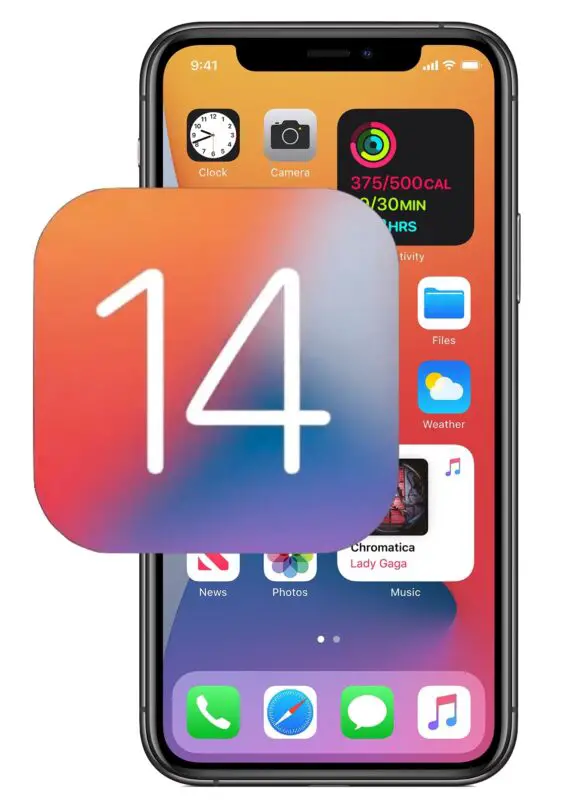
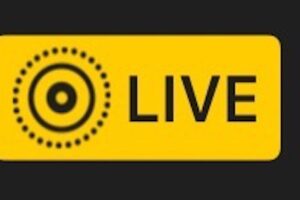


bon, en clair si j'ai des vieux logiciels (à l'époque officiels § en règle) dans mon ancien virtualbox je suis niqué n'ayant plus la possibilité de les réinstaller avec Monterrey OS X 12.1 (j'ai perdu les CDROM d'install) ?
Bonjour, je comprends votre inquiétude. Si vous avez d'anciens programmes sur votre ancienne VirtualBox et que vous n'avez pas les CD d'installation, il se peut que vous ayez des difficultés à les réinstaller sur le système d'exploitation Monterrey OS X 12.1. Cependant, je vous recommande d'explorer d'autres options, telles que la recherche de versions plus récentes de ces programmes ou la recherche de solutions en ligne disponibles.