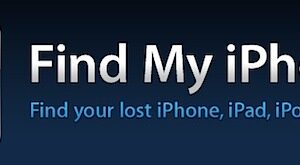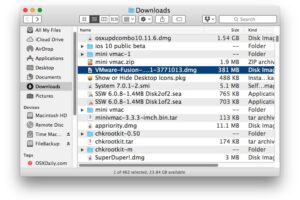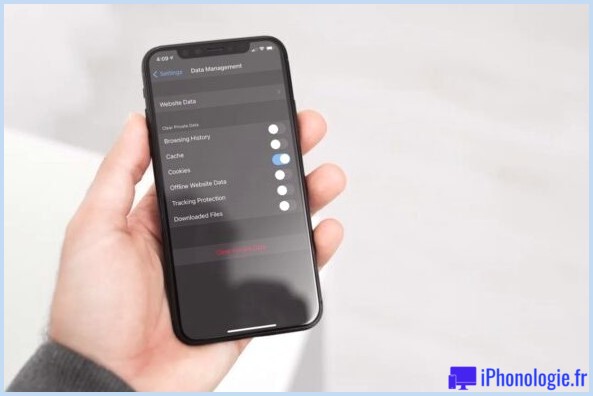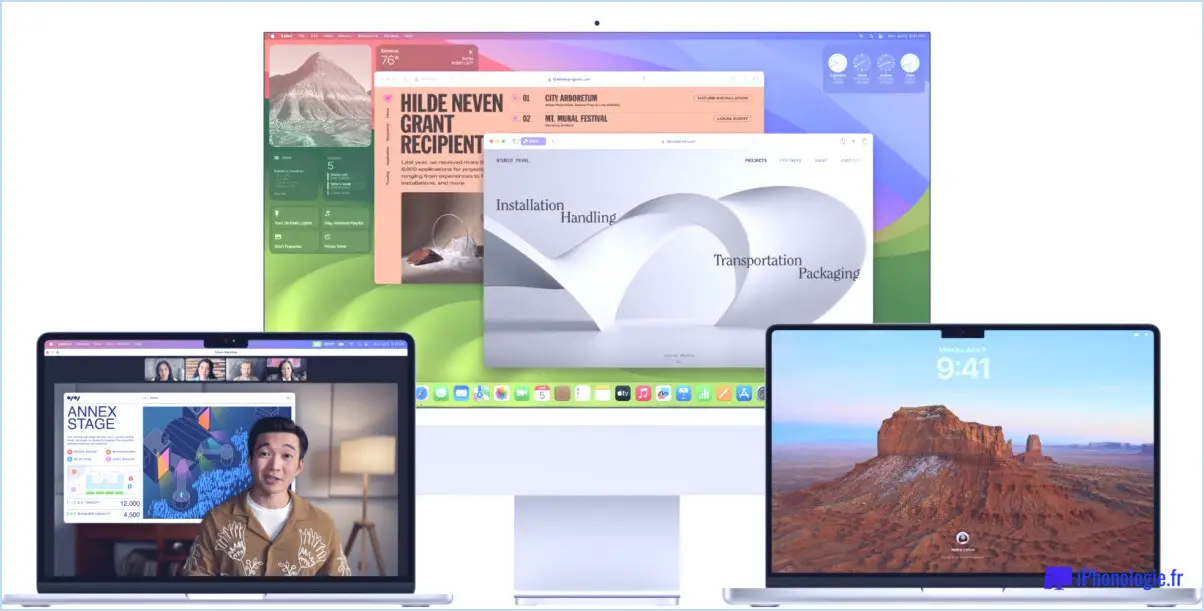Installer et exécuter Mac OS X 10.6 Snow Leopard dans une machine virtuelle sur le dessus de OS X Lion
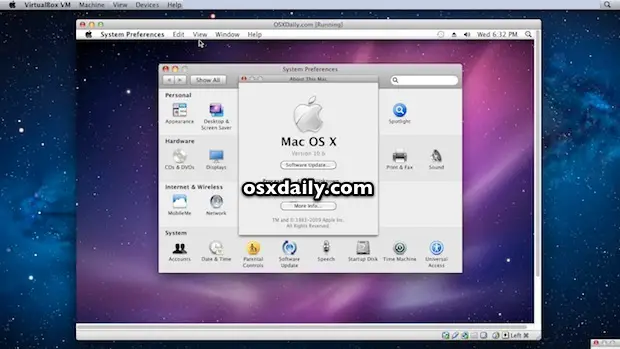
Nous vous avons montré comment faire fonctionner OS X Lion dans une machine virtuelle au-dessus de Snow Leopard, mais il semble que tout le monde voulait savoir le contraire : comment faire fonctionner Mac OS X 10.6 Snow Leopard dans une VM au-dessus de Mac OS X Lion. Suivez nos instructions et vous serez opérationnel en un rien de temps.
Exigences
-
Mac OS X 10.6 Snow Leopard DVD
(ISO ou DMG pour les utilisateurs de MacBook Air)
- VirtualBox (téléchargement gratuit )
Ce guide devrait également fonctionner dans Parallels et VMWare, mais j'ai choisi VirtualBox cette fois-ci parce qu'il est toujours gratuit et qu'il fonctionne sous Mac OS X, Windows et Linux. Nous allons supposer que vous avez déjà le DVD Snow Leopard ou l'ISO/DMG à portée de main et que vous avez installé VirtualBox, sinon, essayez de comprendre et continuez :
Installation de Mac OS X 10.6 Snow Leopard dans une machine virtuelle
Ce guide a été réalisé sous OS X 10.7.2 Lion avec la dernière version de VirtualBox, il devrait fonctionner pour installer OS X sous Windows également.
- Ouvrez VirtualBox et créez une nouvelle machine virtuelle - faites en sorte que le disque virtuel ait au moins 15 Go et allouez au moins 1 Go de RAM à la VM
- Choisissez "Mac OS X" et "Mac OS X Server" comme type d'OS et de système d'exploitation
- Sélectionnez le DVD Snow Leopard, DMG ou ISO comme lecteur de démarrage principal
- Confirmez les spécifications, démarrez la disquette et choisissez "Create"
- Maintenant, démarrez la VM nouvellement créée en cliquant sur "Démarrer" et laissez l'installateur Snow Leopard se charger, cliquez jusqu'à l'écran "Installer Mac OS X"
- Descendez le menu "Utilities" et sélectionnez "Disk Utility" - cette prochaine étape est importante car sans elle, le disque virtuel n'apparaîtra pas dans le menu d'installation
- Sélectionnez le nom du disque dur virtuel dans le menu de gauche de Disk Utility (15GB VBOX HARDDRIVE ou quelque chose de similaire) et cliquez ensuite sur l'onglet "Erase"
- Choisissez "Mac OS X Extended (Journaled)" et nommez le disque dur quelque chose, puis cliquez sur "Effacer"
- Quittez maintenant l'utilitaire de disque pour retourner à l'installateur général de Mac OS X
- Sélectionnez le nom du disque dur que vous venez de formater et cliquez sur "Installer"
- Laissez l'installateur s'en occuper, cela prendra un certain temps (30-45 minutes) et ignorez simplement l'estimation du "temps restant" car elle est inexacte - si elle semble gelée ou bloquée, elle ne l'est pas, la barre de progression saute juste en gros morceaux plutôt que d'augmenter progressivement
- Une fois l'installation terminée et que vous êtes de retour à l'écran du gestionnaire de VirtualBox, cliquez sur l'icône de l'engrenage pour "Paramètres"
- Dans les paramètres, cliquez sur "Storage" et regardez sous "IDE Controller" pour supprimer le DVD d'installation de Snow Leopard, ISO ou DMG - si vous ne le faites pas, la VM redémarrera dans l'installateur plutôt que dans Mac OS X 10.6
- Fermez les paramètres, sélectionnez votre VM, et cliquez sur "Démarrer" pour démarrer la machine virtuelle
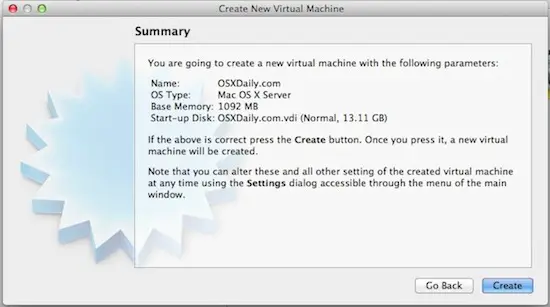
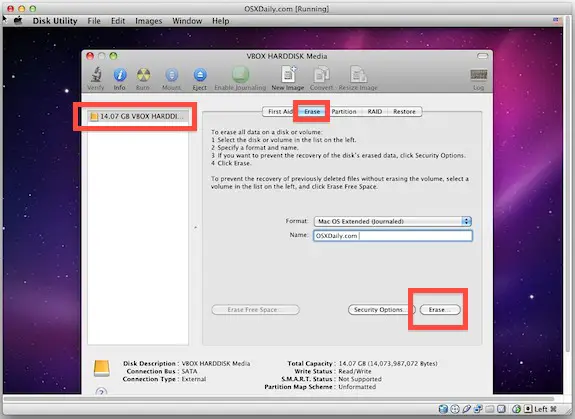
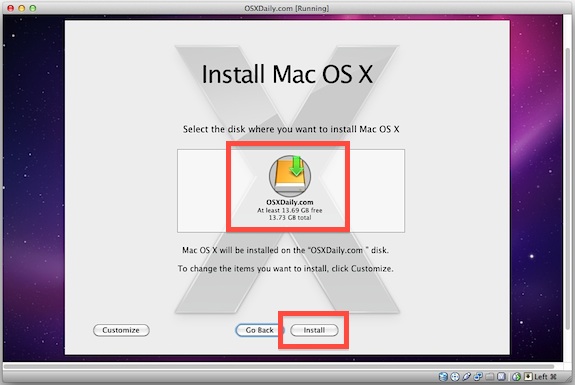
Si vous voyez un tas de messages d'erreur avec du texte blanc sur un écran noir, ignorez tout cela et laissez VirtualBox démarrer. Bientôt, l'écran de configuration familier de Mac OS X Snow Leopard se chargera de choisir les paramètres de la région et de configurer la machine virtuelle comme n'importe quel autre nouveau Mac. Profitez-en !
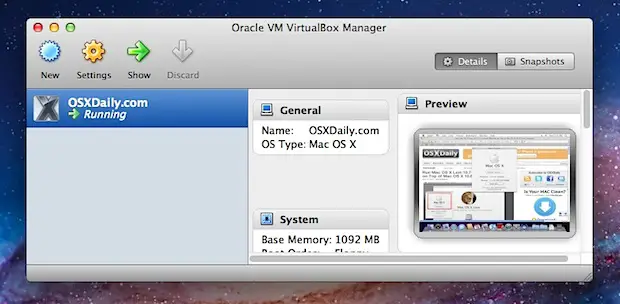
Si cela vous amuse, consultez nos autres articles sur les machines virtuelles, notamment sur l'installation de l'aperçu de Windows 8 dans VirtualBox, les tests des machines virtuelles d'Internet Explorer pour Mac OS X, et bien d'autres choses encore.