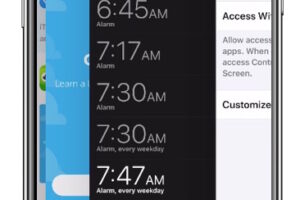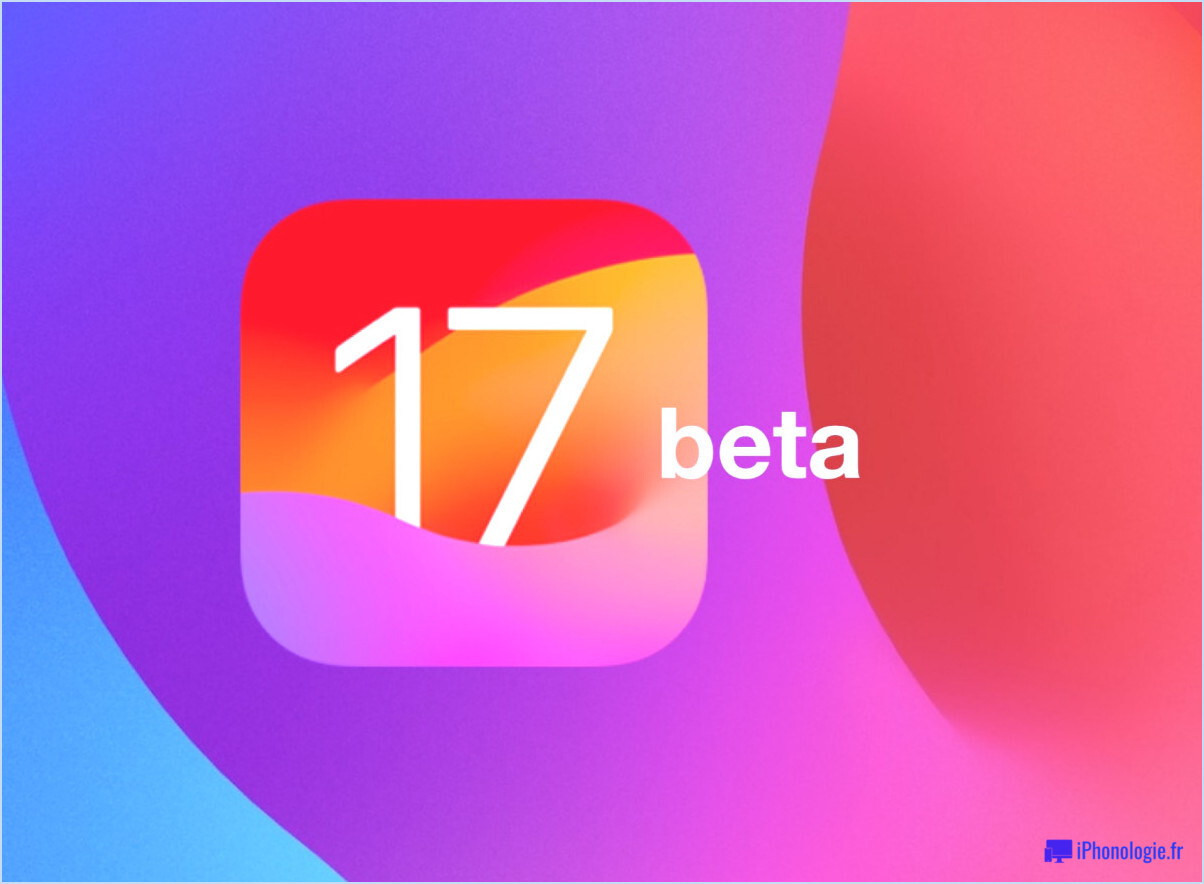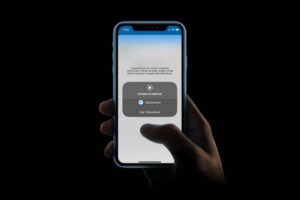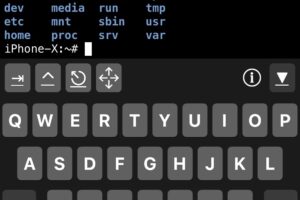Comment installer Mac OS X Lion en utilisant le mode disque cible
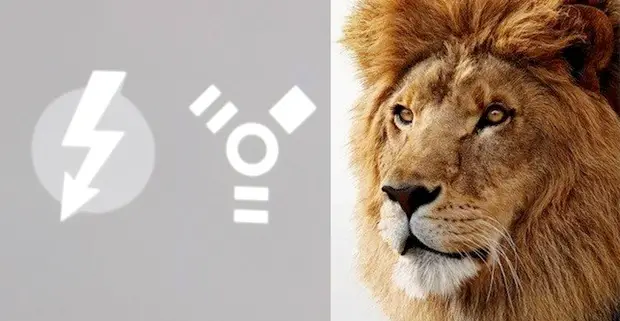
Une autre méthode pour installer Mac OS X Lion sur d'autres machines personnelles consiste à utiliser le mode "disque cible", qui permet d'utiliser un Mac comme lecteur d'installation pour installer OS X 10.7 directement sur un autre Mac via Firewire ou Thunderbolt. C'est rapide, cela évite le rechargement, ce qui permet d'économiser de la bande passante, et cela fonctionne parfaitement. Ce conseil a été envoyé par Randy, donc un grand merci à lui pour le conseil et les captures d'écran qui l'accompagnent.
Note rapide : Personnellement, je trouve qu'il est plus facile de créer et d'utiliser une clé USB d'installation du Lion ou même un DVD d'installation du Lion fait maison. Si vous avez accès à une clé USB ou à un graveur de DVD, ce sont les méthodes que je recommande. Mais cela n'est pas possible pour tout le monde, alors cet article vous montrera exactement comment installer OS X Lion sur un autre Mac en utilisant uniquement le mode disque cible.
Exigences :
Avant de commencer, assurez-vous d'avoir les éléments suivants.
- Au moins deux Macs - un pour servir d'installateur, et le Mac destinataire sur lequel Lion va être installé
- Tous les Macs doivent être équipés de FireWire et/ou ThunderBolt et supporter le mode "Target Disk", ainsi que le câble d'accompagnement pour connecter directement deux Macs :
- Mac OS X Lion téléchargé depuis le Mac App Store sur l'un des Macs
- Au moins 4 Go d'espace disque disponible pour créer une partition d'installation
Confirmez que vous remplissez toutes les conditions requises, puis commençons à partitionner un disque dur afin qu'il puisse servir d'installateur Lion pour d'autres Mac locaux.
Comment installer Mac OS X 10.7 Lion en utilisant le mode disque cible
Important : Cette technique modifie une table de partition des disques durs. En général, rien ne devrait aller de travers, mais il est toujours sage d'avoir une sauvegarde récente de votre disque dur avant d'apporter des modifications aux partitions du disque.
La première partie de cette visite guidée sera familière à tous ceux qui ont lu nos guides d'installation du Lion. En utilisant une clé USB amorçable ou en créant un DVD d'installation amorçable, vous devez trouver et localiser le fichier InstallESD.dmg :
- Localisez "Installer Mac OS X Lion.app" dans votre dossier /Applications, faites un clic droit et sélectionnez "Afficher le contenu du paquet"
- Ouvrez "Contenu" puis "Support partagé"
- Double-cliquez sur InstallESD.dmg pour monter l'image
- Lancez maintenant "Disk Utility" situé dans /Applications/Utilitaires/
- Sélectionnez le disque dur sur lequel vous souhaitez créer une partition de démarrage, puis cliquez sur "Partition"
- Cliquez sur l'icône plus pour créer une nouvelle partition, nommez-la "Mac OS X Install ESD" pour qu'elle corresponde au dmg de Lion monté
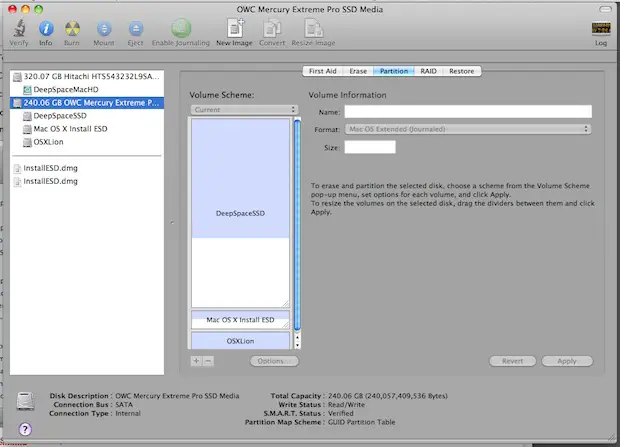
- Note : alternativement à ce qui suit, vous pouvez restaurer la DMG montée sur la partition nouvellement créée.
- Nous devons maintenant afficher les fichiers cachés dans le Finder de Mac OS X, ce que vous pouvez faire avec les deux commandes suivantes :
- De retour dans le finder de Mac OS X, ouvrez la DMG d'installation de Lion précédemment montée et vous verrez tous les fichiers comme ceci :
par défaut écrivez com.apple.Finder AppleShowAllFiles TRUE
Vous devez maintenant redémarrer le Finder pour que les changements prennent effet avec la commande suivante
killall Finder
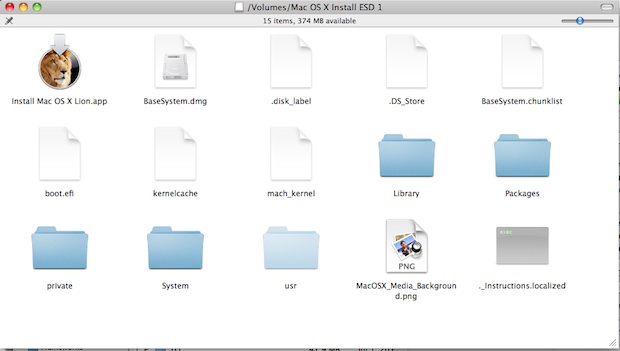
- Sélectionnez tout sauf .DS_Store et copiez tous les fichiers sur la partition que vous avez créée précédemment - il est nécessaire de récupérer tous les fichiers, c'est pourquoi il est important d'activer le support des fichiers cachés
- Laissez tous les fichiers se copier sur la partition du disque
Maintenant, la partition ESD de Mac OS X Install est prête à être utilisée par d'autres Macs via le mode "Target Disk".
Sur le Mac avec la partition d'installation de Lion OS X :
- Ouvrez les préférences système et cliquez sur "Startup Disk"
- Cliquez sur "Target Disk Mode" pour redémarrer le Mac en mode "Target Disk Mode" prêt à être utilisé comme un autre disque dur Macs
Une fois que le Mac d'installation est en mode disque cible, connectez-le à l'autre Mac via Firewire ou ThunderBolt, puis :
Sur le Mac où vous souhaitez installer Mac OS X Lion en utilisant le mode "disque cible"
- Ouvrez les "Préférences Système" et cliquez sur "Disque de démarrage"
- Sélectionnez la partition d'installation Macs nommée "Mac OS X Install ESD" comme disque de démarrage et redémarrez
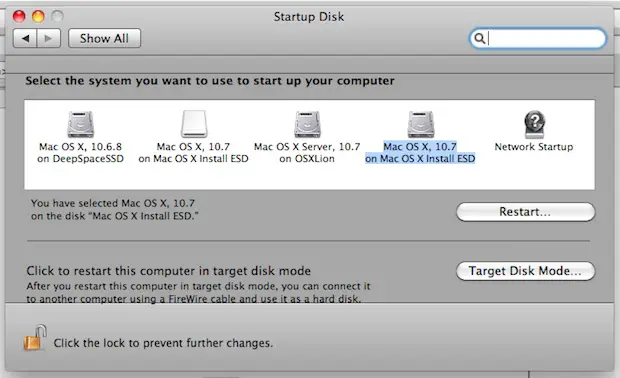
Le Mac récepteur va maintenant démarrer à partir de la partition d'installation de Mac OS X Lion via le mode de disque cible (TDM). Le TDM est vraiment rapide grâce aux vitesses de FireWire et ThunderBolt et c'est probablement la façon la plus rapide d'installer Lion sur un autre Mac sans avoir à le télécharger à nouveau depuis l'App Store.
Enfin, pour ceux qui s'interrogent sur les licences, Apple a déclaré qu'un seul achat de Lion peut être installé sur tous vos Macs personnels, donc tant que vous utilisez cette méthode pour installer Lion sur un autre Mac que vous possédez, tout va bien.
Merci encore à Randy pour le super tuyau !