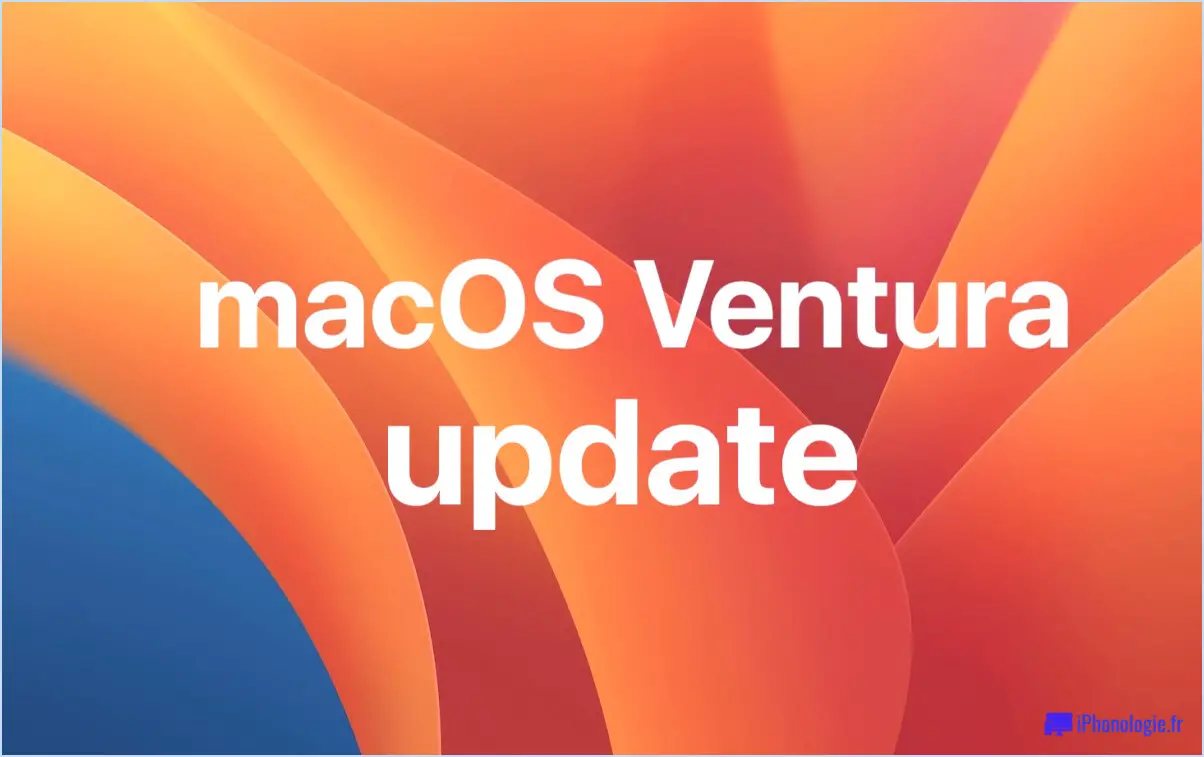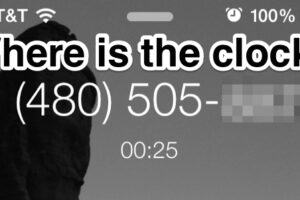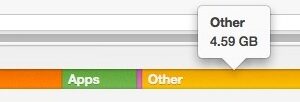Comment faire fonctionner Windows 10 sur Mac gratuitement avec VirtualBox pour Mac OS X

Besoin de faire fonctionner Windows 10 sur un Mac ? Vous pouvez installer et faire fonctionner Windows 10 dans Mac OS X gratuitement en utilisant VirtualBox et l'aperçu de Windows 10 de Microsoft. Comme Windows est installé dans une machine virtuelle au dessus du logiciel système Mac existant, l'exécution de Windows se fait comme pour toute autre application, ce qui est beaucoup plus facile que de configurer Boot Camp pour une expérience Windows native.
La configuration de Windows 10 pour fonctionner sur Mac est assez simple et les exigences sont assez basiques, bien que plus l'ordinateur dispose de ressources, meilleure sera l'expérience globale.
Pour commencer, vous devez d'abord télécharger Windows 10 ISO de Microsoft et obtenir VirtualBox. Il vous suffit ensuite de suivre les instructions simples, et bientôt vous aurez Windows fonctionnant sous MacOS X en un rien de temps.
- Téléchargez VirtualBox d'Oracle (gratuit) - installez cette application comme n'importe quelle autre
- Téléchargez Windows 10 ISO de Microsoft (gratuit) - mettez ceci dans un endroit facile à trouver, comme le bureau du Mac (ici et ici sont des liens supplémentaires de Windows 10 ISO de MSFT si nécessaire)
- Au moins 8 Go d'espace disque pour installer Windows dans la machine virtuelle
- Un ordinateur raisonnablement rapide avec suffisamment de RAM et de CPU (le plus récent est le mieux, comme d'habitude)
Petite remarque : VirtualBox est compatible avec toutes les plates-formes, et pendant que nous faisons une démonstration de l'installation de Windows 10 dans Mac OS Catalina, MacOS Mojave, MacOS Sierra, Mac OS X High Sierra, El Capitan, Yosemite ici, vous pouvez suivre ce tutoriel sur n'importe quel autre système d'exploitation majeur, même en dehors du Mac. Cela signifie essentiellement que vous pouvez exécuter Windows 10 sous Mac OS X (High Sierra, Yosemite, Mavericks, etc.), Windows 7, ou même Linux, en utilisant exactement les mêmes logiciels et instructions, génial, non ?
Comment faire fonctionner Windows 10 sur Mac avec VirtualBox pour Mac OS X
Maintenant que vous avez les composants logiciels nécessaires pour faire fonctionner Windows 10 dans une machine virtuelle, passons au processus d'installation :
- Ouvrez VirtualBox et cliquez sur le bouton "New" pour construire une nouvelle machine virtuelle
- Nommez la nouvelle machine virtuelle "Windows 10 VM" (ou quelque chose d'aussi évident), sélectionnez "Microsoft Windows" comme type et choisissez "Windows 10" comme version, puis choisissez Continuer
- Sélectionnez pour créer un nouveau disque dur virtuel, puis choisissez à nouveau Continuer
- De retour à l'écran principal de VirtualBox, choisissez "Démarrer" pour démarrer le nouveau volume de Windows 10
- Comme aucun lecteur ou système d'exploitation n'est encore installé, il vous sera demandé de choisir un disque optique virtuel, de cliquer sur l'icône du dossier et de choisir la norme ISO Windows 10 que vous avez téléchargée précédemment, puis de cliquer sur "Démarrer"
- Dans un moment ou deux, vous serez dans le programme d'installation de Windows 10, sélectionnez votre langue et cliquez sur "Suivant"
- Passez par l'installation standard de Windows 10, cela peut prendre un peu de temps, mais vous finirez par créer un compte utilisateur, choisir un nom d'utilisateur et effectuer une configuration de base de Windows
- Une fois l'installation terminée, Windows 10 fonctionnera dans VirtualBox, directement sur votre Mac - oui, il s'agit d'une version complète de Windows
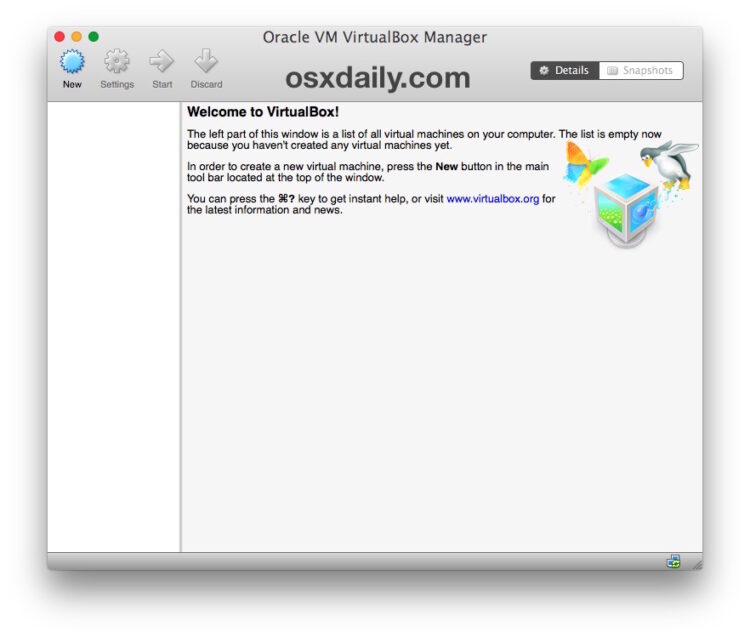
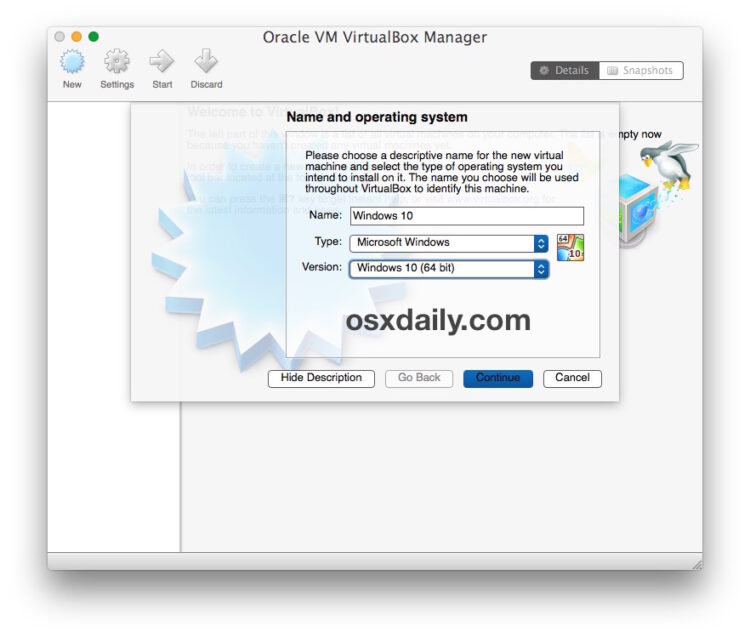
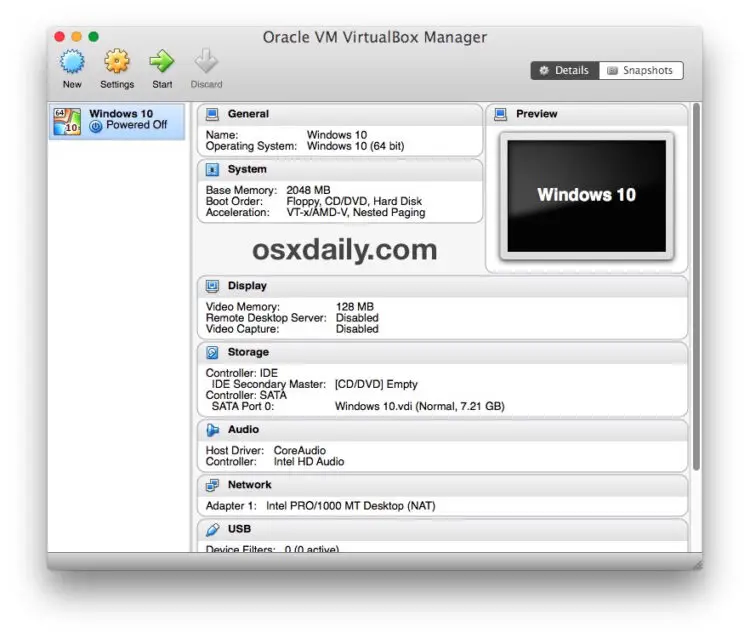
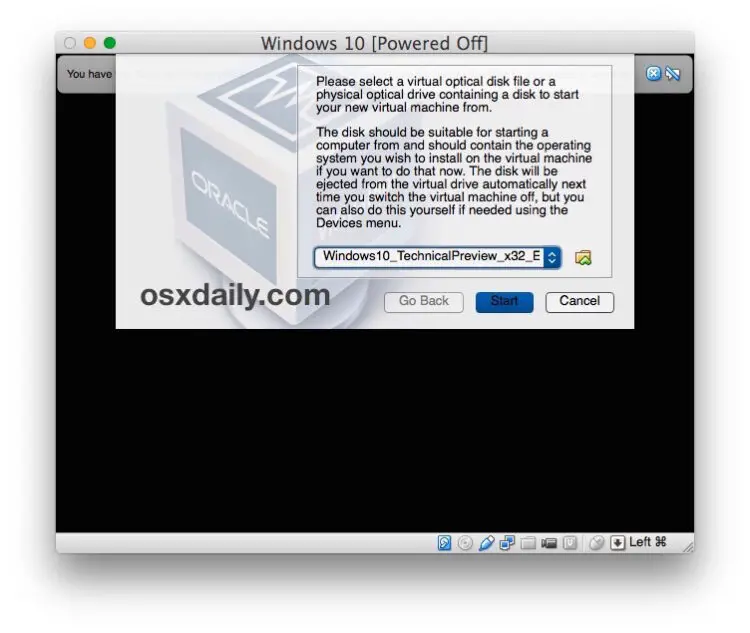
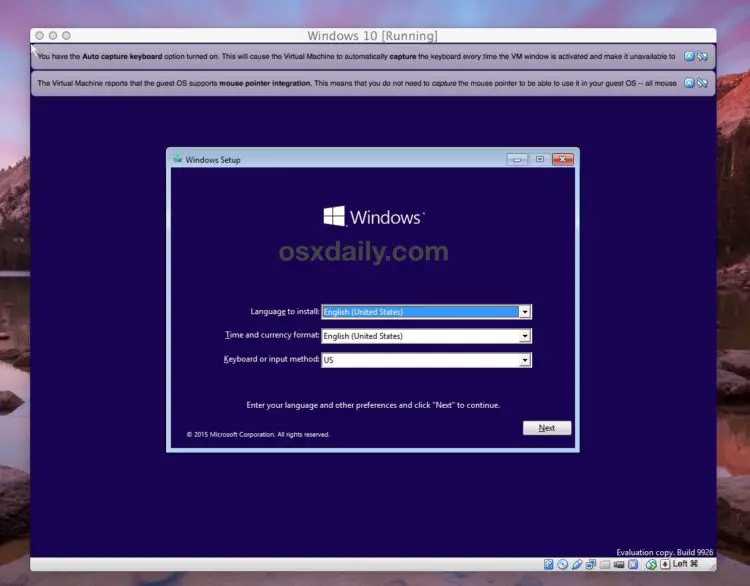
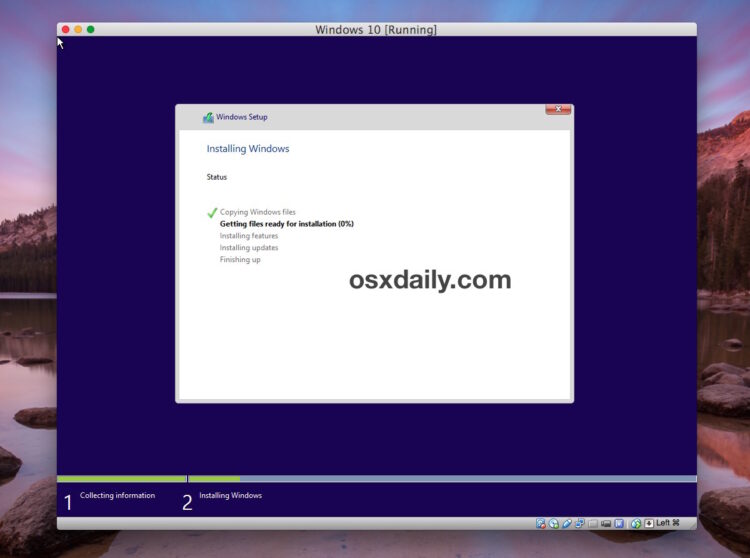
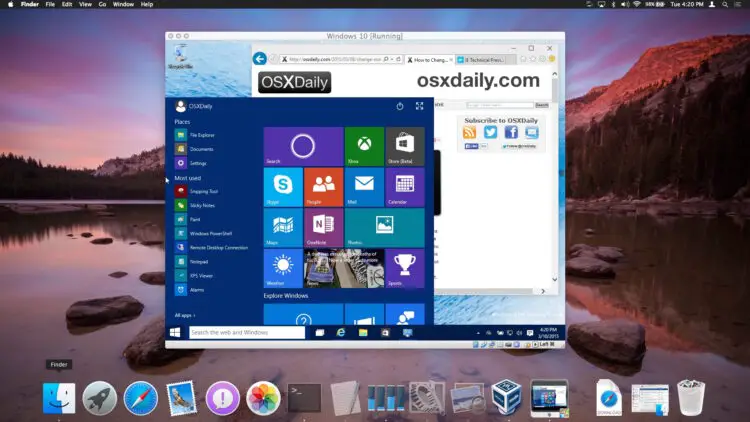
Lorsque vous avez terminé, quittez VirtualBox comme n'importe quelle autre application et Windows 10 s'éteindra. Lorsque vous souhaitez relancer Windows sous Mac OS X, il vous suffit de relancer VirtualBox, de sélectionner votre machine virtuelle Windows 10 et de cliquer sur le bouton "Démarrer" pour démarrer Windows dans l'application. Facile, n'est-ce pas ?
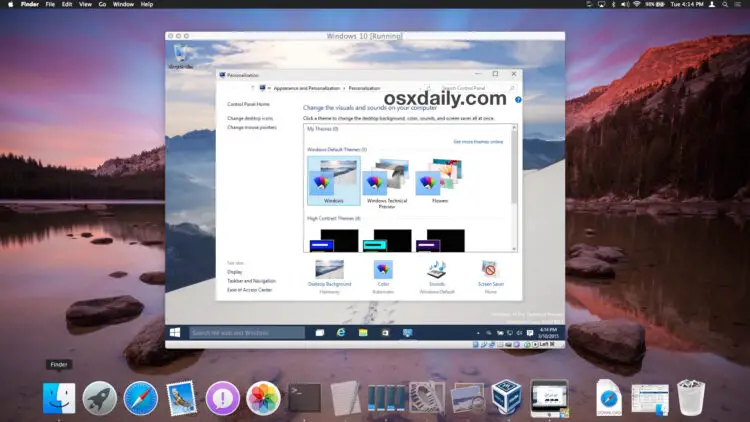
Oui, il s'agit d'une version complète de Windows 10. Ces versions de prévisualisation expirent éventuellement lorsque la version finale sort de Microsoft, mais il y a des spéculations sur le fait qu'elles pourraient rendre Windows 10 gratuit. Quoi qu'il en soit, lorsque la version finale sortira, vous pourrez l'installer et l'exécuter dans VirtualBox de la même manière que celle décrite ci-dessus.
N'oubliez pas qu'il s'agit d'une machine virtuelle, ce qui signifie que l'application VirtualBox fonctionne comme un ordinateur virtuel sur votre Mac existant. Cela a sans aucun doute un impact sur les performances, ce qui explique en partie pourquoi plus l'ordinateur dispose de ressources, meilleure est l'expérience. Vous ne voudrez donc pas utiliser cette application pour essayer de jouer à des jeux Windows sauvages sous Mac OS X. Néanmoins, c'est plus que suffisant pour les tâches de base de Windows, en utilisant des applications Windows comme Internet Explorer, ou simplement pour se familiariser avec Windows 10. Pour une véritable expérience native de Windows sur un Mac, vous voudriez installer Windows avec Boot Camp comme système d'exploitation bootable côte à côte, nous allons couvrir cela séparément ici si cela vous intéresse.
Si vous appréciez cette expérience VirtualBox, vous serez peut-être heureux de découvrir que vous pouvez également faire fonctionner de nombreux autres systèmes d'exploitation dans l'environnement de la machine virtuelle. Si vous voulez essayer Linux, vous pouvez faire fonctionner Ubuntu sur votre Mac avec VirtualBox, ou plusieurs versions d'Internet Explorer dans différentes VM Windows, Windows 8, même Android 4, des versions plus anciennes de Mac OS X comme Snow Leopard, et bien plus encore, vous pouvez explorer notre section VirtualBox pour en savoir plus.
Si vous en avez assez de Windows 10, vous pouvez soit supprimer la machine virtuelle dans VirtualBox, soit supprimer manuellement le fichier Windows .vdi (l'image du disque virtuel) de votre disque dur. Gardez à l'esprit que si vous supprimez la VM, tous les fichiers que vous avez créés dans Windows seront également supprimés.