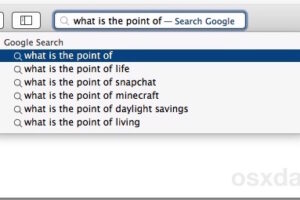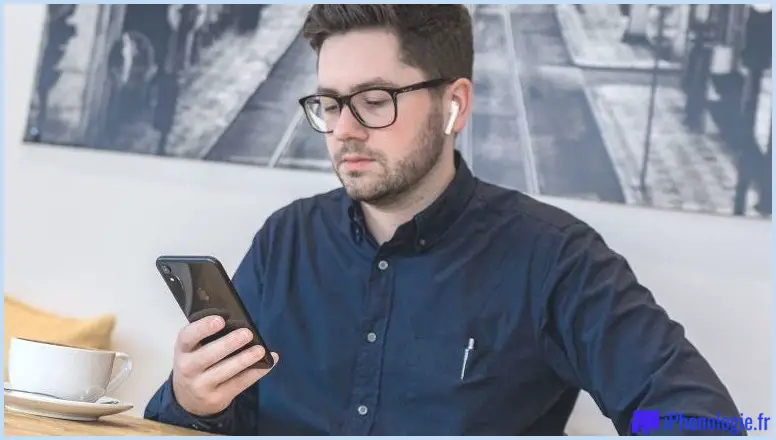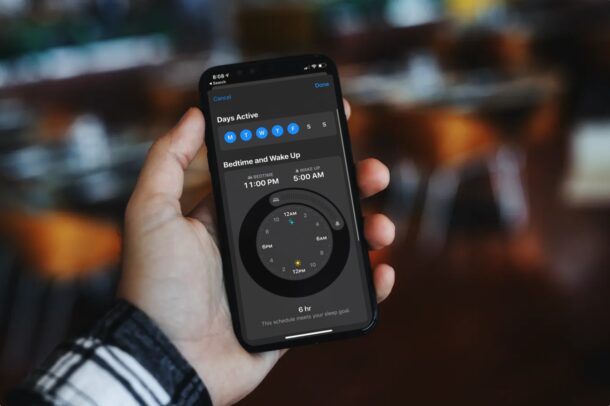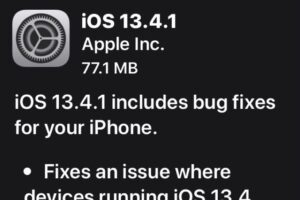Installer wget dans Mac OS X sans homebrew ou MacPorts
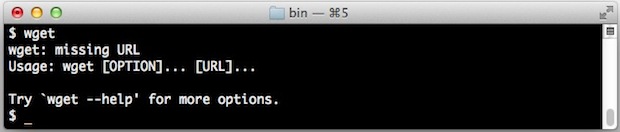
Vous voulez avoir wget sur Mac sans homebrew ou MacPorts pour une raison quelconque ? Vous pouvez le faire en construisant wget à partir de la source en ligne de commande.
L'outil en ligne de commande wget vous permet de récupérer un groupe de fichiers à partir des protocoles FTP et HTTP. C'est un utilitaire très utile pour les développeurs web et les utilisateurs avancés car il vous permet de faire des choses comme effectuer des sauvegardes de sites rapides et sales et même de créer un miroir de sites web en local.
Cette approche va construire et installer wget dans Mac OS X à partir des sources, cela signifie que vous aurez besoin de Xcode (lien App Store), ou au moins et des outils de développement en ligne de commande Unix installés sur le Mac, mais elle a l'avantage d'éliminer le besoin d'un gestionnaire de paquets comme Homebrew ou MacPorts. Honnêtement, l'utilisation de Homebrew est beaucoup plus facile et est probablement meilleure pour la plupart des utilisateurs, mais il faut reconnaître que ce n'est pas pour tout le monde.
Pour ceux qui n'ont pas encore installé le paquet Command Line Tools avec ou sans Xcode, c'est assez simple : Ouvrez Terminal et tapez "xcode-select -install", ou vous pouvez le faire depuis Xcode en ouvrant XCode, puis allez dans les "Préférences" et dans la section des téléchargements, et choisissez "Installer les outils en ligne de commande", ou vous pouvez l'obtenir sur le site des développeurs Apple comme décrit ici. Comme le paquet doit être téléchargé depuis Apple, cela peut prendre un certain temps en fonction de votre connexion Internet. Les outils en ligne de commande installent un compilateur C, GCC, et de nombreux autres utilitaires utiles qui sont couramment utilisés dans le monde unix.
Comment installer wget dans Mac OS X
En allant de l'avant et en supposant que vous avez installé Xcode et les outils de ligne de commande, lancez Terminal et entrez les commandes suivantes comme indiqué.
Tout d'abord, utilisez curl pour télécharger la dernière version de wget source:
curl -O http://ftp.gnu.org/gnu/wget/wget-latest.tar.gz
Vous pouvez toujours vérifier la dernière version de wget par le biais de at ftp.gnu.org/gnu/wget/ ici .
Utilisation de curl pour télécharger la dernière source de wget pour El Capitan, Yosemite, etc:
curl -O http://ftp.gnu.org/gnu/wget/wget-1.16.3.tar.xz
Ou pour utiliser une version plus ancienne (versions antérieures de Mac OS X, y compris Mavericks, Mountain Lion, etc)
curl -O http://ftp.gnu.org/gnu/wget/wget-1.13.4.tar.gz
(note latérale : une nouvelle version de wget pourrait être disponible, la version 1.16.3 (wget-1.16.3.tar.gz) a été confirmée pour fonctionner sous MacOS Mojave, High Sierra, OS X El Capitan et OS X Yosemite, la version 1.15 est confirmée compatible avec OS X Mavericks, tandis que la version 1.13.4 a été confirmée compatible avec OS X Mountain Lion. Vous pouvez choisir celle qui vous convient dans le répertoire http://ftp.gnu.org/gnu/wget/ si vous souhaitez une version différente)
Ensuite, nous utilisons du goudron pour décompresser les fichiers que vous venez de télécharger:
tar -xzf wget-1.15.tar.gz
Utilisez cd pour passer au répertoire:
cd wget-1.15
Configurer avec le drapeau -with-ssl approprié pour éviter l'erreur "GNUTLS not available":
./configure --with-ssl=openssl
Notez que si vous avez toujours une erreur dans Mac OS X 10.10+ , Mac OS X 10.11+, macOS Sierra, Mojave, et plus tard, utilisez cette variante de configure (de Martin dans les commentaires) :
./configure --with-ssl=openssl --with-libssl-prefix=/usr/local/ssl
Construire la source:
marque
Installez wget, il finit dans /usr/local/bin/:
sudo make install
Confirmez que tout a fonctionné en exécutant wget:
wget --help
Nettoyez en supprimant les fichiers sources de wget lorsque vous avez terminé:
cd .. && rm -rf wget*
Vous êtes prêt, profitez de wget dans Mac OS X.
La dernière version de wget doit être configurée, réalisée et installée correctement dans Mac OS X El Capitan et Yosemite également.
Pour la plupart des utilisateurs de Mac, ils voudront probablement installer Homebrew d'abord et ensuite obtenir wget, simplement parce que Homebrew rend la gestion des paquets en ligne de commande incroyablement facile et qu'il n'est pas nécessaire de construire et de compiler manuellement le code source.