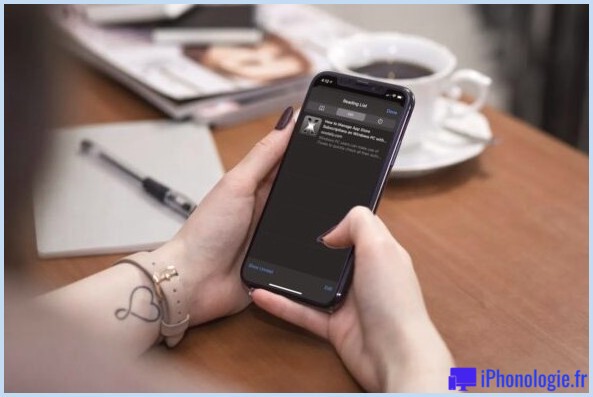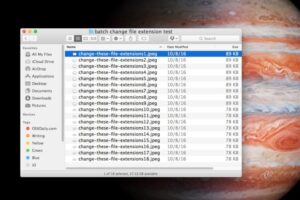Comment installer et faire fonctionner Ubuntu Linux dans VirtualBox
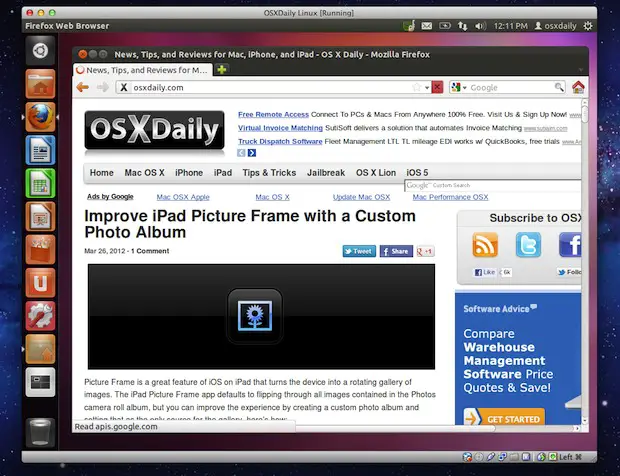
Si vous souhaitez expérimenter Linux sans double démarrage et sans que cela ait un impact potentiel sur votre système d'exploitation principal, la meilleure façon de le faire est de recourir à la virtualisation. La virtualisation vous permet d'exécuter Linux directement sur votre système d'exploitation principal, que ce soit Mac OS X ou Windows, dans une machine virtuelle séparée, sans pratiquement aucun risque d'erreur. C'est totalement gratuit et assez facile à mettre en place, nous vous guiderons tout au long du processus.
Conditions requises pour faire fonctionner Ubuntu dans VirtualBox
- Téléchargez VirtualBox (gratuit) et installez-le
- Téléchargez une ISO Ubuntu Linux 64 bits (gratuit) et enregistrez-la sur le bureau
- Disposer d'au moins 512 Mo de RAM et d'au moins 5 Go d'espace disque disponible
Assurez-vous de satisfaire aux exigences ci-dessus avant de commencer. Une fois que VirtualBox est installé et que l'ISO Ubuntu est téléchargée, vous pouvez procéder à la configuration et à l'installation.
Installer Ubuntu Linux dans VirtualBox
- Lancez VirtualBox et créez une nouvelle machine virtuelle, nommez-la "Ubuntu Linux" et réglez le système d'exploitation sur "Linux" et la version sur "Ubuntu" et réglez la mémoire de base sur au moins 512 Mo ou 1 Go
- Créez un nouveau disque dur virtuel et cochez "Start-up Disk", cliquez sur Continuer et choisissez VDI comme type de disque
- Facultatif : Définissez les détails de stockage à "allouer dynamiquement" pour préserver un certain espace disque initial
- Donnez au disque virtuel un nom évident comme "VM Linux" et faites-lui au moins 5 Go (8 Go recommandés) et cliquez sur "Créer" pour produire le disque dur virtuel
- Sur l'écran du gestionnaire de VirtualBox, sélectionnez la machine virtuelle "Ubuntu Linux" nouvellement créée et cliquez sur le bouton "Paramètres"
- Cliquez sur l'onglet "Storage" et à côté de "IDE Controller", cliquez sur l'icône + qui ressemble à un CD pour ajouter un nouveau contrôleur IDE
- Cliquez sur "Choose Disk" et localisez l'ISO Ubuntu (nommé quelque chose comme "ubuntu-11.10-desktop-amd64.iso") que vous avez téléchargé précédemment, puis cliquez sur "OK" et fermez les paramètres
- De retour à l'écran du gestionnaire VirtualBox, sélectionnez la machine virtuelle Linux et cliquez sur "Démarrer" pour commencer à démarrer la VM
- Laissez la VM démarrer et choisissez "Installer Ubuntu" sur l'écran d'accueil, créez un login et un nom d'utilisateur, définissez les fuseaux horaires, et cliquez sur le processus d'installation simple jusqu'à ce qu'il commence
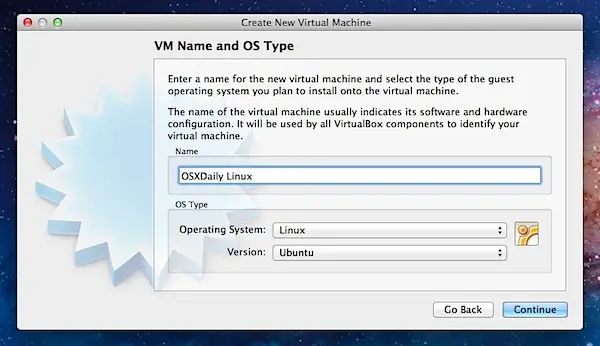
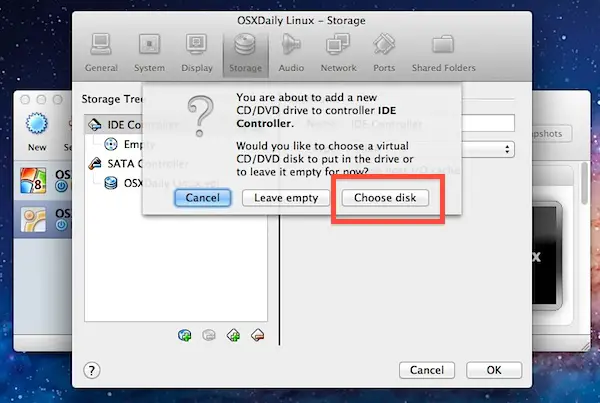
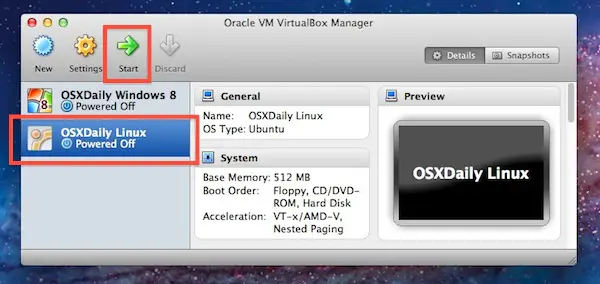
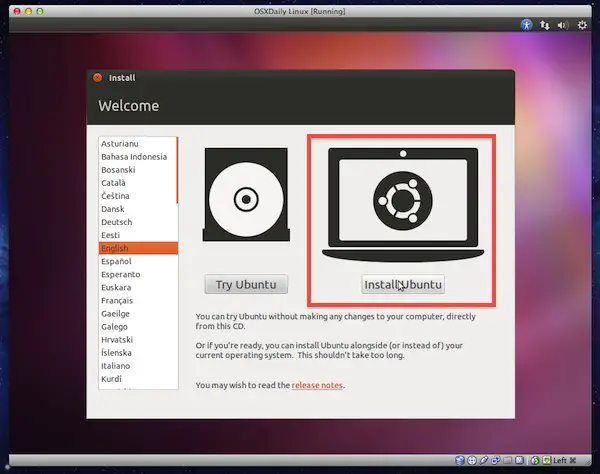
Le temps nécessaire pour installer Ubuntu Linux dans la machine virtuelle varie en fonction de la vitesse de l'ordinateur et de la vitesse de la connexion internet, mais il n'est pas rare de devoir compter entre 20 et 45 minutes. Une fois l'installation terminée, Ubuntu Linux démarre sur le bureau et vous pouvez commencer à explorer et à vous amuser.
Comme Ubuntu est contenu dans une machine virtuelle, il est pratiquement impossible de bousiller votre ordinateur hôte, alors n'hésitez pas à explorer, à essayer de nouvelles commandes, à installer des logiciels aléatoires et à apprendre sans craindre de casser quoi que ce soit. La seule chose que vous pouvez potentiellement bousiller est la machine virtuelle elle-même, ce qui est peu probable mais qui pourrait être simplement effacée et réinstallée si cela se produisait.
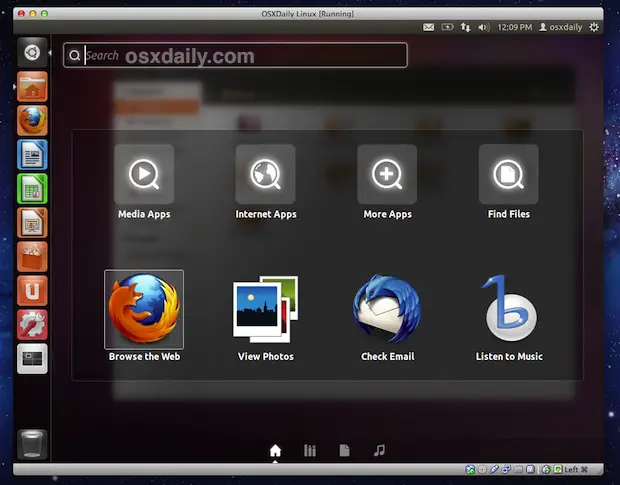
Si vous avez apprécié ce billet, ne manquez pas nos autres guides pratiques VirtualBox, notamment :
- Faites des tests gratuits des VM d'Internet Explorer
- Installer Windows 8 dans VirtualBox
- Lancer l'aperçu consommateur de Windows 8
- Installer OS X Lion dans une VM
- Lancer Mac OS X Snow Leopard au sommet de OS X Lion
- Lancer le SCI Android 4 dans une machine virtuelle
VirtualBox fonctionne avec à peu près tous les autres systèmes d'exploitation auxquels vous pouvez penser. Étant une solution gratuite, ses performances ne sont cependant pas aussi impressionnantes que celles de VMWare ou de Parallels, et si vous avez l'intention d'utiliser des machines virtuelles en production, il serait bon d'envisager une solution payante pour des performances maximales.

![Mise à jour iOS 12.0.1 pour iPhone et iPad [Liens de téléchargement IPSW]](https://iphonologie.fr/wp-content/uploads/2020/09/ios-12-0-1-software-update-iphone-ipad-300x200.jpg)