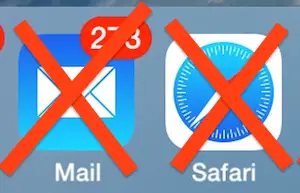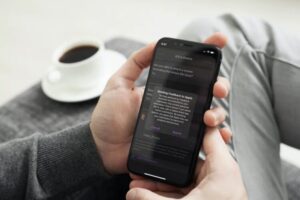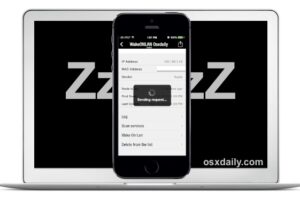L'iPhone affiche des photos en mémoire, mais aucune sur l'appareil ? Voici pourquoi !
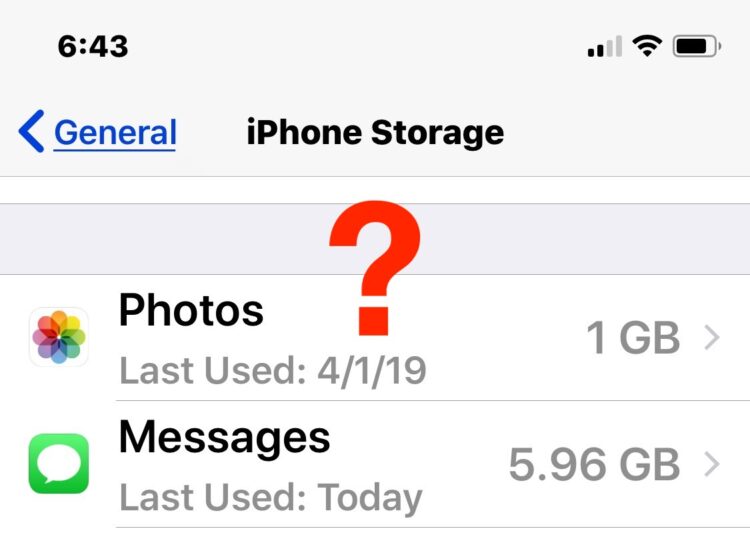
Avez-vous déjà regardé dans la section Stockage iPhone de vos paramètres iOS et découvert que la section Photos montre qu'elle prend de l'espace de stockage, mais que vous n'avez pas de photos dans l'application Photos ?
Si vous avez supprimé les photos de votre iPhone mais que la section de stockage de l'iPhone montre que les photos sont toujours sur l'appareil, il y a probablement une bonne raison à cela, et ce n'est pas un bug. Lisez ce qui suit pour en savoir plus sur les causes de ce problème et sur la manière de le résoudre afin que le stockage ne soit pas occupé par les photos qui ont été supprimées.
Pourquoi l'iPhone affiche-t-il des photos en mémoire, mais aucune n'existe parce qu'elles ont été supprimées ?
Tout d'abord, comprenons ce qui fait que l'iPhone montre que les photos prennent de la place alors qu'il n'y a pas de photos sur l'appareil parce qu'elles ont été supprimées.
Lorsque vous supprimez une photo de l'iPhone (ou de l'iPad), la photo ne s'efface pas instantanément par défaut. Au lieu de cela, la photo va dans un dossier "Récemment supprimée" sur l'iPhone.
Ainsi, lorsque vous supprimez une ou plusieurs photos de l'iPhone, elles sont déplacées de l'application principale Photos Camera Roll et des albums vers l'album photo "Récemment supprimées", où elles s'effaceront automatiquement après 30 jours, ou si le stockage sur l'appareil devient trop serré, ou si l'utilisateur choisit de supprimer immédiatement et définitivement les photos de l'iPhone ou de l'iPad.
Vous vous demandez peut-être maintenant à quoi cela sert. Et bien, c'est pour de bonnes raisons ! Le dossier "Récemment supprimé" est destiné à permettre à l'iPhone de pouvoir récupérer facilement les photos supprimées, généralement au cas où elles auraient été supprimées accidentellement.
Comment réparer l'iPhone qui affiche des photos alors qu'il n'y en a pas sur l'appareil
Vous avez peut-être déjà deviné que la solution à ce problème est assez simple : vous devez supprimer manuellement et définitivement les photos de l'album "Récemment supprimées" de l'iOS. Cela supprimera définitivement et complètement les photos de l'iPhone ou de l'iPad, donc soyez sûr de vouloir le faire, ce n'est pas réversible.
- Ouvrez l'application "Photos" et allez à la vue "Albums"
- Faites défiler jusqu'en bas pour trouver l'album de photos "Récemment supprimées"
- Tapez sur "Sélectionner" dans Récemment supprimé
- Appuyez sur "Supprimer tout" pour supprimer toutes les photos de l'iPhone ou de l'iPad
- Confirmez que vous souhaitez supprimer et effacer définitivement les photos de l'appareil, cela permettra de récupérer l'espace de stockage dans iOS
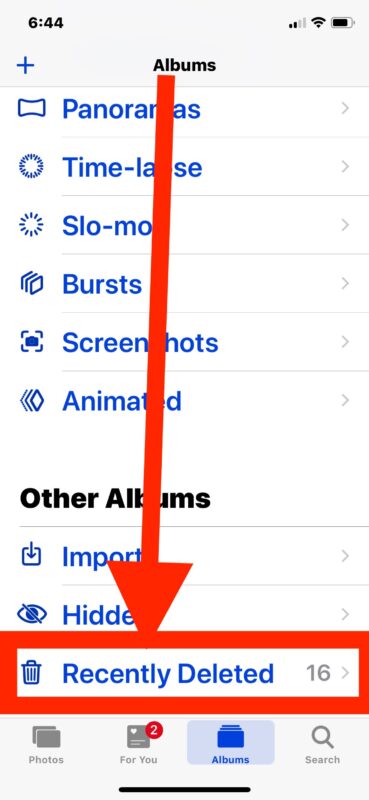
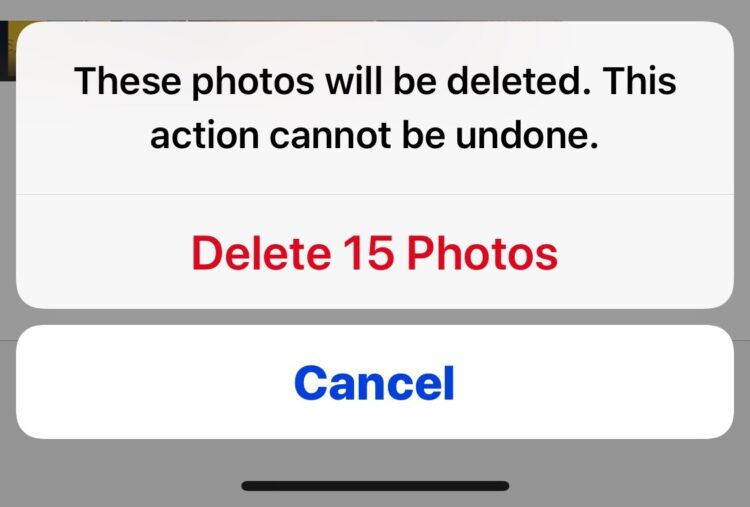
C'est tout, si vous retournez à la section "Stockage" des paramètres, vous constaterez que l'application Photos n'affiche plus la prise en charge du stockage car les photos ont été définitivement supprimées de l'appareil.
Il n'y a aucun moyen de récupérer des photos supprimées de façon permanente, sans restaurer l'iPhone ou l'iPad à partir d'une sauvegarde de toute façon.
Y a-t-il d'autres raisons pour lesquelles l'iPhone ou l'iPad peut afficher des photos stockées qui n'existent pas ?
C'est certainement possible, mais peut-être pas trop probable. Par exemple, il est possible qu'un crash, un bogue ou un problème technique fasse apparaître par erreur des photos comme étant en train d'occuper le stockage d'un appareil alors qu'elles ne le sont pas. Le simple redémarrage de l'iPhone (ou de l'iPad) peut résoudre ce type de problème et vaut certainement la peine d'être essayé aussi.
Avez-vous déjà rencontré cela auparavant ? La raison pour laquelle vos photos étaient présentées comme étant stockées était-elle qu'elles se trouvaient dans l'album "Récemment supprimées", ou y avait-il une autre raison ? Partagez vos expériences dans les commentaires ci-dessous.