Comment placer le dock dans un coin de l'écran sous Mac OS X

Vous voulez avoir le Mac Dock dans le coin de l'écran ? Par défaut, le Dock Mac OS X est centré en bas de l'écran sur tous les Mac, et la plupart des utilisateurs supposent probablement que le déplacement du Dock vers un nouvel emplacement se limite au centrage sur le côté gauche ou droit de l'écran.
Il s'avère que vous pouvez en fait avoir beaucoup plus de contrôle sur le positionnement du Dock, et avec l'aide d'une petite chaîne de commande par défaut, vous pouvez en fait épingler le Dock dans le coin de l'écran du Mac.
Les astuces pour déplacer le Mac Dock dans un coin de l'écran fonctionnent dans MacOS Mojave, High Sierra, Sierra, El Capitan, Yosemite, et Mac OS X Mavericks, et probablement aussi dans toutes les futures versions de MacOS. Nous allons décomposer les étapes pour placer le Dock dans le coin de l'écran d'un Mac. Commençons par placer le Dock dans la zone généralement souhaitée de l'écran, avant de lancer Terminal pour qu'il émette une commande pour placer le Dock dans le coin plutôt que simplement sur le côté de l'écran du Mac.
1 : Placez le Dock dans la zone d'écran désirée (gauche, droite, bas)
Tout d'abord, vous devez placer le Dock dans la zone générale de l'écran que vous voulez qu'il soit. Ainsi, si vous souhaitez que le Dock soit positionné horizontalement dans un coin inférieur gauche ou droit, il suffit de le laisser tel quel, comme c'est le cas par défaut. Si vous voulez que le Dock soit positionné dans le coin gauche, déplacez le Dock vers le côté gauche, et si vous voulez que le Dock soit dans le coin droit, faites d'abord glisser le Dock vers cet endroit.
La façon la plus simple de déplacer le Dock est d'utiliser l'option "Menu Pomme> Préférences Système", où il se trouve dans le panneau de configuration du "Dock" :
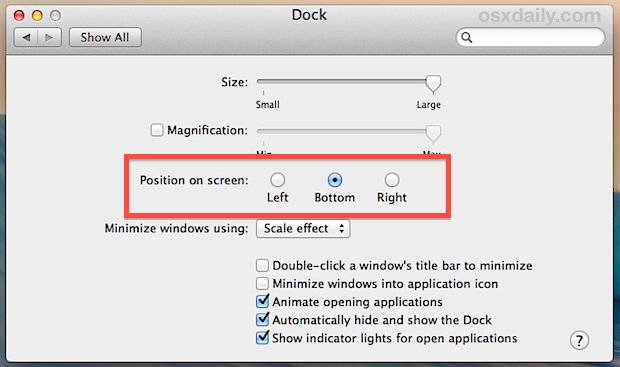
Vous pouvez également maintenir la touche "Shift" enfoncée et utiliser la barre de redimensionnement pour la faire glisser vers un nouveau côté de l'écran, mais cela peut être déroutant pour certains utilisateurs car c'est un peu plus subtil.
2 : Ouvrir le terminal et exécuter la commande de défaut du quai
Vous devez maintenant passer à la ligne de commande pour exécuter une chaîne de commande par défaut. C'est assez simple, il suffit de lancer Terminal, qui se trouve dans /Applications/Utilitaires/, puis de choisir la chaîne de commande appropriée dans la liste ci-dessous. La chaîne de commande par défaut n'est pas aussi évidente que de dire "en haut à gauche", alors voici quelques indications générales sur la façon de placer le Dock :
- "start" = les coins supérieurs pour les positions verticales du Dock, ou le coin inférieur gauche pour la position horizontale du Dock
- "fin" = les coins inférieurs pour le positionnement vertical des Docks, ou le coin inférieur droit pour les Docks horizontaux
- "middle" = positionnement central par défaut, quelle que soit la configuration verticale ou horizontale du Dock
Gardez cela à l'esprit lorsque vous choisissez l'emplacement des Docks à l'aide des commandes suivantes.
2a : Fixer le quai dans le(s) coin(s) supérieur(s) gauche/droit
N'oubliez pas de positionner le Dock verticalement le long du côté gauche ou droit de l'écran pour obtenir l'effet désiré, puis exécutez la chaîne de commande par défaut suivante :
defaults write com.apple.dock pinning start;killall Dock
Le Dock sera tué et le changement prendra effet instantanément. Le coin dans lequel le Dock se trouve dépendra du côté de l'écran où il a commencé (ou est déplacé).
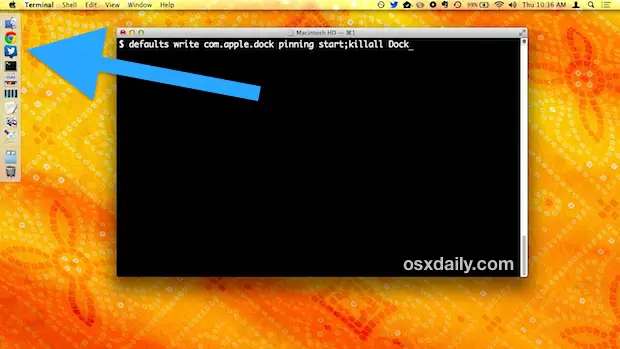
Par exemple, c'est aussi la commande à utiliser si vous voulez épingler le Dock horizontalement dans le coin inférieur gauche, la différence est seulement que le Dock a commencé en bas de l'écran :
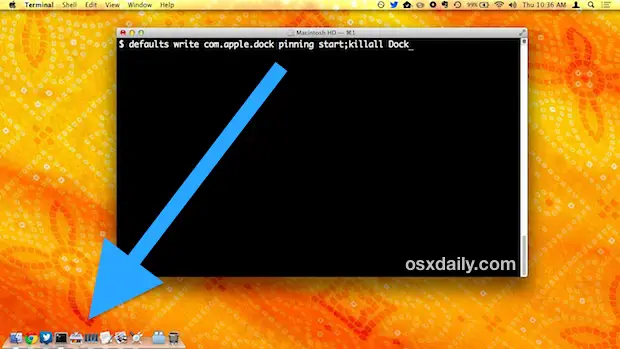
2b : Fixer le quai dans le(s) coin(s) inférieur(s) gauche/droit
Là encore, positionnez le Dock dans la zone de l'écran où vous souhaitez qu'il apparaisse, il sera sur le côté droit s'il est en bas à l'horizontale. Le Dock apparaîtra dans le coin inférieur droit ou gauche s'il est positionné verticalement.
defaults write com.apple.dock pinning end;killall Dock
Cela peut ressembler à ce qui suit :
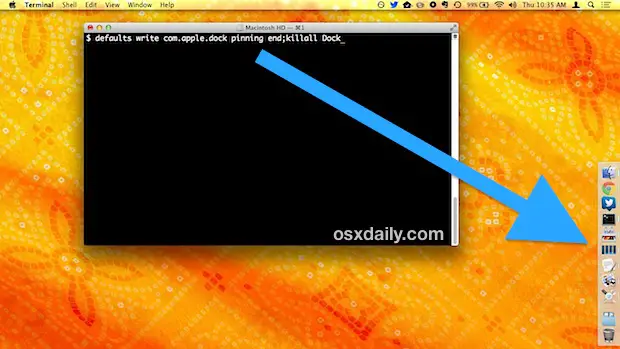
Pour certains utilisateurs, il peut être plus facile de simplement entrer la chaîne de commande par défaut appropriée, puis d'utiliser l'astuce "Maj+Drag" pour déplacer le Dock dans le coin souhaité de l'écran du Mac, ce qui est démontré dans la brève vidéo ci-dessous :
Notez que vous pouvez continuer à redimensionner le Dock, quelle que soit sa position sur l'écran.
Oui, cela aura un impact sur l'endroit où le Dock apparaîtra dans les configurations multi-écrans exécutant Mavericks , en d'autres termes, si vous déplacez le Dock dans le coin inférieur gauche, vous devrez déplacer le curseur de votre souris dans ce coin pour faire apparaître le Dock à cet endroit sur l'écran externe secondaire comme indiqué ici.
Remettre le quai en position centrale par défaut
Vous n'aimez pas que le Dock soit dans un coin ? Voici comment le renvoyer à l'emplacement centré par défaut, quel que soit son emplacement ou sa position verticale ou horizontale :
defaults write com.apple.dock pinning middle;killall Dock
Là encore, le Dock se rafraîchit automatiquement, et vous revenez à la normale.
Cela ne fonctionne-t-il qu'avec le Dock de Mac OS X ?
Non, vous pouvez déplacer le Dock dans n'importe quel coin de l'écran dans les versions de MacOS et Mac OS X antérieures à Mojave, Sierra, El Capitan, Mavericks également, mais vous devez modifier légèrement la chaîne de commande par défaut pour que la capitalisation soit différente. Dans les versions de Mac OS X antérieures à Mavericks (Mountain Lion, Lion, Snow Leopard), utilisez plutôt la chaîne de commande suivante :
defaults write com.apple.Dock pinning start;killall Dock
Vous remarquez la différence ? C'est très subtil, en capitalisant "com.apple.Dock" pour les versions antérieures de Mac OS X, tout en gardant les minuscules dans Mac OS X Mavericks et plus tard. Sinon, tout le reste est identique.
Merci à MacFixIt d'avoir découvert cette astuce pour les versions antérieures de Mac OS X.


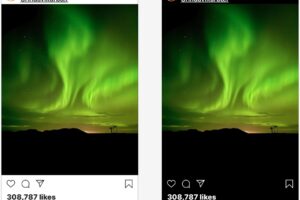

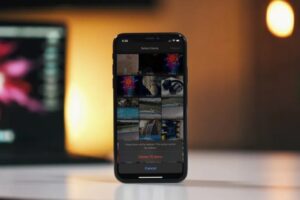

Salut, je cherchais le moyen depuis un certain temps de retrouver ce placement, en haut à droite. Malheureusement, sur Catalina et sur El Capitan, ça ne l'a pas fait que ce soit avec dock ou Dock. Dommage, Cordialement.
PS : j'ai fait un copier-coller de defaults write com.apple.dock pinning start;killall Dock
Joyeux Noël et Bonne Année
Bonjour, nous sommes désolés d'apprendre que vous n'avez pas pu trouver l'option permettant de placer le dock dans le coin supérieur droit dans Catalina et El Capitan. Il est possible que cette fonctionnalité ne soit pas disponible dans ces versions du système d'exploitation. Si vous avez d'autres questions ou si vous avez besoin d'aide, n'hésitez pas à nous contacter.
Joyeuses fêtes et bonne année!