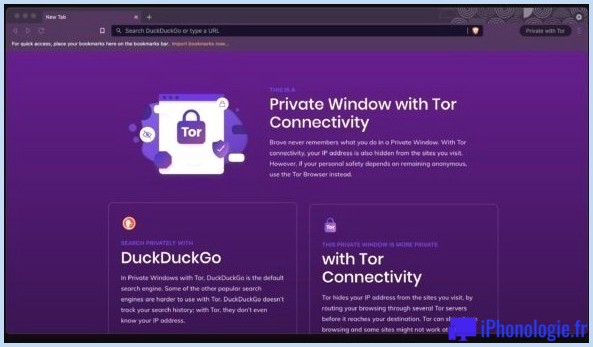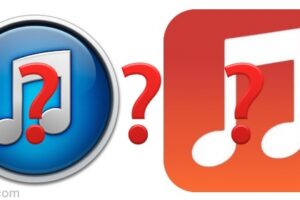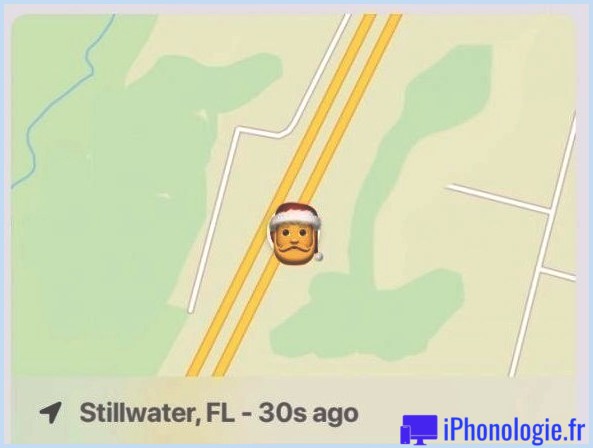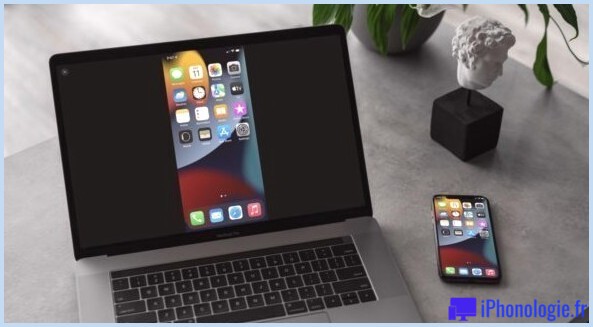Maîtriser la ligne de commande de macOS : Comment copier et déplacer des fichiers via Terminal
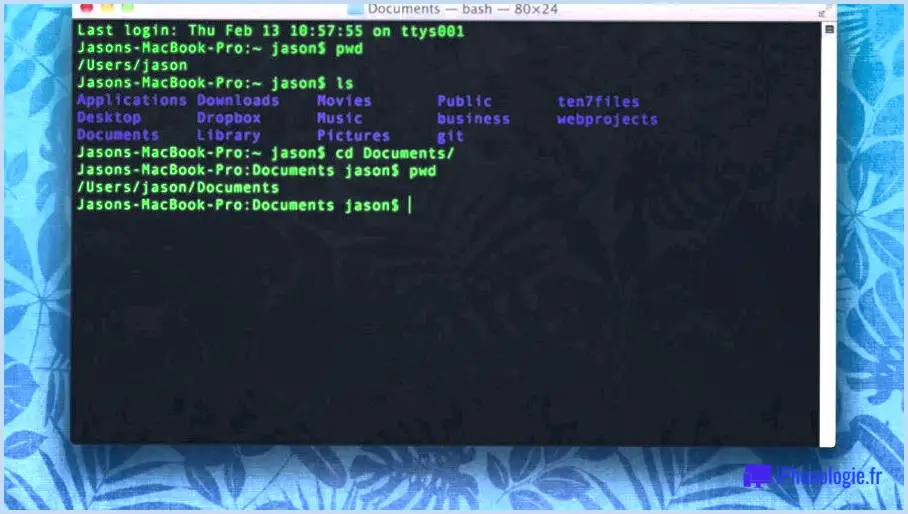
La ligne de commande - ce globe de code surprenant derrière le beau visage de votre Mac - fournit parfois une méthode plus rapide pour effectuer des tâches quotidiennes, et c'est juste une excellente méthode pour établir votre crédibilité technologique. Vous avez découvert comment parcourir des fichiers et des dossiers, effacer des données et des dossiers à l'aide de la ligne de commande et obtenir de l'aide lorsque vous en avez besoin à partir des pages Web des gars. Ici, je vais vous révéler exactement comment dupliquer et aussi déplacer des documents, des opérations courantes qui sont généralement disponibles dans l'utile. Je vous montrerai également juste comment produire des sites de répertoire (c'est le langage Unix pour les dossiers), afin que vous puissiez déplacer des fichiers vers de toutes nouvelles zones.
Pourquoi s'embêter avec la ligne de commande ?
Il est définitivement très facile de répliquer et aussi de relocaliser des fichiers dans le Finder, pourtant il y a un certain nombre de raisons pour lesquelles vous pouvez vouloir le faire à partir de la ligne de commande à la place :
- Vous pouvez copier ou déplacer des données d'un emplacement à un autre sans ouvrir de fenêtres dans le Finder.
- Vous pouvez dupliquer ou déplacer des données qui sont cachées dans le Finder. Ces données, qui peuvent avoir des configurations pour certaines applications ou parties du Mac, consistent en un point (.) avant leurs noms, ainsi que le Finder ne les montre pas.
- Vous pouvez dupliquer ou relocaliser plusieurs données en utilisant des caractères génériques.
- Vous pouvez renommer rapidement un document.
- Si vous avez perdu l'accès au Finder parce que votre Mac est en panne, vous pouvez utiliser la ligne de commande pour résoudre le problème.
La différence entre copier et aussi déplacer des fichiers.
Si vous êtes dans le Finder, ainsi que vous faites glisser un documents de, disons, votre Bureau à votre dossier Documents, ou tout autre dossier sur le même disque ou volume, vous déplacez les données. Le document n'est plus sur le Bureau et se trouve dans le dossier Documents. Néanmoins, si vous faites glisser une donnée de votre Bureau vers un disque dur extérieur, vous constaterez que la donnée reste dans sa zone initiale ; cette donnée a été copiée. (Vous reconnaissez peut-être que vous pouvez copier une donnée dans le Finder, également sur le même disque dur, en maintenant le secret Option enfoncé lorsque vous la faites glisser).
Il en va de même à partir de la ligne de commande. Il existe 2 commandes pour déplacer et copier : mv et aussi cp . La toute première fait ce que fait le glisser d'une donnée vers une toute nouvelle zone sur le même disque dur exactement. Le 2e fait ce que fait un Option-drag, ou ce qui se passe lorsque vous faites glisser un fichier vers un disque ou un volume différent.
Comment dupliquer des fichiers et aussi des répertoires.
Copie de données avec le cp est élémentaire. Dans un premier temps, lancez Terminal (dans votre dossier/ Applications/Utilitaires). Ensuite, utilisez la structure de phrase suivante pour produire votre commande :
cp source destination
Par exemple, pour copier un fichier nommé MyFile.rtf depuis votre dossier Desktop vers votre dossier Documents, vous devez taper la commande suivante dans le Terminal, puis appuyer sur Retour :
cp ~/Desktop/MyFile.rtf ~/Documents
Vous aurez maintenant une donnée appelée MonFichier.rtf sur votre Bureau, et aussi une copie de cette donnée dans votre dossier Documents.
Vous garderez en mémoire le passage de "Maîtriser la ligne de commande : Naviguer dans les documents ainsi que dans les dossiers" que l'icône tilde (~) est un moyen plus rapide pour votre dossier Home, qui inclut votre dossier Documents. Cette commande prend les documents au chemin précis que vous définissez comme le débat source, ainsi que le déplace vers le répertoire (dossier), qui est l'emplacement. Gardez à l'esprit que s'il n'y a pas de documents là, ou si vous tapez le nom de manière inexacte, Terminal vous fournira une erreur "No such file or directory site".
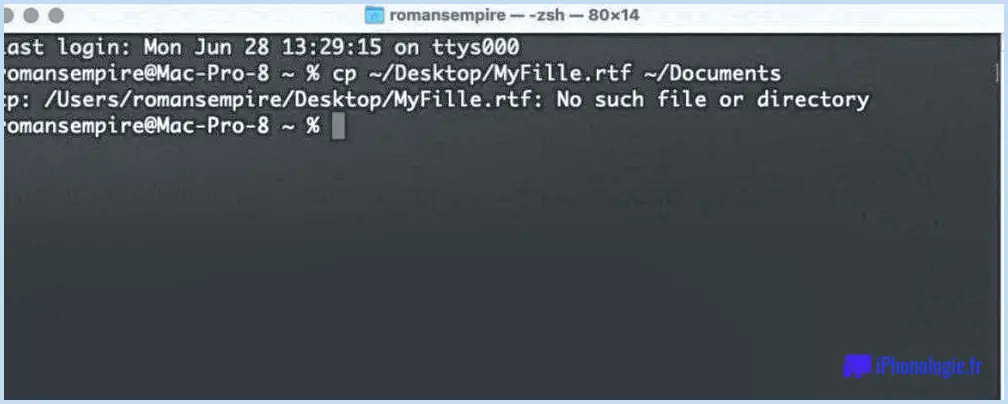
Si vous tapez un cours de données de manière inexacte, Terminal vous permettra certainement de comprendre avec une erreur "No such data or directory".
Vous pouvez en outre copier des répertoires , y compris toutes les données qu'ils contiennent. Ceci utilise un "drapeau" spécial ou une "alternative" avec la balise cp command : le -R ou drapeau récursif. Lorsque vous utilisez des alternatives avec des commandes, cette lettre supplémentaire - toujours précédée d'un trait d'union (-) - indique à la commande de faire quelque chose d'un peu différent. L'option récursive informe la commande cp de répliquer tout ce qui se trouve dans le dossier : chaque sous-dossier, chaque document et dossier dans chaque sous-dossier, donc un, jusqu'au nouvel emplacement. Ainsi, vous pouvez copier un site de répertoire de votre Bureau à votre dossier Documents comme ceci :
cp -R ~/Desktop/MyFolder /Documents
Comment relocaliser les données
Vous avez très probablement deviné que le mv fonctionne de la même manière. Mais il y a 2 façons d'utiliser la commande mv commande. La première actionne une donnée vers un disque ou une quantité différente ; rappelez-vous que, tout comme dans le Finder, la duplication d'une donnée vers une quantité différente ne supprimera pas l'initiale, alors que le déplacement le fera. Ainsi, vous pourriez fournir cette commande pour déplacer un fichier de votre Bureau vers un dossier sur un disque de sauvegarde :
mv ~/Desktop/MyFile.rtf /Volumes/Backup/MyFolderVous pouvez également déplacer des répertoires avec la commande mv . La syntaxe est la même, et vous n'avez pas besoin de la commande comme vous le faites avec la commande cp commande.. :
mv ~/Desktop/MyFolder /Volumes/Backup
Comment dupliquer ou déplacer plusieurs fichiers
L'une des excellentes caractéristiques de la ligne de commande est la méthode selon laquelle vous pouvez utiliser des caractères génériques pour rationaliser les commandes. Par exemple, si vous voulez dupliquer tous les fichiers .rtf (Rich Text Files) de votre Bureau vers votre dossier Documents, vous pouvez utiliser le caractère générique astérisque (*) :
cp ~/Desktop/*.rtf ~/Documents
Vous pouvez utiliser exactement le même caractère de remplacement avec la balise mv pour déplacer plusieurs données.
Comment renommer des données
Le site mv vous permet également de ré-étiqueter rapidement les fichiers. Ce que vous faites est essentiellement de relocaliser une donnée dans la même zone, mais de changer son nom. Si vous spécifiez un nom pour sa destination, la commande mv modifie le nom de la donnée lorsqu'elle relocalise le fichier. Vous pouvez modifier le nom d'une donnée comme suit :
mv ~/Desktop/MyFile.rtf ~/Desktop/MyFile-old.rtf
Il s'agit d'un dispositif avantageux pour la fixation ; vous pouvez l'utiliser pour créer une copie de sauvegarde d'une donnée, telle qu'une donnée de choix, au cas où vous en auriez besoin à nouveau. Cependant, vous pouvez également utiliser cette méthode de renommage simplement parce que vous avez l'intention de réétiqueter un document.
Vous pouvez également dupliquer un document avec cp ainsi que de modifier son nom. Dans ce cas, vous devez définir non seulement un site de répertoire de destination, mais également un nom pour les données :
cp ~/Desktop/MyFile.rtf ~/Documents/MyFile1.rtf
Comment créer des répertoires (alias dossiers).
Voici une dernière commande qui peut s'avérer pratique : mkdir , la commande make directory. C'est très bénéfique lorsque vous avez besoin de créer beaucoup de dossiers en une seule fois, par exemple pour un tout nouveau travail que vous commencez. Utilisez d'abord la commande cd (changer de répertoire) pour aller directement dans le répertoire où vous voulez créer un nouveau répertoire. Lorsque vous y êtes, exécutez cette commande (dans l'exemple ci-dessous, DirectoryName est le nom que vous voulez. Changer DirectoryName avec le nom que vous voulez) :
mkdir DirectoryName
Vous pouvez utiliser n'importe quel nom pour le répertoire (par exemple, "Hot Project" ou "TPS Reports"), et vous pouvez également créer plusieurs sites de répertoire avec une seule commande :
mkdir MyDirectory1 MyDirectory2 MyDirectory3
Avec ces trois commandes simples... mv , cp et aussi mkdir -- vous serez en mesure de répliquer et de déplacer des documents, ainsi que de créer des sites de répertoire pour conserver les données dans le système de documents de votre Mac. Au fur et à mesure que vous vous familiariserez avec ces commandes, vous verrez à quel point il est facile de les utiliser.