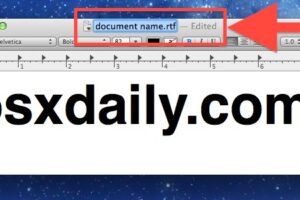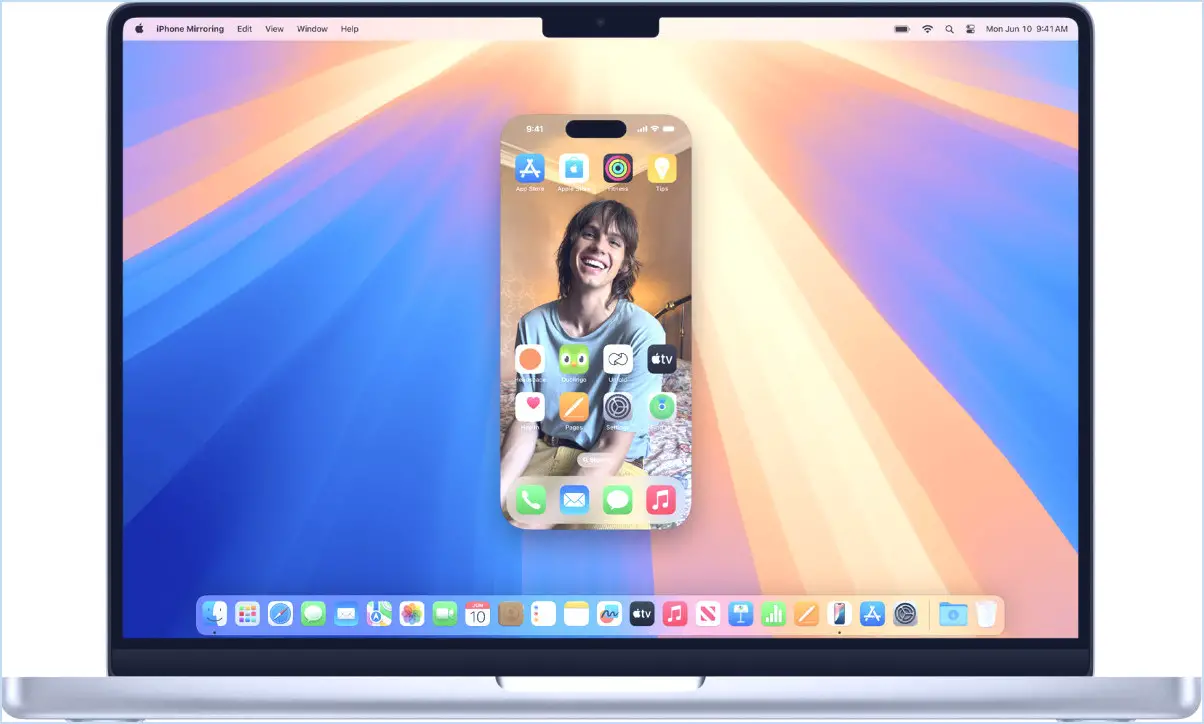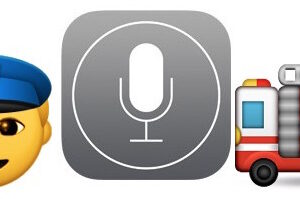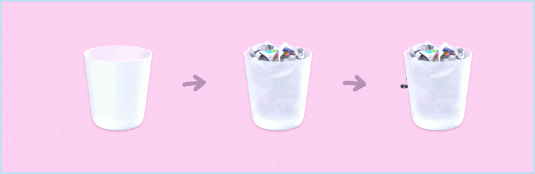Comment lister tous les fichiers et le contenu des sous-répertoires dans un dossier sur Mac
![]()
Vous avez toujours voulu voir non seulement chaque fichier d'un répertoire donné, mais aussi tous les fichiers de ce répertoire, enterrés dans des sous-répertoires ? Si vous recherchez ce qui est essentiellement une liste récursive de fichiers dans un dossier donné, nous vous montrerons une astuce formidable pour le Finder de Mac OS qui vous permet de faire exactement cela, et nous vous montrerons également plusieurs approches plus avancées en utilisant la ligne de commande.
Comment développer tous les sous-répertoires et le contenu des dossiers de la liste dans le Mac OS Finder
Pour voir rapidement ce qui se trouve dans tous les sous-répertoires d'un dossier dans le Finder, ouvrez le dossier parent et passez en vue liste. Vous devez maintenant maintenir la touche Option enfoncée et cliquer sur la petite flèche à côté du nom du répertoire pour développer ce répertoire et tous les sous-répertoires en même temps.
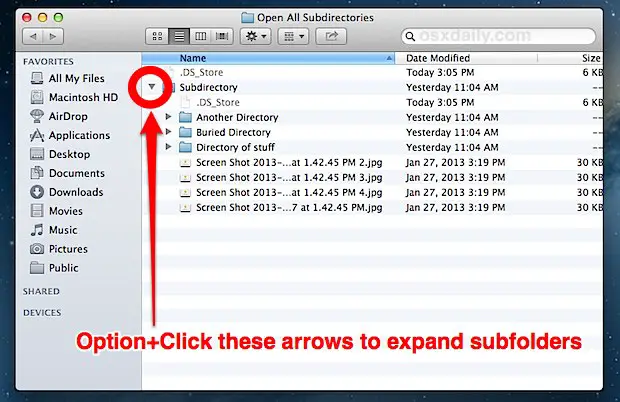
Le résultat est que chaque sous-dossier contenu dans le répertoire sur lequel vous avez cliqué sur la flèche révélera également son contenu :
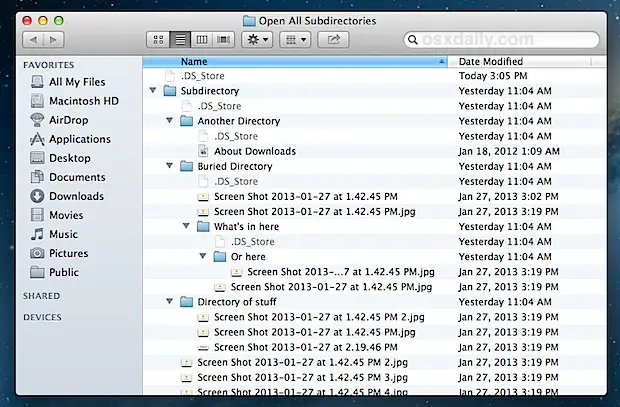
Si vous cliquez à nouveau sur cette flèche, tous les sous-répertoires se fermeront, sinon, la nouvelle vue par défaut sera affichée en cliquant sur la flèche.
N'oubliez pas que si vous souhaitez afficher des fichiers cachés par cette méthode, vous devez activer l'affichage séparé des fichiers cachés dans le Finder de Mac OS X, qui effectuera alors une recherche dans chaque dossier jusqu'à ce qu'il soit à nouveau désactivé.
L'approche ci-dessus va être la méthode la plus simple pour la plupart des utilisateurs, et les deux méthodes suivantes sont axées sur la ligne de commande et s'adressent à ceux qui sont à l'aise dans le terminal.
Lister tous les fichiers et le contenu des sous-répertoires à partir de la ligne de commande
Pour lister tous les fichiers récursivement à partir de la ligne de commande, vous pouvez attacher le drapeau -R à la commande traditionnelle ls. Cela permet de développer les sous-répertoires et de lister les fichiers qu'ils contiennent. Ces commandes fonctionneront dans presque toutes les formes d'Unix, de Mac OS X à Linux ou tout autre système.
ls -R ~/Desktop/
Voici à quoi ressemblerait un échantillon de sortie :
/Users/macuser/Desktop//wallpapers:
Dark Tower.jpg milky-way.jpg
car.jpg ngc602.jpg
flaming-star-nebula.jpg ngc6188Kfir2000.jpg
windows.jpg m33.jpg
/Users/macuser/Desktop//trip:
volcano.jpeg itenerary.txt tickets.JPG
La production est décente, mais elle pourrait être mieux organisée.
L'utilisation des drapeaux -lah en plus de -R permet d'afficher les autorisations, la propriété, les dates de modification, et facilite grandement la lecture des informations sur les fichiers. Le drapeau -a est facultatif, ce qui permet d'afficher également les fichiers cachés.
ls -lahR ~/Desktop/
La sortie de l'échantillon ressemblerait à :
/Users/macuser/Desktop/wallpapers:
total 5464
drwxr-xr-x@ 11 macuser staff 374B Jan 14 15:32 .
drwxr-xr-x 522 macuser staff 17K Jan 28 10:20 ..
-rw-r--r--@ 1 macuser staff 254K Jan 13 15:44 Dark Tower.jpg
-rw-r--r--@ 1 macuser staff 101K Jan 14 15:32 cars.jpg
-rw-r--r--@ 1 macuser staff 141K Jan 13 15:44 star-nebula.jpg
-rw-r--r--@ 1 macuser staff 206K Jan 14 09:57 nintendo.jpg
-rw-r--r--@ 1 macuser staff 134K Jan 13 15:44 m33.jpg
-rw-r--r--@ 1 macuser staff 1.4M Jan 13 15:30 milky-way.jpg
-rw-r--r--@ 1 macuser staff 153K Jan 13 15:44 ngc602.jpg
-rw-r--r--@ 1 macuser staff 194K Jan 13 15:44 windows.jpg
/Users/macuser/Desktop/trip:
total 360
drwxr-xr-x@ 6 macuser staff 204B Dec 9 13:43 .
drwxr-xr-x 522 macuser staff 17K Jan 22 10:20 ..
-rw-r--r--@ 1 macuser staff 6.0K Dec 9 13:43 .DS_Store
-rw-r--r--@ 1 macuser staff 30K Dec 8 12:41 volcano.jpeg
-rw-r--r--@ 1 macuser staff 45K Dec 8 12:41 itinerary.txt
-rw-r--r--@ 1 macuser staff 88K déc 9 12:31 tickets.JPG
Vous remarquerez que le chemin d'accès à chaque fichier est indiqué au-dessus des fichiers eux-mêmes, en développant les sous-répertoires un peu comme la méthode du Finder mentionnée ci-dessus. Vous pouvez cependant obtenir le chemin d'accès au nom du fichier en utilisant une commande entièrement différente.
Lister récursivement tous les fichiers avec les chemins d'accès au répertoire complet indiqués
Enfin, si vous voulez une liste de tous les fichiers avec leurs chemins d'accès complets spécifiés, vous pouvez vous tourner vers la commande find.
find ~/Desktop/Sample/ -type f
Le chemin d'accès complet à chaque fichier sera ainsi enregistré dans une liste :
/Users/macuser/Desktop/Sample/x11.jpg
/Users/macuser/Desktop/Sample/Files/alpha-tool-preview.jpg
/Users/macuser/Desktop/Sample/Files/alpha-tool.jpg
/Users/macuser/Desktop/Sample/Files/reveal-editing-tools-preview.jpg
/Users/macuser/Desktop/Sample/Files/save-transparent-png.jpg
Si vous cherchez à partager une liste d'annuaire avec quelqu'un, la commande de recherche offre probablement des résultats supérieurs. Dans un tel cas, vous pouvez facilement transférer la sortie dans un fichier en attachant un> à la fin comme ceci :
find /Path/To/List -type f> FilesWithPaths.txt
Le drapeau "-type f" signifie uniquement les fichiers réguliers. Si vous souhaitez afficher plus d'objets ou de liens symboliques, vous pouvez consulter la page de manuel pour trouver des informations supplémentaires.