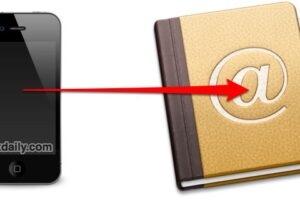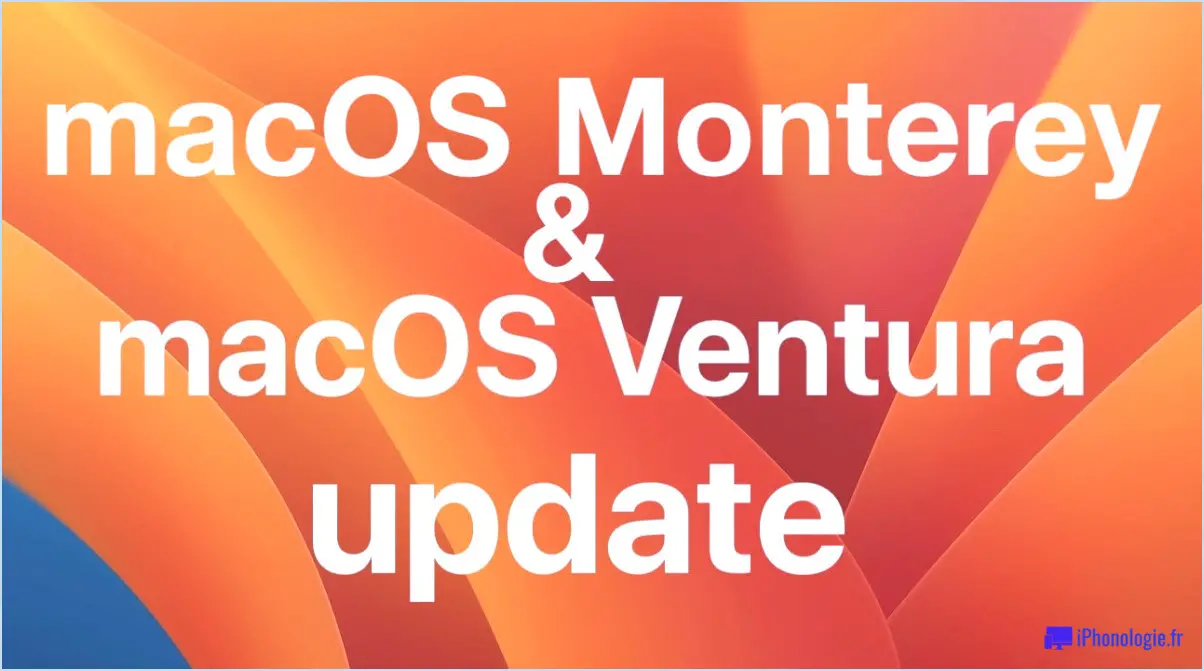Comment regrouper facilement des fichiers renommés sous Mac OS X à partir du Finder
 Les versions modernes de Mac OS X comprennent un outil intégré de renommage de fichiers par lots qui permet aux utilisateurs de Mac de renommer instantanément de grands groupes de fichiers, dossiers, photos ou tout autre élément résidant dans leur système de fichiers en une seule action. Cet utilitaire de renommage par lot fait partie du Finder, ce qui signifie qu'il n'y a pas de modules complémentaires, de téléchargements ou d'outils d'automatisation à utiliser, et la fonction de renommage est très puissante, mais extrêmement simple à utiliser.
Les versions modernes de Mac OS X comprennent un outil intégré de renommage de fichiers par lots qui permet aux utilisateurs de Mac de renommer instantanément de grands groupes de fichiers, dossiers, photos ou tout autre élément résidant dans leur système de fichiers en une seule action. Cet utilitaire de renommage par lot fait partie du Finder, ce qui signifie qu'il n'y a pas de modules complémentaires, de téléchargements ou d'outils d'automatisation à utiliser, et la fonction de renommage est très puissante, mais extrêmement simple à utiliser.
Nous allons démontrer comment renommer un groupe de fichiers sur un Mac en faisant correspondre une chaîne de texte et en la remplaçant par une autre chaîne de texte. Vous verrez que l'outil de renommage de base fonctionne de manière assez similaire aux autres fonctions de recherche et de remplacement que l'on trouve dans d'autres applications, sauf qu'il est limité aux noms de fichiers ou de dossiers des éléments que vous choisissez dans le Mac OS Finder. Vous pouvez également ajouter du texte aux noms de fichiers ou formater complètement les noms de fichiers existants et les remplacer par du nouveau texte.
Comment regrouper des fichiers de renommage sur Mac avec la fonction de recherche de renommage de Mac OS X
- Sélectionnez dans le Finder de Mac OS les fichiers que vous souhaitez renommer par lots
- Faites un clic droit (ou Ctrl+Clic) sur les fichiers sélectionnés et choisissez "Renommer X éléments" où X est le nombre de fichiers sélectionnés
- Dans l'outil "Renommer les éléments de recherche" qui apparaît, choisissez "Remplacer le texte" dans la liste déroulante (c'est la valeur par défaut)
- Modifiez la recherche "Trouver" pour qu'elle corresponde à la chaîne que vous souhaitez remplacer, puis modifiez la case "Remplacer par" pour qu'elle corresponde à ce que vous souhaitez que les fichiers soient renommés, l'"Exemple :" affiché au bas de la fenêtre de l'élément de recherche de noms indiquera à quoi ressembleront les fichiers renommés
- Cliquez sur "Renommer" pour renommer instantanément tous les fichiers qui ont été sélectionnés
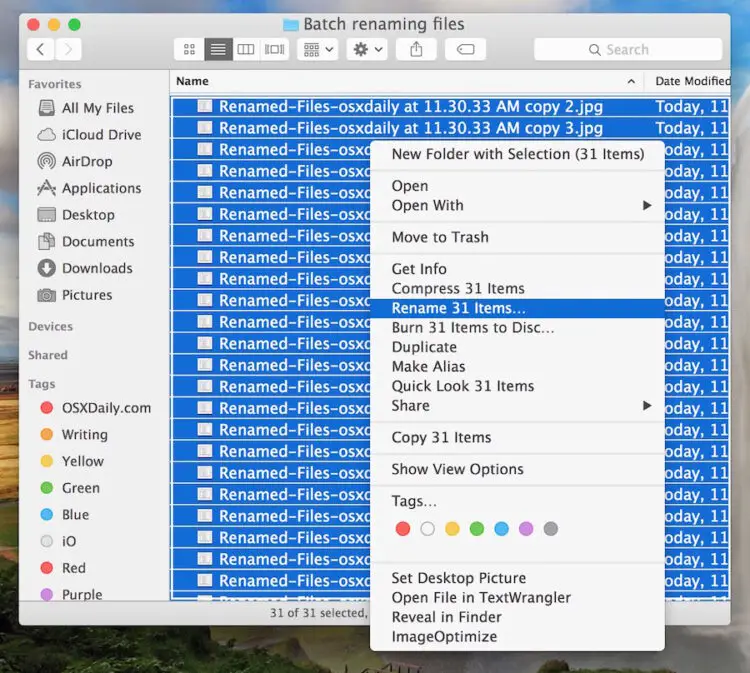
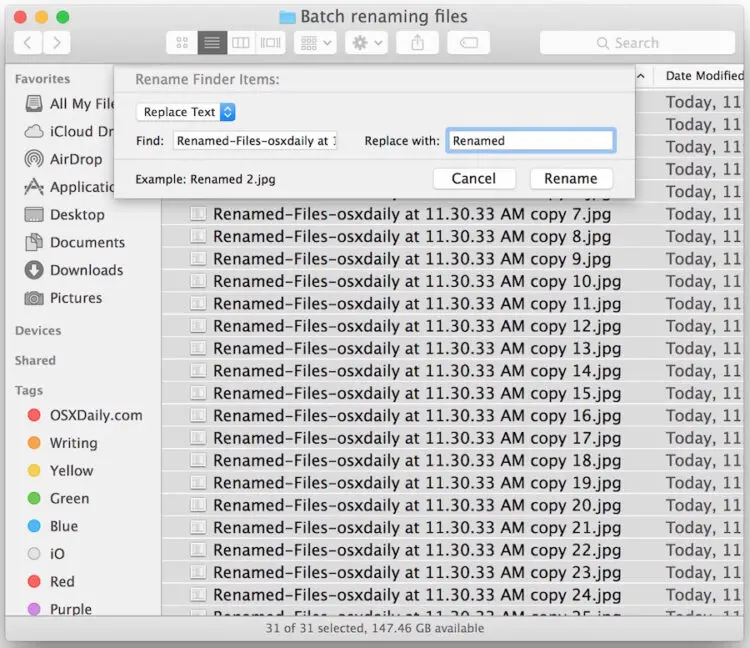
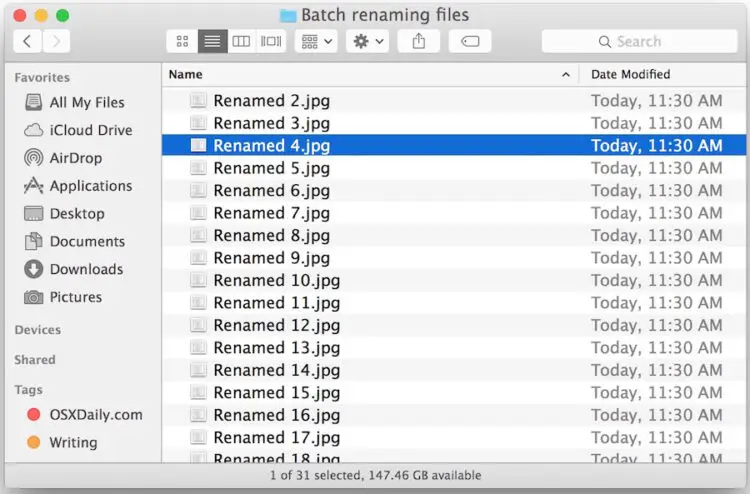
Le processus de renommage est presque instantané, mais si vous renommez des centaines ou des milliers de fichiers sélectionnés, il vous faudra un moment ou deux pour terminer la procédure de renommage, comme c'est le cas pour chaque fichier. Lorsque la procédure est terminée, vous pouvez immédiatement voir les résultats dans le Finder, les noms de fichiers seront remplacés par ceux que vous avez choisis dans l'utilitaire de renommage.
L'outil Rename Finder Items dispose de trois options de renommage, la correspondance entre le texte trouvé et le texte remplacé mentionnée ci-dessus, la possibilité d'ajouter du texte aux noms de fichiers, et enfin, la possibilité de renommer complètement et de changer le format du nom de fichier pour tout ce qui est séquentiel. Ces options sont sélectionnées par le menu déroulant du panneau de l'outil de renommage, et sont toutes aussi simples à utiliser.
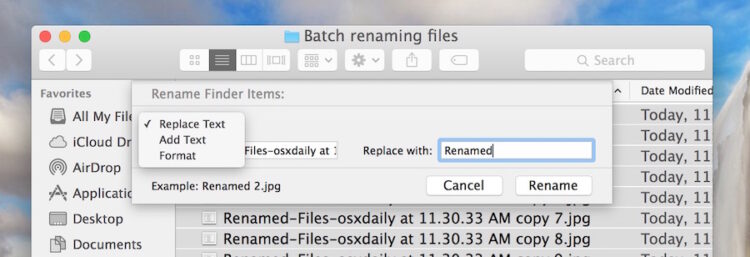
La brève vidéo ci-dessous montre comment renommer des fichiers en masse en remplaçant le texte existant par du nouveau texte, en utilisant cet outil de renommage dans le Finder de Mac OS X :
Le renommage par lots est indéniablement utile, qu'il soit utilisé pour donner à de nombreux fichiers des noms plus descriptifs, ou même pour réduire les noms de fichiers longs à des noms plus courts. Les fonctions de renommage par lots ont une multitude d'objectifs, et pour ceux qui font un usage intensif du système de fichiers, vous vous retrouverez probablement à utiliser cette fonction très souvent.
La fonction Rename Finder Items requiert que le Mac soit sous MacOS / Mac OS X 10.10 ou plus récent pour que cette fonction soit disponible. Les versions antérieures de Mac OS X peuvent renommer des fichiers par lots en utilisant cet outil d'automatisation à la place. Ce script Automator continue à fonctionner dans les versions modernes d'OS X également, il est juste moins nécessaire maintenant que le Mac inclut un utilitaire natif pour effectuer des fonctions de renommage en masse.
Oh et au fait, si vous sélectionnez un seul élément dans le Finder et que vous utilisez un clic droit, vous constaterez que la fonction "Renommer" est absente du menu contextuel. En effet, le renommage d'un fichier ou d'un dossier se fait par le nom de l'élément lui-même, soit en cliquant sur le nom du fichier, soit en appuyant sur la touche "Retour" lorsque le fichier ou le dossier est sélectionné.