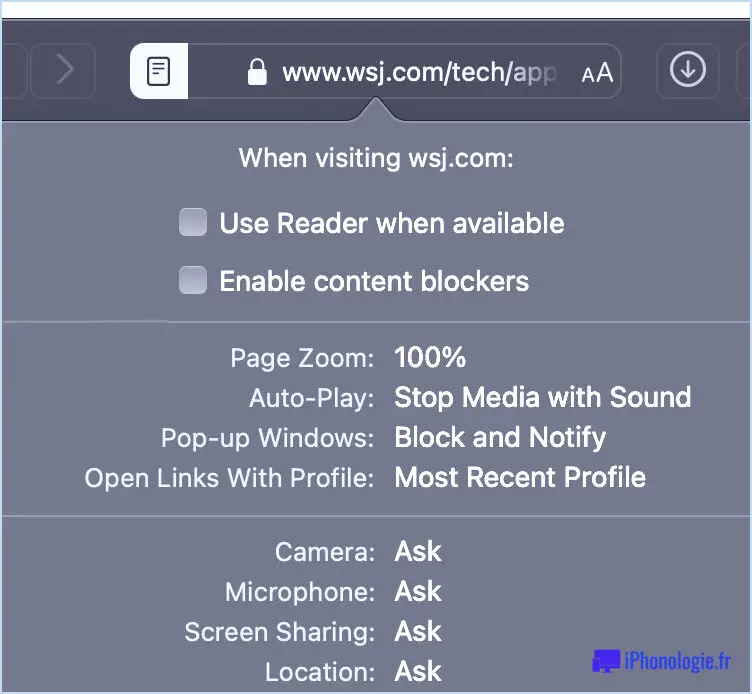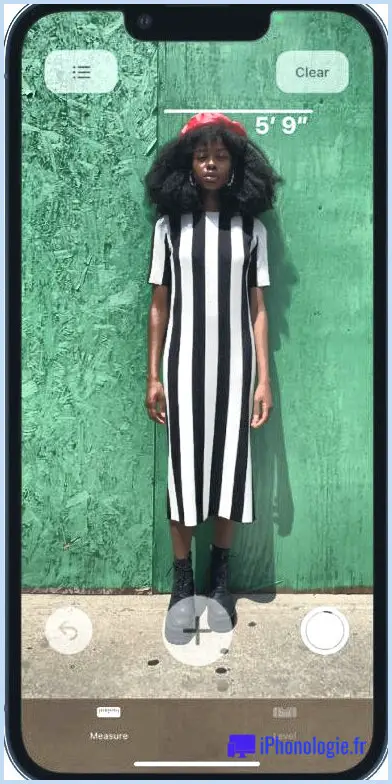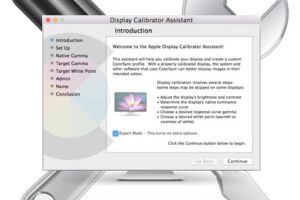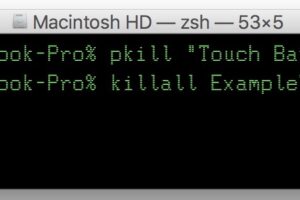Comment utiliser le mode "Field Test" dans iOS 13 & iOS 12 et iPhone 11, XS, XR, X
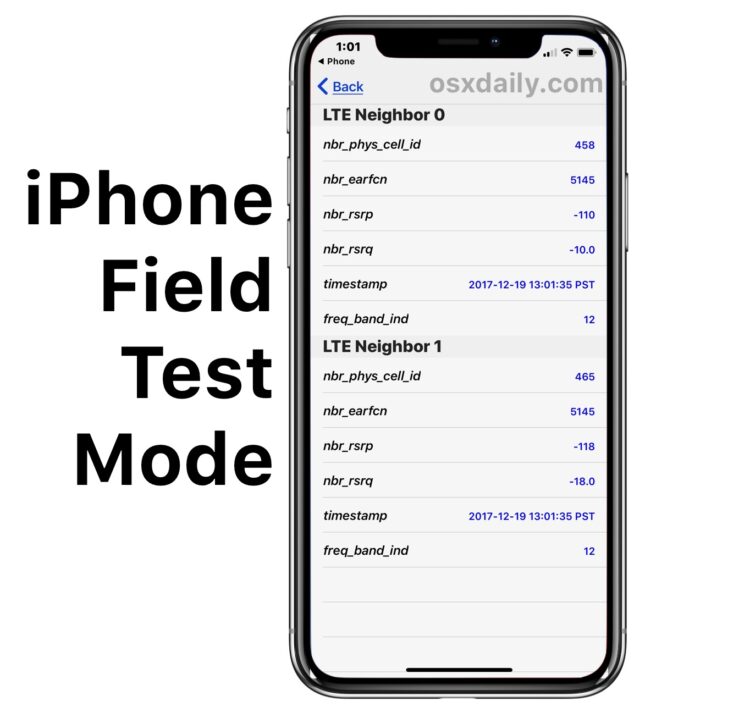
Le mode "Field Test" sur iPhone permet aux utilisateurs d'obtenir des informations détaillées sur leur signal et leur connexion cellulaire. Il s'agit depuis longtemps d'une méthode alternative populaire pour afficher le signal cellulaire sur les iPhones sous la forme d'un nombre au lieu des barres ou des points de signal. Le mode de test sur le terrain est indéniablement destiné à des fins plus avancées, mais certains utilisateurs occasionnels de l'iPhone y ont également trouvé un intérêt afin de trouver un signal cellulaire toujours fiable.
Mais depuis iOS 11 et plus et les nouveaux modèles d'iPhone, le mode "Field Test" est différent de ce qu'il était auparavant, et si vous entrez en mode "Field Test" dans iOS 12 ou iOS 11, vous ne verrez pas immédiatement l'indicateur numérique de signal de cellule dBm remplacer les barres.
Ne vous inquiétez pas, vous pouvez continuer à voir le signal cellulaire sous forme de chiffres sur l'iPhone avec le mode "Field Test" dans iOS 13, iOS 12, ou iOS 11, il fonctionne juste un peu différemment qu'auparavant dans les versions précédentes du logiciel système.
Lisez ce qui suit pour savoir comment accéder au mode "Field Test" dans iOS 11.x ou plus récent sur n'importe quel nouvel iPhone, y compris l'iPhone 11, l'iPhone 11 Pro, l'iPhone 11 Pro Max, l'iPhone XR, l'iPhone XS, l'iPhone XS Max, l'iPhone X, l'iPhone 8, l'iPhone 8 Plus, l'iPhone 7 Plus, l'iPhone 7 et d'autres.
Comment utiliser le mode "Field Test" dans iOS 13 / iOS 12 / iOS 11 pour voir la force du signal de la cellule numérique sur l'iPhone
L'iPhone doit avoir une connexion cellulaire active pour pouvoir accéder et utiliser le mode "Field Test" pour mesurer la puissance du signal, le reste est facile :
- Ouvrez l'application "Téléphone" de votre iPhone et entrez le numéro suivant exactement :
- Appuyez sur le bouton Call pour composer le numéro, cela lancera immédiatement l'application cachée "Field Test Mode" sur l'iPhone
- Appuyez sur "LTE"
- Tapez sur "Serving Cell Meas"
- Cherchez "rsrp0" et le nombre correspondant sera la mesure numérique de la puissance du signal cellulaire de l'iPhone en dBm
*3001#12345#*
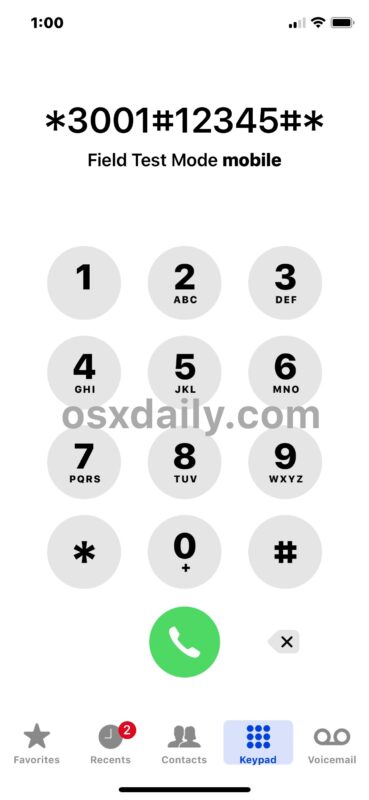
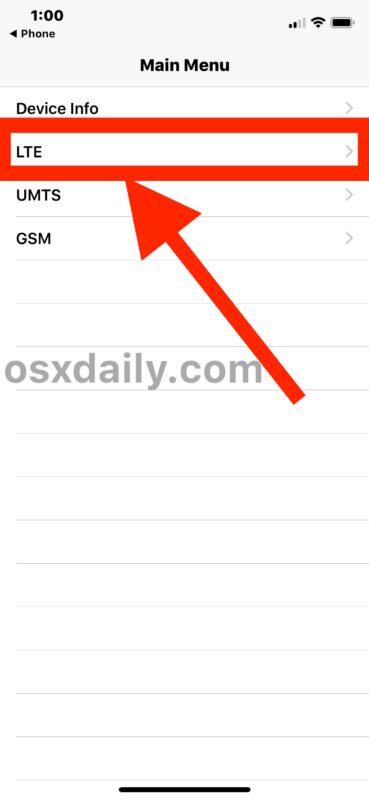
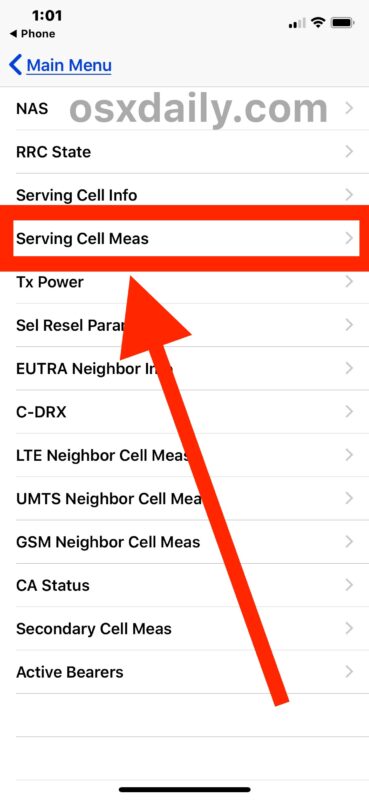
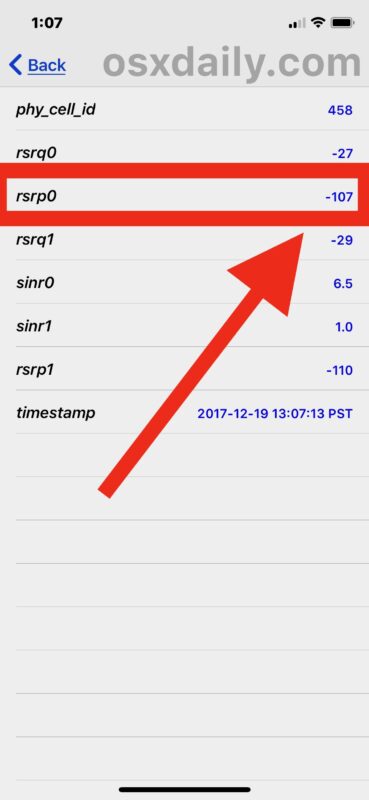
RSRP signifie Reference Signal Received Power et est une variation de la mesure RSSI.
RSRQ signifie Reference Signal Received Quality.
On suppose que rsrp0 est la tour cellulaire principale à laquelle on est connecté, et que rsrp1 est la tour cellulaire suivante la plus proche (ou celle avec la connexion la plus forte de toute façon), chacune ayant évidemment sa propre puissance de signal cellulaire en fonction de la puissance, de la connexion, de la distance, des interférences et d'autres mesures.
Quant aux chiffres, qui sont mesurés en dBm, ils vont de -40 à -130, -40 étant le meilleur signal possible et -130 le pire. En règle générale, lorsque vous commencez à approcher -110 ou moins, vous constaterez que le service cellulaire est plus ponctuel et que les conversations vocales peuvent sembler brouillées ou avoir des aspects coupés, alors que si vous êtes à -80 ou plus, votre signal devrait être assez bon et ne pas poser de problèmes.
Le mode de test sur le terrain permet d'accéder à de nombreuses données, dont une grande partie sera complètement inutile ou dérangeante pour l'utilisateur moyen de l'iPhone, et encore moins pour quiconque n'est pas ingénieur ou opérateur de test sur le terrain (et je ne suis ni l'un ni l'autre). Pour les personnes les plus farfelues qui s'intéressent aux mesures numériques de leur signal cellulaire, "Serving Cell Meas" et "LTE Neighbor Cell Meas" sont probablement les deux sources d'information les plus pertinentes, car elles révèlent toutes deux des signaux cellulaires numériques similaires à ceux qui étaient affichés par défaut en mode de test sur le terrain avant l'iOS 11.
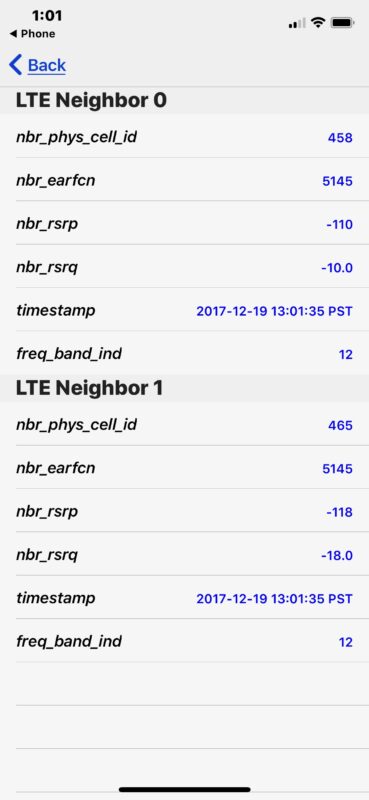
Notez que l'accès aux détails du signal cellulaire numérique en dBm peut varier selon le modèle d'iPhone et l'opérateur cellulaire, certains fournisseurs de téléphonie cellulaire ne partageant pas facilement ces informations par le biais du mode d'essai sur le terrain. L'approche ci-dessus a été appliquée sur un iPhone X avec le dernier iOS 11.x ou une version ultérieure sur AT&T avec un signal LTE, mais si vous souhaitez visualiser d'autres signaux GSM ou UMTS, vous devez rechercher la sélection appropriée dans l'application Field Test Mode sur iPhone.
Et oui, du moins au niveau du consommateur, c'est la seule façon d'accéder au mode "Field Test" sur l'iPhone, et c'est ainsi depuis un certain temps.
Comment obtenir les numéros de signal pour remplacer les barres sur l'iPhone X, l'iPhone 11, ou l'iOS 13 / iOS 12 ?
De nombreux utilisateurs souhaitent remplacer l'indicateur de signal à barres par les numéros de signal, car l'indicateur de réception numérique est plus précis. Malheureusement, cela n'est pas possible dans les versions actuelles d'iOS ou sur les derniers modèles d'iPhone équipés du logiciel iOS récent. Dès maintenant, seule la version d'iOS antérieure à iOS 11 ou ultérieure peut utiliser l'indicateur numérique de réception en remplacement des barres de réception du signal cellulaire. Si vous voulez apprendre comment faire cela sur un appareil plus ancien avec une version plus ancienne d'iOS, allez ici pour le faire.
Avez-vous d'autres conseils ou informations utiles pour le mode de test sur le terrain de l'iPhone avec les dernières versions d'iOS et les derniers modèles d'iPhone ? Partagez-les avec nous dans les commentaires ci-dessous.