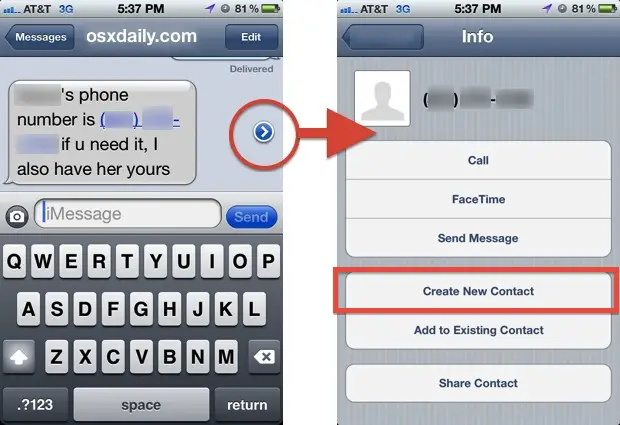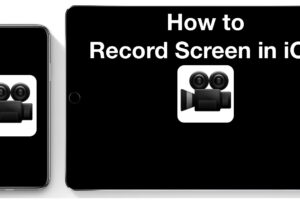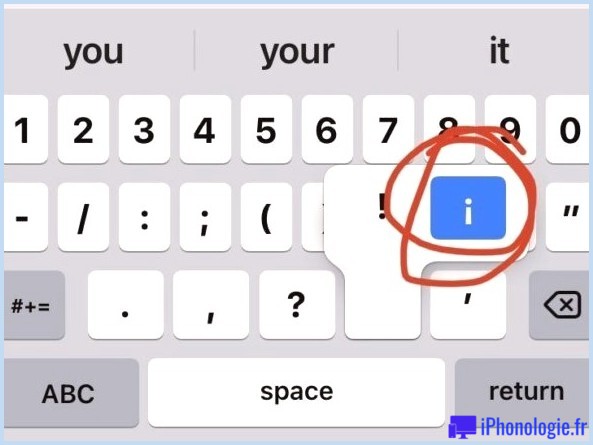Comment effectuer un double démarrage sur Mac : exécutez deux versions de macOS sur un Mac
Vous avez l'intention d'exécuter deux systèmes en cours d'exécution sur un seul Mac ? Voici exactement comment effectuer un double démarrage de macOS Big Sur ainsi que la version bêta de macOS et découvrez également le nouveau logiciel

La mise à jour vers la version la plus récente de macOS ou l'exécution d'une variante bêta de macOS sur votre Mac ne doit pas nécessairement être un événement tout ou rien. Il est possible de configurer 2 systèmes d'exploitation différents et de doubler votre Mac. Cela suggère que vous aurez les deux versions de macOS proposées et que vous pourrez choisir celle qui vous convient au jour le jour.
Dans cet article, nous expliquerons certainement comment configurer votre Mac afin que vous puissiez doubler deux variantes de macOS, mais vous voudrez peut-être d'abord comprendre les avantages que cela offre.
Pourquoi macOS à double démarrage
Il y a plusieurs raisons pour lesquelles vous pouvez souhaiter exécuter 2 versions de Mac OS, ce qui est essentiellement ce que signifie le double amorçage :
- Si vous avez l'intention de mettre à jour votre Mac avec le logiciel actuel, vous avez cependant des applications patrimoniales qui pourraient ne pas fonctionner dessus. La création d'un double démarrage peut être une excellente option si vous devez exécuter ces applications.
- Si vous êtes un développeur de logiciels et que vous devez également tester vos propres applications sur différentes versions de macOS (en particulier si vous devez le faire de manière cohérente).
- Si vous avez l'intention d'expérimenter en toute sécurité une variante bêta du système d'exploitation Mac sans vous y engager (ou risquer de créer des problèmes avec les applications et également des informations sur votre Mac).
Il y a un autre point de complication lorsqu'il s'agit d'un double démarrage. Sur les anciennes versions de Mac OS X et macOS, vous auriez certainement dû diviser votre Mac, tandis que dans les versions plus récentes du système d'exploitation Mac, vous créez une quantité. Nous supposerons que vous exécutez une variante beaucoup plus récente de macOS, nous nous concentrerons donc sur le développement d'un deuxième volume, mais nous expliquons ici comment créer une partition.
Avant que tu commences ...
Avant de commencer, quelle que soit la variante de macOS que vous utilisez, vous devez savoir ce qui suit :
Faites de la place : Si vous souhaitez sculpter votre Mac pour vous assurer que vous pouvez exécuter 2 variantes du système d'exploitation, vous aurez besoin d'espace. Découvrez comment faire de la place sur un Mac. Donc avant de commencer à supprimer. Supprimez les applications que vous n'utilisez pas (voici exactement comment effacer les applications), effacez tout type de documents ainsi que les dossiers dont vous n'avez pas besoin, dupliquez votre énorme collection d'images sur un lecteur externe, réfléchissez à ce que vous pouvez effacer d'Autre, etc. )
Sauvegarder: L'étape cruciale suivante est de soutenir. Il est toujours judicieux de vous assurer de sauvegarder votre Mac avant de faire quoi que ce soit de ce genre, au cas où tout se passerait mal. Nous vous révélons exactement comment créer une sauvegarde de votre Mac ci-dessous. Nous avons également cet aperçu de l'utilisation de Time Machine, l'application logicielle d'Apple pour la prise en charge.
Soyez prêt à tout essuyer : Si vous restez dans une ancienne variante de macOS lorsque vous divisez votre Mac, vous devrez le nettoyer entièrement ! Si vous souhaitez conserver votre travail actuel, vous devez créer une sauvegarde de votre Mac et garantir qu'il s'adaptera certainement à votre plus petit disque segmenté. Heureusement, vous n'avez rien à nettoyer si vous développez simplement un volume.
Il existe des alternatives : Si le nettoyage de votre Mac vous semble être un problème excessif, vous pouvez plutôt essayer de monter la variante alternative de macOS sur un disque dur externe. Nous vous révélons comment ici : Comment exécuter macOS à partir d'un disque dur externe.
Si vous souhaitez effectuer un double démarrage d'un Mac M1 avec une variante de macOS plus ancienne que Big Sur, il n'est malheureusement pas possible d'exécuter d'anciennes versions de macOS sur des Mac M1.
Exactement comment ajouter un volume à votre Mac
Vous souhaitez donc exécuter deux versions du système d'exploitation macOS sur votre Mac. Votre méthode dépendra de la version de macOS que vous utilisez déjà. Si vous exécutez High Sierra sur un SSD ou si vous avez installé Big Sur, Mojave ou Catalina, ce processus est beaucoup plus facile car votre Mac utilisera le système de fichiers Apple APFS.
APFS a remplacé l'ancien système de données : HFS+. APFS présente un certain nombre d'avantages, l'un des avantages essentiels étant le partage d'espace, qui permet de partager l'espace disponible entre les différentes quantités sur votre disque. est développé, tout comme l'instance avec partition.
Donc, si vous utilisez APFS, vous pouvez produire une quantité APFS comme nous vous le montrerons ci-dessous, et après cela, installez simplement la toute nouvelle variation du système d'exploitation sur cette quantité. Vous n'aurez pas besoin de reformater quoi que ce soit. Il ne pouvait pas être plus facile.
Si, d'un autre côté, vous utilisez une ancienne version de macOS, ou même de Mac OS X, c'est un peu plus complexe, mais nous allons également suivre ce processus ci-dessous.
Exactement comment produire un volume APFS
- Sauvegardez votre Mac (car il est toujours judicieux de le faire avant de vivre une expérience).
- Ouvrez Utilitaire de disque (vous pouvez le découvrir dans le dossier Utilitaires dans Applications, ou appuyez simplement sur Commande + Espace et commencez à taper Utilitaire de disque).
- Cliquez sur la sélection d'aliments déroulante à côté du bouton Afficher dans la barre d'outils et choisissez Afficher tous les appareils. Cela garantira certainement que vous pouvez voir les quantités sur votre disque. Il est fort probable que vous en ayez un appelé Home ou Macintosh HD.
- Sélectionnez le volume Home et cliquez sur le bouton + pour produire une nouvelle quantité. Nous avons un aperçu encore plus complet de ce processus, que nous vous conseillons de vérifier si vous rencontrez des problèmes ici : Comment partitionner un disque dur Mac ou un SSD, ou créer un volume APFS.
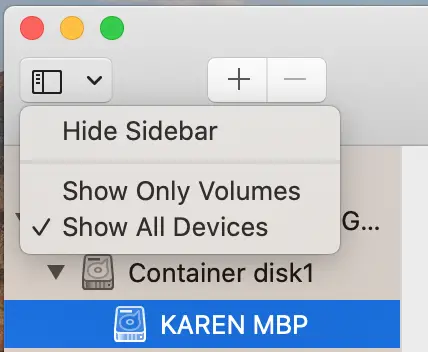
- Vous devrez donner un nom à votre quantité, la version bêta serait certainement une bonne idée si c'est la version bêta que vous installez.
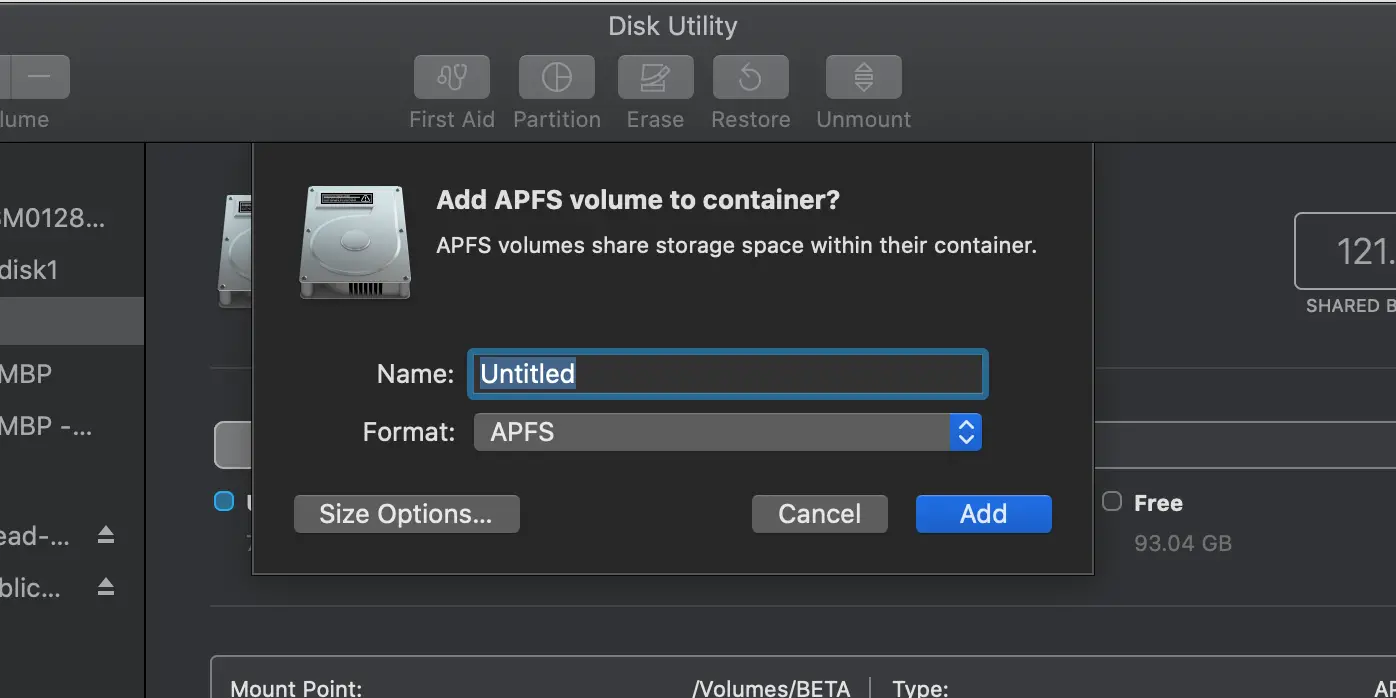
- Vous pouvez établir la limitation de l'espace de stockage si vous le souhaitez (mais ce n'est pas nécessaire). Pour définir une restriction de dimension, cliquez sur Options de taille et remplissez les choix Réserve (minimum) et Quota (maximum). Dans le passé, nous avons en fait fixé la limite à 25 Go. Ce nombre peut être modifié, mais ce n'est pas un processus simple, nous déconseillons donc de définir une restriction.
- Cliquez actuellement sur Ajouter pour inclure votre nouveau volume sur le Mac.
Maintenant que vous avez votre deuxième volume en cours d'exécution, vous vous préparez à configurer la version bêta de macOS ou la version alternative de macOS à celle que vous exécutez généralement. Nous verrons comment procéder ci-dessous.
Si vous utilisez une version plus ancienne du système d'exploitation Mac et que vous n'avez pas APFS, vous aurez un parcours un peu plus compliqué qui nécessitera la création de séparateurs. Nous examinons simplement comment procéder ci-dessous.
Comment installer exactement la version bêta de macOS sur un volume APFS
Nous avons exécuté la version bêta de macOS Mojave sur notre deuxième quantité en 2018-2019. Ainsi, lorsque nous étions prêts à passer à la version bêta de Catalina en 2019, il nous suffisait d'aller dans Préférences Système et de cliquer sur Mise à jour logicielle. Nous avons pu télécharger la version bêta de Catalina (bien que nous ayons d'abord dû passer à la version bêta de Mojave 10).
Cependant, si vous configurez cela pour la toute première fois, vous devrez télécharger et installer le logiciel macOS 12 et après cela, une fois téléchargé, vous devrez le monter sur le nouveau volume que vous venez de créer. Voici ce que vous devez faire :
Nous avons une description beaucoup plus détaillée de ce que vous devez faire pour obtenir la version bêta de macOS ici. Ces actions pourraient se transformer un peu pour macOS 12, mais s'attendent à ce qu'elles soient comparables.
- Très probablement sur le site Web du programme logiciel bêta d'Apple.
- Inscrivez-vous au programme bêta (si vous ne l'avez pas déjà fait.)
- Cliquez sur Se connecter.
- Enregistrez-vous dans le programme logiciel Apple Beta avec votre identifiant Apple.
- Cliquez sur l'onglet macOS et faites défiler jusqu'à Inscrire votre Mac (du programme, suivez les conseils d'Apple et sauvegardez d'abord !).
- Cliquez maintenant sur Télécharger l'utilitaire d'accès public à la version bêta de macOS.
- Ouvrez le dossier Téléchargements et cliquez sur le fichier DMG une fois qu'il est téléchargé et installé.
- Vous devrez accepter quelques questions avant de pouvoir choisir de monter l'utilitaire d'accessibilité.
- Entrez votre mot de passe si demandé. En fin de compte, vous verrez Installation réussie (avec un peu de chance !)
- Actuellement, si vous ouvrez Software Update, vous devez voir la version bêta prête à être téléchargée et installée. (À moins que, comme nous, vous n'ayez exécuté une version bêta antérieure, auquel cas vous devrez peut-être installer une mise à niveau au départ.) Cliquez sur le bouton Mettre à jour.
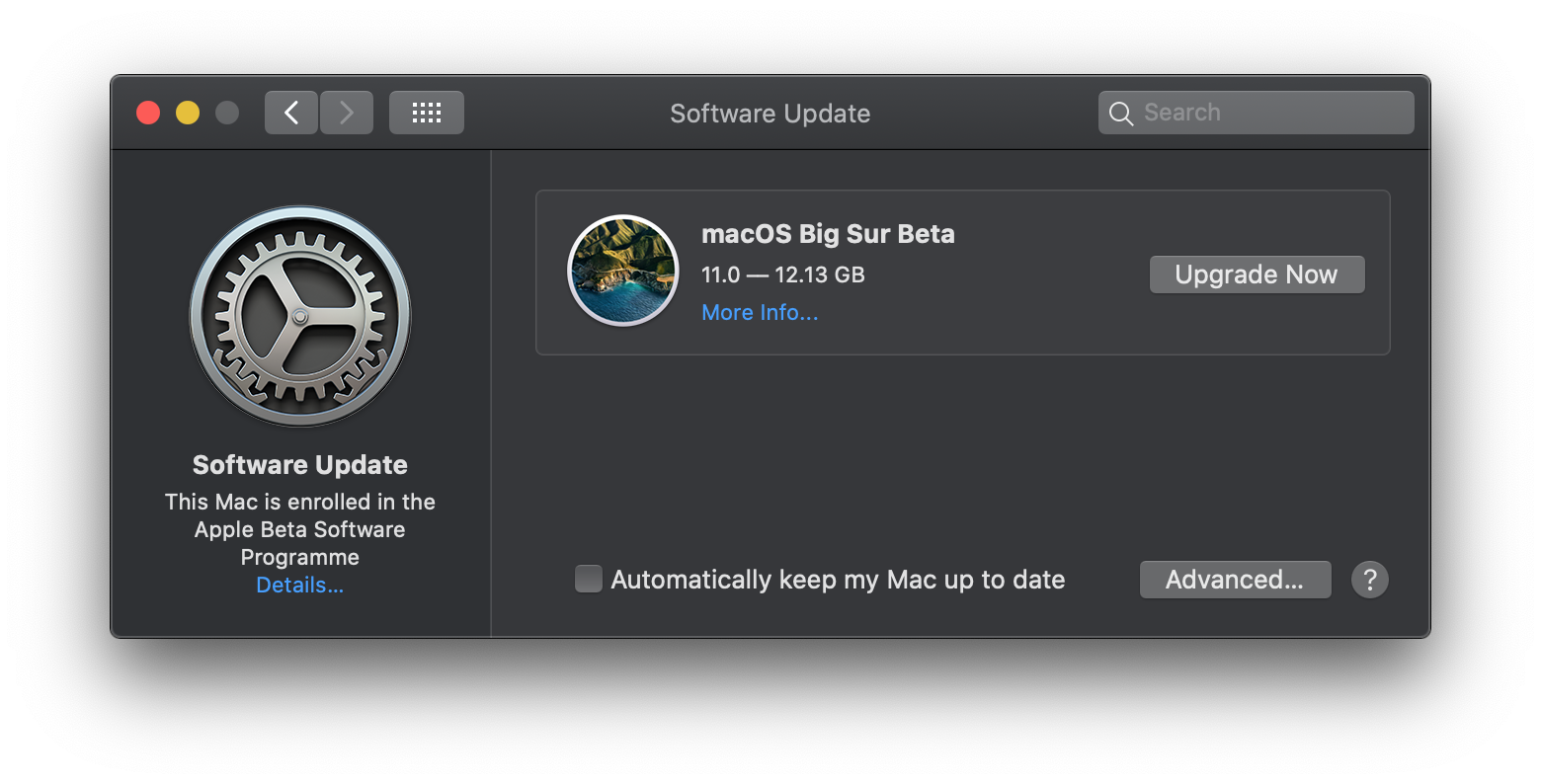
- La version bêta va certainement commencer à se télécharger, il a fallu à peine plus d'une demi-heure pour arriver ici sur notre Mac. En fin de compte, vous verrez certainement Prêt à installer, auquel cas vous devrez arrêter ce que vous faites et réactiver votre Mac.
- Le petit plus important à ce stade est que vous n'avez pas l'intention de monter la version bêta sur la version principale de votre Mac - vous souhaitez l'installer sur la nouvelle version que vous avez créée, alors assurez-vous de la choisir !
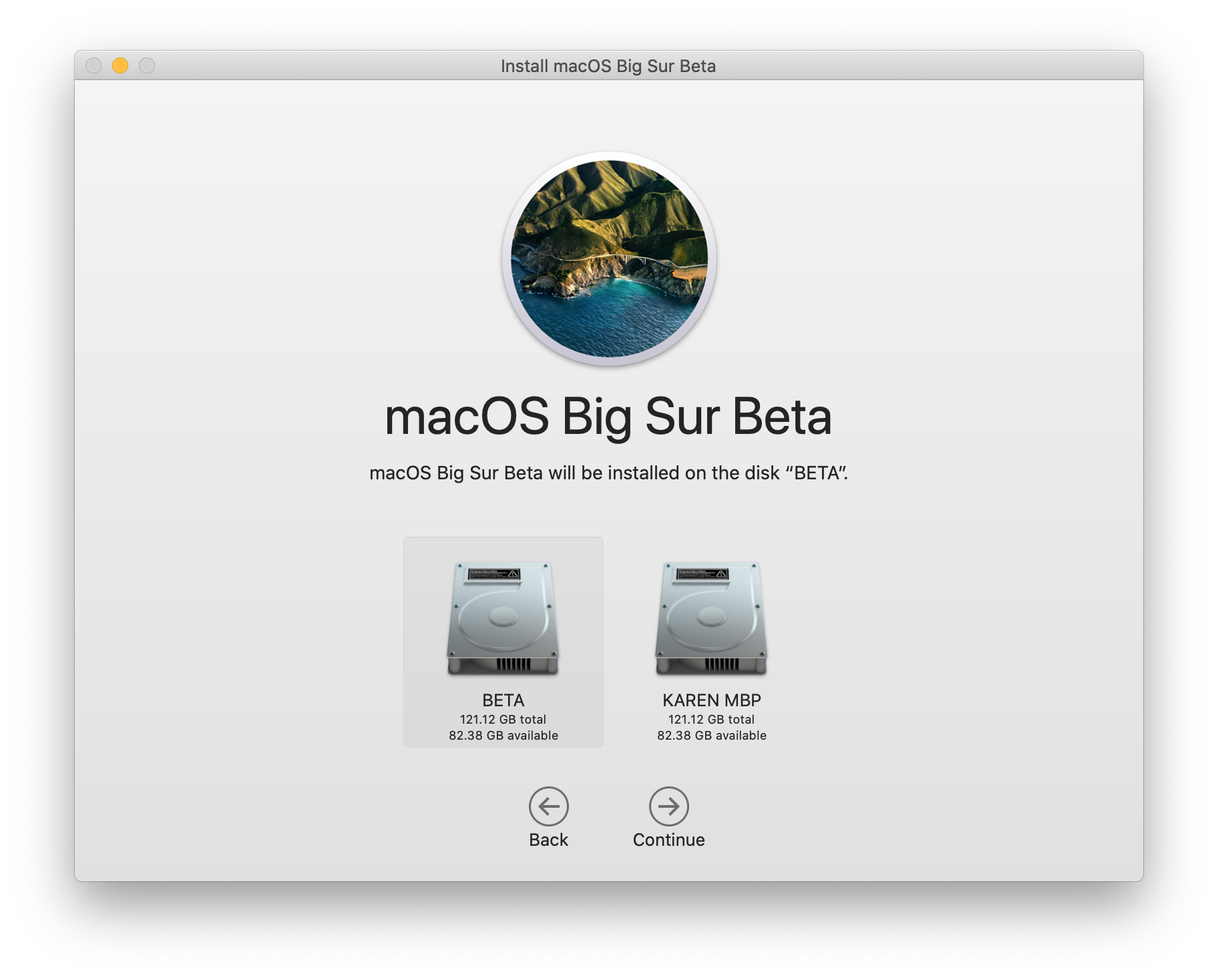
- Une fois la version bêta installée, vous pouvez fermer votre Mac. Maintenant, lorsque vous démarrez, vous appuyez sur hold alt/option, vous pourrez sélectionner le volume que vous pouvez ouvrir et ainsi basculer entre macOS Catalina et la version bêta de Big Sur.
- Lorsque votre Mac démarre, il apparaîtra que vous deviez choisir un réseau et entrer dans le mot de passe - vous ne trouvez pas que nous pouvons éviter cette action.
Exactement comment monter macOS sur un volume APFS
Après avoir développé votre deuxième volume à l'aide du guide ci-dessus, vous serez certainement prêt à installer votre 2e version de macOS. Cette fois-ci, nous envisageons une version complète du système d'exploitation, plutôt qu'une version bêta.
- Téléchargez et installez le programme d'installation pour le système d'exploitation de votre choix (voir ci-dessous comment obtenir le programme d'installation de toute variante de macOS ou Mac OS X). Gardez à l'esprit : il devra s'agir d'une variante plus récente que celle que vous utilisez actuellement - si ce n'est pas le cas, le processus sera certainement plus difficile et vous devrez revoir ceci : Comment revenir à une ancienne variante de macOS.
- Exécutez le programme d'installation, mais assurez-vous de choisir la nouvelle quantité que vous avez développée et de configurer les différents macOS sur ce point particulier - pas votre quantité principale.
- Attendez actuellement que votre Mac installe le nouveau système d'exploitation sur cette quantité.
- Une fois cela fait, votre Mac s'ouvrira dans le volume avec le nouveau système d'exploitation installé.
- Lorsque vous êtes prêt à revenir à votre ancienne version du système d'exploitation, fermez simplement votre Mac et, pendant qu'il démarre, maintenez le secret Alt/Option jusqu'à ce que vous voyiez l'alternative à ouvrir à partir de votre volume d'origine. Cela vous permettra de choisir la quantité que vous souhaitez utiliser, ainsi que la variation de macOS que vous souhaitez exécuter.
- Lorsque votre Mac démarrera, cela ressemblera certainement à ce que vous deviez sélectionner un réseau et entrer le mot de passe - vous ne savez pas que nous pouvons éviter cette action.
Sur la page suivante, nous verrons exactement comment configurer un deuxième macOS sur une partition, ce que vous devrez peut-être faire si vous utilisez une version beaucoup plus ancienne de Mac OS.
Nous avons également des conseils concernant le téléchargement et l'installation d'anciennes versions de macOS ci-dessous. Pour les choix de système d'exploitation au-delà de macOS, vous pouvez lire nos guides révélant comment configurer Windows sur un Mac, ainsi que Comment configurer Linux sur un Mac.)
La mise à jour vers la dernière version de macOS ou l'exécution d'une version bêta de macOS sur votre Mac ne doit pas nécessairement être un événement tout ou rien. Si vous souhaitez essayer en toute sécurité une version bêta du système d'exploitation Mac sans vous y consacrer (ou risquer de déclencher des problèmes avec les applications et également des informations sur votre Mac). Sur les anciennes versions de Mac OS X ainsi que sur macOS, vous auriez certainement dû diviser votre Mac, tandis que dans les versions plus récentes du système d'exploitation Mac, vous en produisez une quantité. Si vous espériez double-booter un Mac M1 avec une version de macOS plus ancienne que Big Sur, il n'est malheureusement pas possible d'exécuter d'anciennes variantes de macOS sur des Mac M1. Sur la page Web suivante, nous verrons comment configurer un deuxième macOS sur une partition, ce que vous devrez peut-être faire si vous utilisez une variante beaucoup plus ancienne du système d'exploitation Mac.