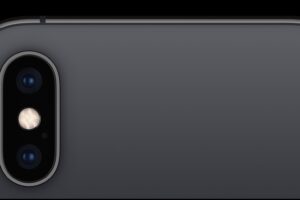Vider le cache temporaire du Mac App Store pour résoudre certains problèmes de téléchargement
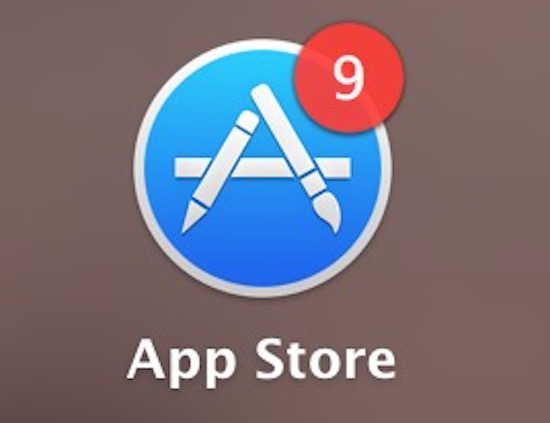
Dans de rares cas, le Mac App Store peut signaler des statuts de téléchargement d'applications erronés ou même proposer un fichier malformé conduisant à une application qui ne se lance pas ou qui est partiellement téléchargée. Ces situations sont presque toujours le résultat d'un téléchargement interrompu ou corrompu, mais peuvent également se produire dans d'autres scénarios.
Parfois, la simple suppression de l'application en question peut résoudre difficilement n'importe quel problème, mais dans certains cas, cela n'est pas possible ou n'est pas efficace. Ce type d'erreurs inhabituelles peut généralement être résolu en vidant manuellement le cache du Mac App Store, puis en téléchargeant à nouveau l'application, ou en se rendant à nouveau sur le Mac App Store. Ce tutoriel vous guidera tout au long de ce processus.
Accès aux caches de téléchargement temporaire du Mac App Store
Assurez-vous de sauvegarder votre Mac avant de commencer ce processus, il est peu probable que quelque chose se passe mal si vous suivez les instructions, mais comme vous modifiez un répertoire de cache au niveau du système, il est toujours bon de sauvegarder et de s'assurer que vos données sont en sécurité. Ne sautez pas la sauvegarde.
- Démissionner du Mac App Store
- Ouvrez le Terminal, qui se trouve dans /Applications/Utilitaires/ et tapez exactement la commande suivante :
- Appuyez sur Retour et le dossier com.apple.appstore s'ouvrira dans le Finder de Mac OS
- Déplacez le contenu de ce dossier sur le bureau du Mac (ou si vous êtes confiant, déplacez les données temporaires contenues dans la Corbeille)
- Il est important de ne pas effacer ou modifier d'autres fichiers en dehors de ce répertoire , une fois terminé, fermez le dossier com.apple.applestore
- Relancer le Mac App Store
ouvrir $TMPDIR../C/com.apple.appstore/
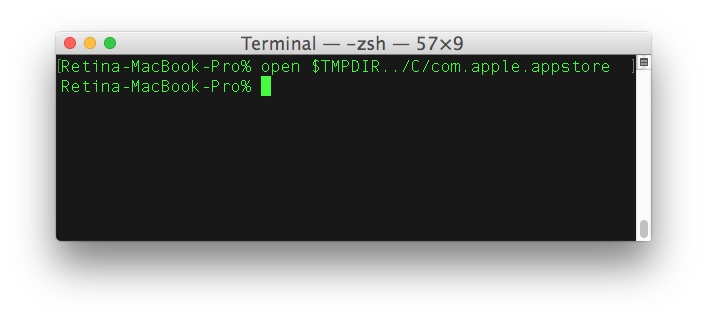
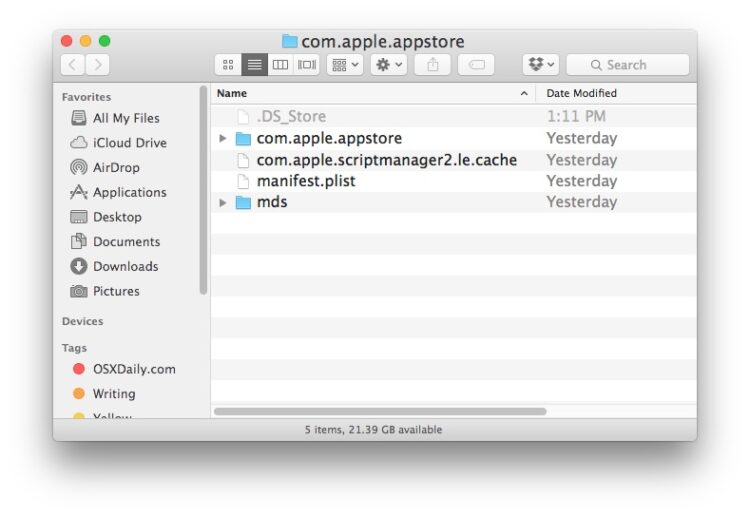
Vous devriez maintenant pouvoir télécharger ou re-télécharger les applications ou les fichiers d'installation de Mac OS, et ils devraient fonctionner correctement comme prévu.
Ce processus peut vous aider si vous ne pouvez pas télécharger quelque chose à partir du Mac App Store, si le fichier s'affiche par erreur comme étant téléchargé alors qu'il ne l'est pas, ou s'il y a constamment des erreurs de vérification ou d'autres problèmes avec l'application téléchargée ou le fichier d'installation. Par exemple, vous devrez peut-être le faire si vous remarquez que le Mac App Store affiche constamment un installateur Mac OS comme "Téléchargé" alors que le téléchargement n'est pas terminé, comme indiqué dans ce détail de dépannage Sierra. Si vous supprimez les données du cache temporaire, cela vous permettra de re-télécharger cet installateur Mac OS dans une telle situation.
Cette astuce de dépannage ne résoudra pas les problèmes de cache au niveau de l'utilisateur avec l'App Store, qui sont généralement des comportements superficiels comme le fait que l'App Store ne charge pas les pages ou se comporte de manière excessivement lente.
Pour ceux qui s'interrogent sur les alternatives qui n'impliquent pas la ligne de commande, vous pouvez également accéder à ce répertoire de cache temporaire via le menu "Debug" du Mac App Store, mais les dernières versions de Mac OS et du Mac App Store ne semblent pas supporter la commande d'écriture par défaut actuelle pour révéler l'option. Si vous connaissez une chaîne de caractères par défaut mise à jour qui fonctionne avec les versions modernes de Mac OS, assurez-vous de laisser un commentaire.