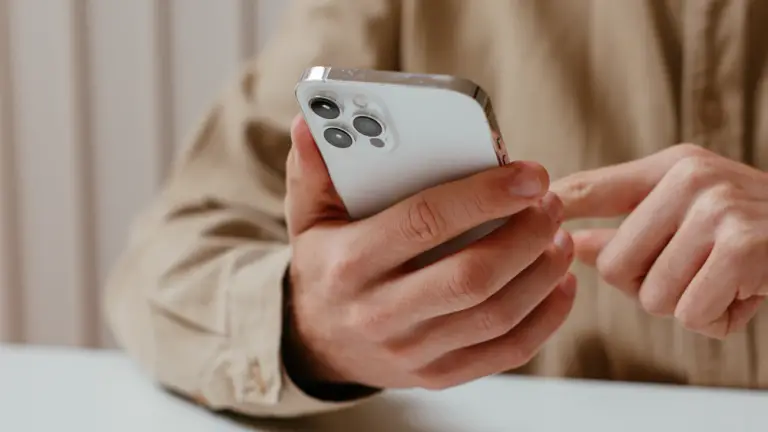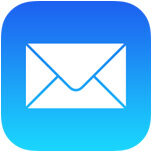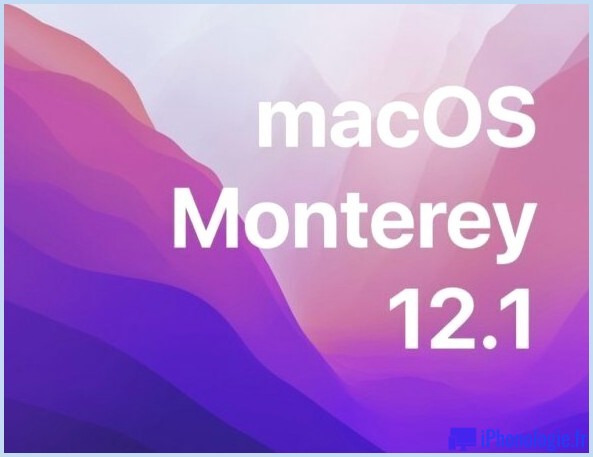Comment activer et utiliser le clavier virtuel sous Mac OS X
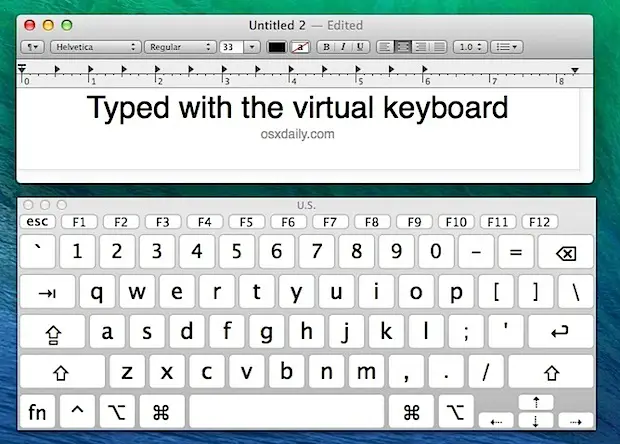
Le clavier virtuel de Mac OS X est exactement ce qu'il semble être, c'est un clavier logiciel qui peut être utilisé comme un clavier auxiliaire à l'écran pour taper n'importe quoi sur un Mac. Ces touches virtuelles peuvent être pressées en cliquant dessus avec un curseur, plutôt qu'en tapant sur les touches physiques d'un clavier matériel.
L'activation de ce clavier écran est un peu cachée dans les préférences système, mais il est très facile de l'afficher, de le cacher et de l'utiliser, une fois qu'il a été rendu accessible:
Comment utiliser le clavier virtuel sur Mac OS
- Allez dans le menu Pomme puis ouvrez les Préférences Système
- Allez dans le panneau de préférences "Clavier", puis choisissez l'onglet "Clavier"
- Cochez la case située à côté de "Afficher le clavier et l'émoji / Visualiseurs de caractères dans la barre de menu"
- Faites glisser le menu du clavier nouvellement visible et choisissez "Afficher la visionneuse du clavier"
- Placez le clavier à l'écran à l'endroit souhaité, et redimensionnez le clavier nouvellement visible si nécessaire en faisant glisser les coins
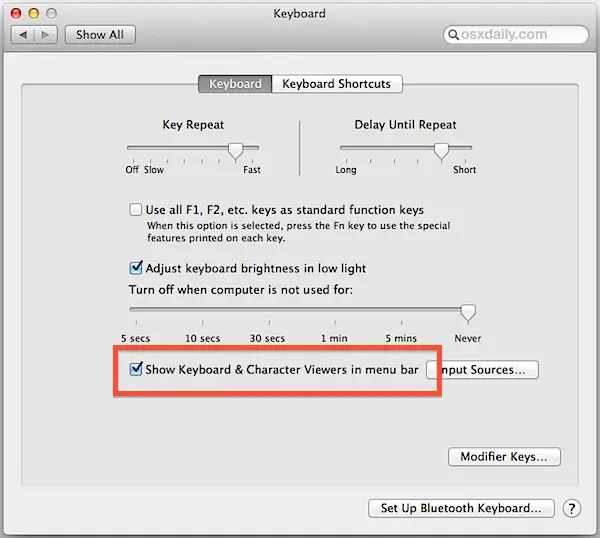
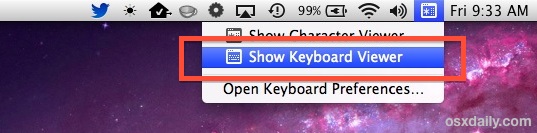
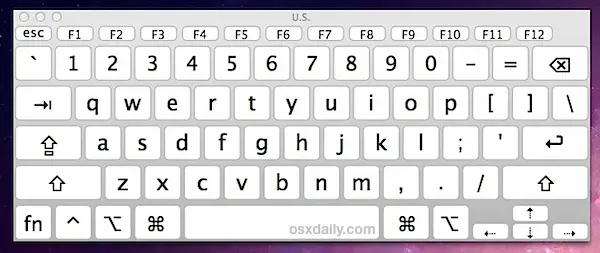
Ce clavier à l'écran peut saisir du texte n'importe où , de sorte qu'il peut être utilisé non seulement pour la saisie standard mais aussi pour la saisie de mots de passe, et même pour les jeux et autres applications.
Le clavier virtuel se trouvera toujours au-dessus des fenêtres ou du contenu de l'écran du Mac, et à bien des égards, il ressemble aux claviers logiciels des appareils iOS, moins l'écran tactile bien sûr, mais il est tout aussi universellement applicable à tout ce qui se trouve sur le Mac.
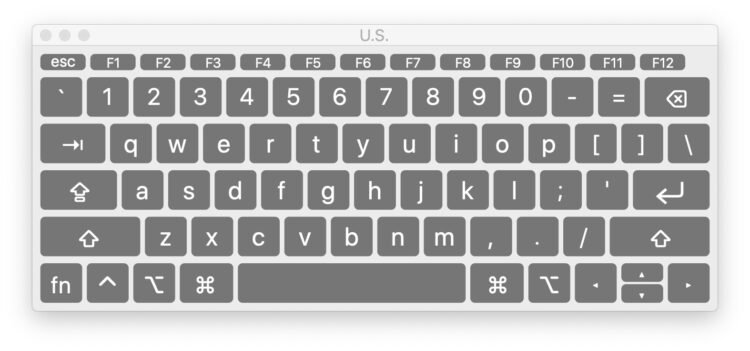
Une astuce utile pour modifier le clavier virtuel sur Mac
Si vous avez besoin d'utiliser des touches de modification et des raccourcis clavier, comme copier-coller, ou tout autre chose avec les touches Commande / Pomme / option / contrôle, l'activation des Stick Keys peut être d'une grande aide.
Allez à "Accessibilité" dans les préférences du système, puis allez à la section "Clavier", puis choisissez "Activer les touches adhésives"
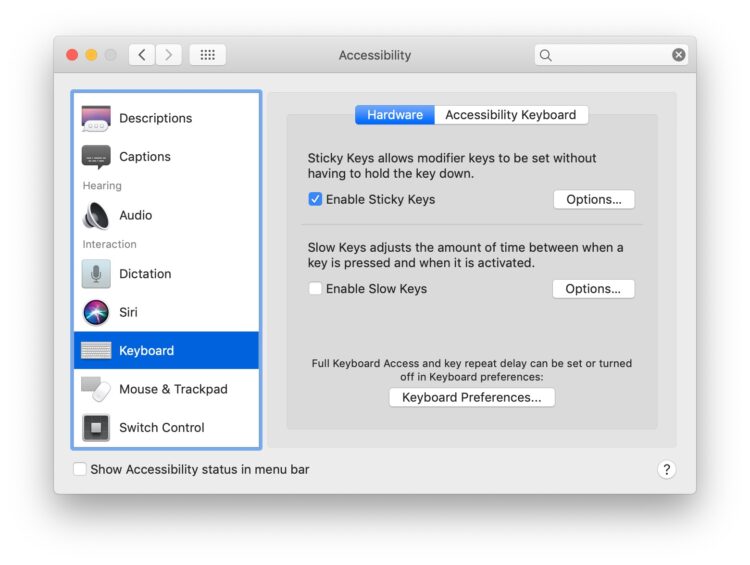
Sticky Keys vous permet d'utiliser le clavier virtuel avec des touches de modification en permettant à ces touches de modification (fn, commande, option, contrôle) d'être maintenues enfoncées sans avoir à appuyer physiquement sur cette touche.
Fermer le clavier virtuel du Mac
La fermeture du clavier de l'écran doit se faire en cliquant sur le bouton de fermeture réel de la fenêtre du clavier elle-même, ou en retournant au menu du clavier et en choisissant "Cacher la visionneuse du clavier". Il ne répond pas intentionnellement au raccourci clavier normal de la fenêtre Command+W close.
Les claviers virtuels sont principalement destinés à fournir une solution de frappe à ceux qui trouvent plus facile d'utiliser un curseur qu'un clavier et cela fait des merveilles pour cela, mais ils peuvent aussi servir à d'autres fins. Il est extrêmement utile si vous vous retrouvez dans une situation où le clavier matériel d'un Mac cesse soudainement de fonctionner, que ce soit à cause d'un dégât des eaux ou pour toute autre raison, surtout lorsque les astuces d'exposition aux liquides n'ont pas fonctionné. Et, comme un éducateur me l'a récemment montré, il peut fonctionner comme un outil incroyablement utile pour apprendre à taper au clavier, en particulier pour ceux qui apprennent à taper sans regarder leurs doigts (boîte en carton sur les mains et tout !), parce que les touches pressées s'affichent comme telles à l'écran.
Oui, il existe des applications qui remplissent la même fonction, mais celle-ci est déjà intégrée à Mac OS X, ce qui en fait une excellente solution immédiatement utilisable qui ne nécessite ni téléchargement ni achat.
Le clavier virtuel est disponible sur pratiquement tous les Mac, quelle que soit la version du logiciel du système Mac OS qui tourne sur l'ordinateur, et vous le trouverez en option dans MacOS Catalina, MacOS Mojave, MacOS High Sierra, Sierra, Mac OS X El Capitan, Mac OS X Yosemite, Mavericks, Mountain Lion, Lion, Snow Leopard, Leopard, Tiger, et les versions antérieures de Mac OS X et probablement aussi dans toutes les versions futures de MacOS.
Si vous avez d'autres conseils, astuces ou idées pour utiliser le clavier virtuel sur un Mac, partagez les commentaires ci-dessous !