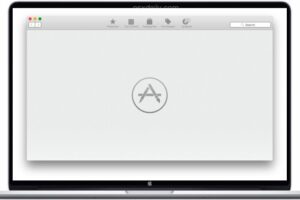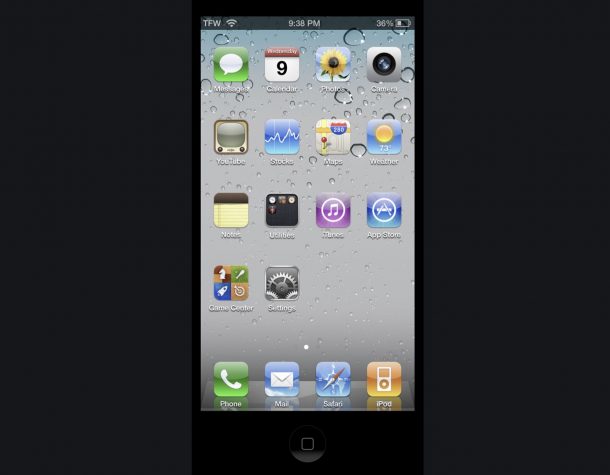Le message du Mac "Disque de démarrage presque plein" et comment le réparer
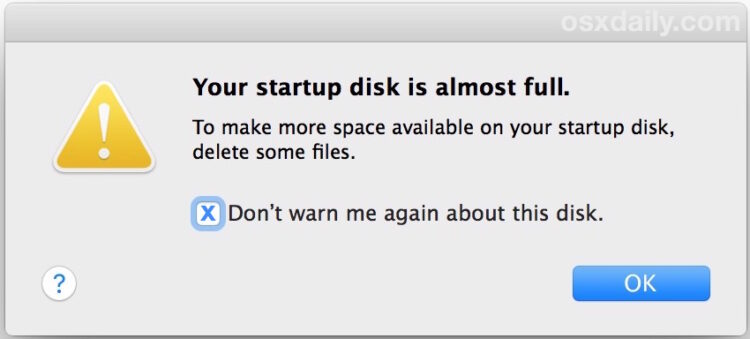
De nombreux utilisateurs de Mac verront inévitablement apparaître le message d'erreur "Votre disque de démarrage est presque plein" dans OS X, avec une vague note demandant de supprimer certains fichiers afin de libérer de l'espace sur le Mac. Bien que vous puissiez ignorer ce message pendant un certain temps, il réapparaîtra généralement peu de temps après, et souvent peu après le disque de démarrage se remplira effectivement et commencera à causer des problèmes dans Mac OS X. Ainsi, si vous voyez le message d'erreur "Votre disque de démarrage est presque plein" dans Mac OS X, vous devez régler le problème avant qu'il ne devienne un problème.
Nous vous donnerons quelques conseils simples sur la manière de déterminer rapidement ce qui occupe l'espace disque du Mac, ainsi que sur la manière de vider la capacité de stockage afin de résoudre un Mac presque plein.
C'est une bonne pratique de commencer une sauvegarde manuelle du Mac avec Time Machine avant de supprimer quoi que ce soit, cela permet de s'assurer que si vous supprimez accidentellement la mauvaise chose, vous pouvez la récupérer. Comme toujours, ne supprimez pas de fichiers si vous ne savez pas à quoi ils servent !
1 : Obtenez un aperçu de ce qui mange l'espace disque de démarrage du Mac
Les utilisateurs de Mac peuvent rapidement voir ce qui occupe l'espace disque grâce au résumé du stockage du système, ce qui peut vous aider à vous mettre sur la bonne voie et vous donner une idée de ce qui se passe et où chercher.
- Ouvrez le menu Pomme et allez à "À propos de ce Mac"
- Choisissez l'onglet "Storage" (les anciennes versions d'OS X doivent cliquer sur "More Info" avant que l'onglet "Storage" n'apparaisse)
- Examinez l'utilisation du stockage pour voir ce qui consomme de l'espace et où vous pouvez concentrer vos premiers efforts pour récupérer une certaine capacité de stockage
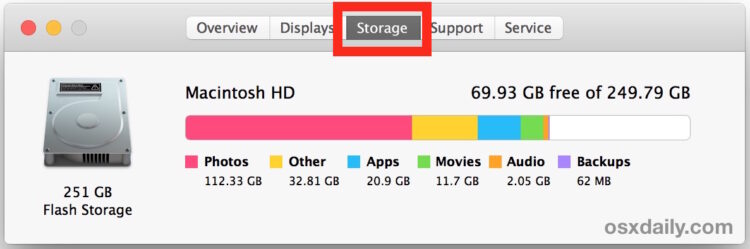
Vous verrez souvent dans cette liste des choses qui sont immédiatement réalisables. La section "Sauvegardes" occupe peut-être plusieurs Go de l'espace des fichiers de sauvegarde des iDevices stockés localement et remontant à l'an 1400 BCE. Vous pouvez supprimer facilement et en toute sécurité les anciennes sauvegardes des iPhone et iPad sur iTunes, mais assurez-vous de conserver les sauvegardes récentes des appareils, ou utilisez iCloud.
Vous découvrirez parfois que votre espace disque a disparu au profit de fichiers que vous souhaitez cependant conserver. Un exemple courant est de découvrir que "Photos" ou "Films" occupent de nombreux Go d'espace disque local mais que vous ne voulez pas supprimer ces fichiers pour des raisons évidentes. Dans ce cas, vous pouvez les transférer sur un disque dur externe pour les sauvegardes, un disque externe de 5 To sur Amazon est abordable et offrira un espace disque abondant à cette fin.
Enfin, beaucoup d'utilisateurs découvrent que Other occupe une bonne partie de l'espace de stockage, il s'agit généralement de choses comme les téléchargements, les caches et tout ce qui n'entre pas dans les classifications évidentes des médias. Vous pouvez en savoir plus sur l'espace de stockage "Other" dans Mac OS X et sur la façon de le vider ici.
2 : Utiliser le Finder Search pour retrouver des fichiers volumineux
Saviez-vous qu'OS X peut vous aider à localiser des fichiers de grande taille ? Oui, et l'utilisation de la fonction de recherche du Mac pour trouver des fichiers volumineux permet de localiser et de supprimer rapidement les déchets qui ne sont plus nécessaires mais qui prennent quand même de la place. Cette fonction est facile à utiliser et très utile pour remédier au message d'erreur "disque de démarrage presque plein", voici ce que vous devez faire :
- Allez dans n'importe quel dossier du Finder Mac si vous ne l'avez pas déjà fait, puis appuyez sur Commande+F pour faire apparaître la fonction de recherche du Finder
- Changez les paramètres de recherche pour "This Mac", puis choisissez "File Size" comme opérateur de recherche principal
- Choisissez "est supérieur à" comme opérateur de recherche secondaire, puis choisissez une taille de fichier pour réduire les fichiers volumineux de (par exemple, 1 Go ou 500 Mo)
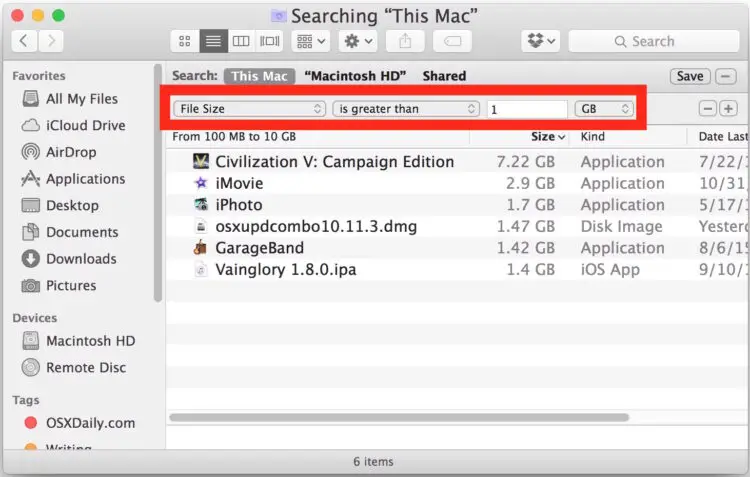
Vous pouvez mettre à la corbeille des éléments directement à partir de cette fenêtre de recherche en les faisant glisser dans la Corbeille ou en appuyant sur Commande+Supprimer.
Vous devrez déterminer à votre propre discrétion si vous pouvez ou non supprimer certains des fichiers et éléments importants qui apparaissent dans la recherche de la taille du fichier, mais ne soyez pas surpris de trouver des applications importantes sous OS X (vous pouvez supprimer la plupart des applications importantes si vous ne les utilisez pas ou si vous n'en avez pas besoin), des fichiers .ipa importants provenant des sauvegardes d'applications iOS, des fichiers .dmg d'images de disque importants, des archives zip et d'autres éléments.
3 : Enquêter et nettoyer le dossier des téléchargements
Le dossier Téléchargements de l'utilisateur peut rapidement accumuler toutes sortes de choses que vous avez déjà utilisées, dont vous n'avez plus besoin, ou qui sont tout simplement inutiles. Il s'agit souvent d'un emplacement principal où les gros fichiers susmentionnés s'accumulent au fil du temps, au fur et à mesure que les choses sont téléchargées, installées, utilisées, puis non supprimées. Trier le répertoire en vue Liste par taille de fichier est souvent très utile pour réduire le gonflement :
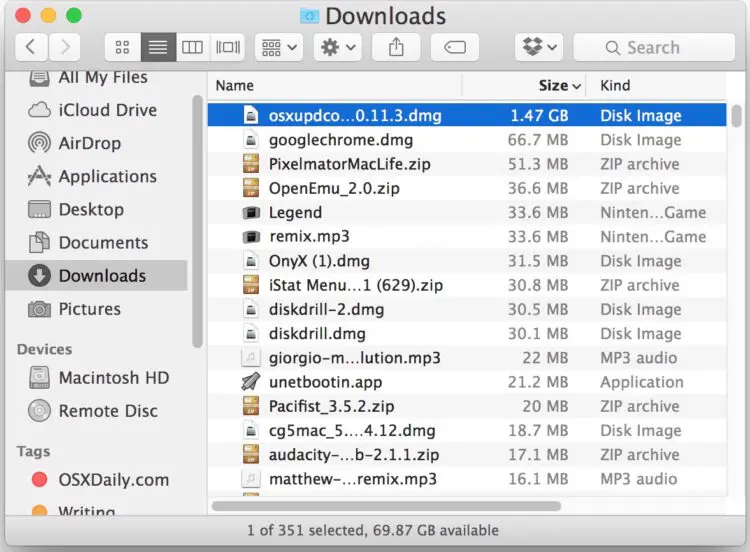
Là encore, la discrétion de l'utilisateur sera nécessaire pour déterminer si vous pouvez ou non supprimer des éléments dans le dossier Downloads, donc si quelque chose est important ou est très utilisé, vous ne voudrez pas le supprimer, alors que les anciennes mises à jour de combo ou les images de disque et les archives zip qui ont déjà été utilisées ou extraites sont souvent sauvegardées pour s'en débarrasser.
4 : Vider la corbeille pour supprimer effectivement les fichiers
Videz la poubelle si vous ne l'avez pas déjà fait. Cela peut sembler évident pour certains utilisateurs, mais c'est une étape souvent négligée. Le simple fait de déplacer quelque chose dans la Corbeille ne le supprime pas vraiment, vous devez vider la Corbeille, et la Corbeille peut facilement devenir un réceptacle pour les gros fichiers que vous avez mis à la Corbeille mais que vous n'avez pas encore supprimés.
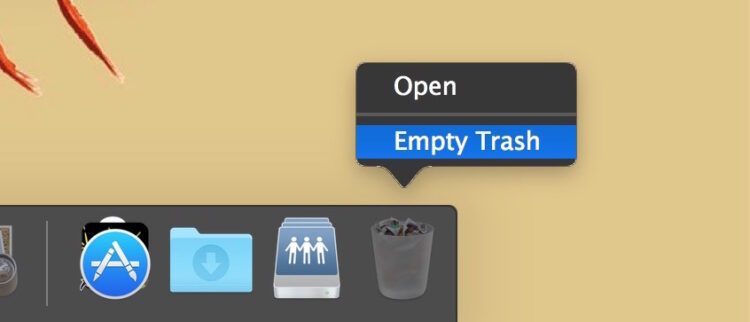
Il suffit de faire un clic droit (ou un contrôle+clic) sur l'icône de la corbeille et de choisir "Vider la corbeille".
5 : Redémarrez le Mac, puis vérifiez à nouveau le stockage
Après avoir vidé certains fichiers et la corbeille, vous devez redémarrer le Mac. Cela est particulièrement vrai si le Mac n'a pas été redémarré depuis un certain temps, car le simple redémarrage peut souvent libérer beaucoup d'espace disque en vidant les éléments temporaires et les dossiers de cache /private/var/ qui peuvent s'accumuler lentement pour encombrer un lecteur. Le redémarrage présente également l'avantage de vider la mémoire virtuelle, qui occupe de l'espace disque, et de mettre en veille les fichiers image.
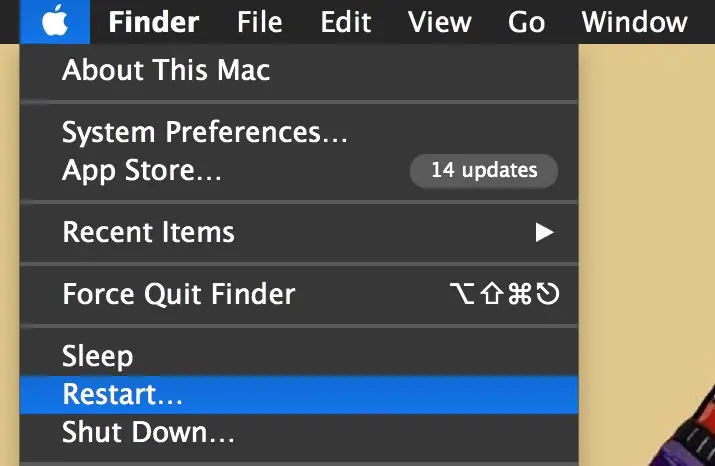
Allez dans le menu Pomme et choisissez "Redémarrer", lorsque le Mac redémarre, vous pouvez revenir au menu Pomme et choisir "À propos de ce Mac" et l'onglet Stockage pour revoir la situation de votre disque. Il y a de fortes chances qu'à ce stade, vous vous soyez attaqué au problème de la saturation de l'espace disque et du gaspillage de stockage pour supprimer le message d'alerte "disque plein" sur le Mac.
Toujours pas d'espace disque de démarrage ? Recommencez le processus, vous devrez supprimer d'autres fichiers, ou vous pouvez essayer d'autres conseils mentionnés ci-dessous.
Autres conseils pour libérer de l'espace de stockage sur un disque Mac complet
- Vous pouvez désinstaller les applications Mac dont vous n'avez pas besoin ou que vous n'utilisez pas
- Les pièces jointes aux messages sur le Mac peuvent prendre une place surprenante si vous envoyez et recevez beaucoup de multimédia entre vos contacts
- Une méthode plus avancée utilise OmniDiskSweeper pour traquer les porcs de l'espace disque en balayant le lecteur par taille de fichier, ce qui n'est cependant pas approprié pour les utilisateurs occasionnels de Mac
- Supprimez les anciennes sauvegardes d'iOS dans iTunes si vous n'en avez pas besoin, ceci est particulièrement pertinent pour les anciens appareils que vous avez peut-être sauvegardés il y a quelque temps mais qui ne vous appartiennent même plus
- La suppression manuelle des caches des utilisateurs sous Mac OS X peut parfois libérer un espace décent
- Suivez quelques conseils généraux supplémentaires pour libérer de l'espace disque sur un Mac
- Les utilisateurs avancés peuvent se référer à la récupération d'espace disque avec des méthodes plus complexes
- Les utilisateurs avancés peuvent supprimer les applications Mac par défaut comme Mail et Safari, et même supprimer iTunes, mais nous ne recommandons pas de le faire à moins de savoir exactement ce que vous faites et d'avoir déjà configuré d'autres applications. La suppression des applications système peut causer toutes sortes de problèmes que les utilisateurs moyens de Mac peuvent trouver impossible à résoudre
Autre chose à garder à l'esprit : une fois que vous obtenez le message d'erreur "disque de démarrage presque plein" sur un Mac, l'ordinateur va avoir du mal à effectuer des tâches simples comme l'utilisation de la mémoire virtuelle, le téléchargement des mises à jour des applications, la gestion des photos et des données iCloud, et bien plus encore, une fois que c'est à ce stade, le Mac va en fait commencer à fonctionner plus lentement qu'il ne le devrait, car OS X s'occupe d'essayer de se maintenir compte tenu des contraintes de stockage.
Si vous avez suivi les conseils ci-dessus, vous devriez être en mesure d'y aller à ce stade, mais en fin de compte, si vous manquez continuellement d'espace disque, vous devrez peut-être mettre à niveau le disque dur du Mac en question, ou au moins vous procurer un grand disque externe pour y décharger les fichiers volumineux.
Avez-vous d'autres conseils pour vous attaquer à un disque de démarrage Mac plein ou presque plein ? Faites-le nous savoir dans les commentaires.