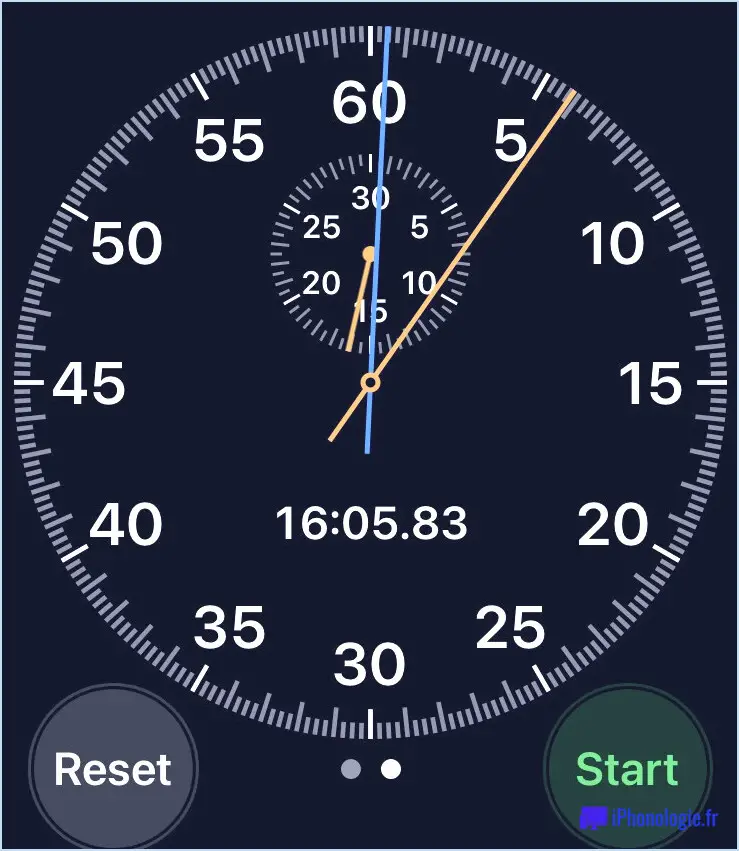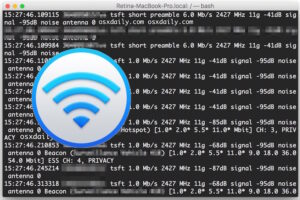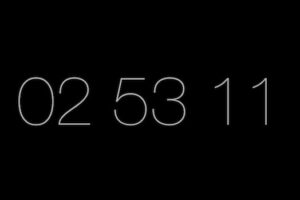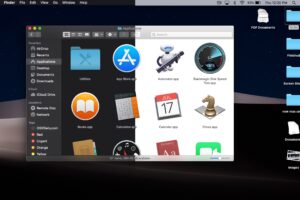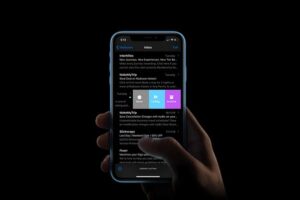Comment connecter un moniteur externe à votre Mac
Vous pouvez inclure un écran d'affichage ajouté à votre Mac (et aussi dans certains cas 3 écrans). Vous trouverez ci-dessous ce dont vous avez besoin pour relier un écran extérieur, y compris le meilleur adaptateur.

Plus vous avez d'espace d'écran, plus vous fonctionnez efficacement. Alors pourquoi ne pas attacher un deuxième (ou peut-être un troisième) cadeau à votre Mac ? Dans cet article, nous vous aidons à identifier l'adaptateur dont vous avez besoin pour brancher votre Mac sur un écran extérieur supplémentaire (ou plus grand qu'un), ainsi que sur la manière exacte de tout configurer.
Bien qu'il soit généralement simple de configurer un affichage supplémentaire, il existe quelques problèmes qui peuvent empêcher votre écran d'affichage d'être détecté par votre Mac. Nous vous proposerons donc en outre des solutions à ces problèmes ci-dessous.
En 2019, lors de la mise à niveau de macOS vers la variante 10.14 (alias Catalina), Apple a inclus la capacité d'utiliser certains iPad comme deuxième écran pour certains Mac. Cela pourrait vous convenir si vous n'avez pas encore d'écran externe et que vous souhaitez aussi certainement économiser votre argent. Nous examinons comment utiliser votre iPad comme écran pour votre Mac dans un autre article, ainsi que les iPad et les Mac qui prennent en charge cette fonctionnalité.
Comment lier un écran extérieur à un Mac
Ce n'est qu'une de ces choses qui doivent être très faciles, mais depuis de nombreuses années, Apple a modifié les ports sur les Mac, il peut être difficile de reconnaître les connecteurs dont vous avez besoin pour connecter un écran à votre Mac. C'est également avant que vous ayez recherché les ports à l'arrière ou à l'écran pour déterminer quel port est appelé là-bas.
Heureusement, une fois que vous avez identifié le câble dont vous avez besoin pour connecter votre MacBook à votre écran, il devrait apparaître en croisière.
Les actions sont relativement faciles, mais comme vous le verrez certainement, la première étape est la plus difficile !
- Identifiez l'adaptateur Apple ainsi que le câble dont vous avez besoin pour connecter le Mac et l'écran en suivant l'aide ci-dessous.
- Branche le.
- Ouvrez Préférences Système > > Affichages.
- Cliquez sur l'onglet Disposition.
- Ne cochez pas la case Mirror Displays (à moins que vous ne souhaitiez que le deuxième écran affiche le même contenu que votre écran initial).
- Faites glisser les affichages détaillés dans la configuration que vous demandez.
- Une barre de menu blanche sera certainement révélée au-dessus de l'un des écrans. Faites glisser cette barre blanche vers l'écran que vous souhaitez dominer.
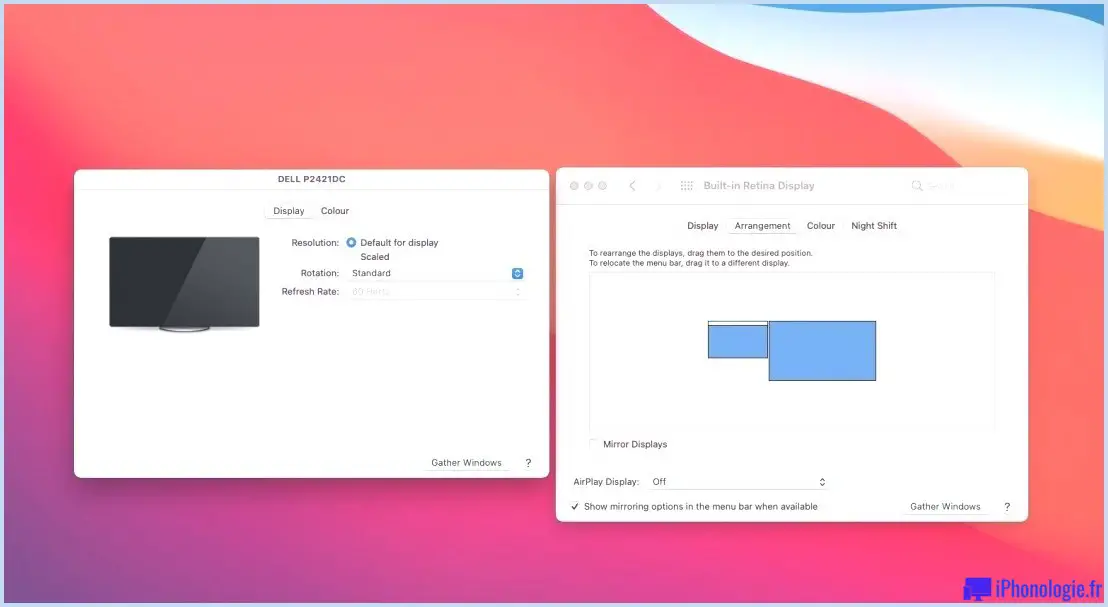
- Si vous souhaitez refléter l'écran sur les deux (ou plusieurs) affichages, sélectionnez Préférences Système > > Affichages > > Disposition et choisissez Affichages miroir.
- Vous pouvez également choisir « Afficher les options de mise en miroir dans la barre de sélection des aliments lorsqu'elles sont disponibles » et vous verrez un menu permanent dans la barre de sélection des aliments, ce qui facilitera grandement l'activation et la désactivation de cette option.
Les options sont un peu différentes si vous connectez votre ordinateur de bureau Mac comme un Mac mini à un écran car il n'a pas son propre écran d'affichage. Parce que la situation, vous verrez quelque chose comme ceci:
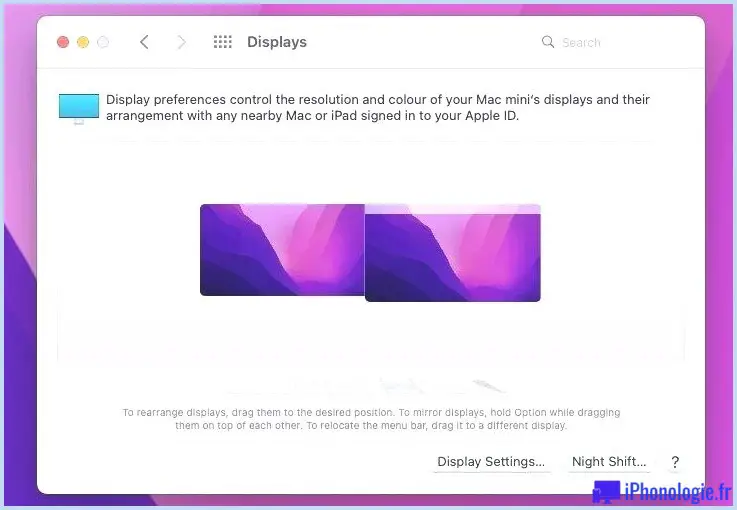
Comme pour les options permettant de lier un écran à un MacBook, si vous liez plus d'un écran à un Mac mini, vous remarquerez le bloc blanc au-dessus de l'un des écrans. Vous pouvez cliquer dessus ainsi que le faire glisser sur l'écran que vous souhaitez être l'affichage principal.
Vous pouvez en outre réajuster le réglage de chaque écran pour montrer comment ils sont positionnés sur votre bureau, de sorte que lorsque vous faites glisser votre souris d'ordinateur d'un écran à l'autre, vous sachiez où il apparaîtra.
Si vous possédez une Apple TV, vous pouvez également utiliser AirPlay pour envoyer une deuxième sortie d'affichage à votre écran de télévision. Voici comment procéder : Comment voir l'écran de votre Mac sur un téléviseur.
Si vous utilisez votre Mac avec un écran extérieur et que vous souhaitez fermer le couvercle de votre MacBook ci-dessous Comment utiliser un MacBook avec le couvercle fermé, quittez le Mac en veille.
L'un des moyens les plus pratiques de lier un MacBook à un 2e ou un troisième écran est d'utiliser une station d'accueil - découvrez les bornes d'accueil les plus efficaces pour MacBooks - qui vous fourniront également beaucoup plus de ports, tels que USB, Ethernet ainsi que lecteurs de cartes.
Quel port a mon Mac ?
Comme nous l'avons dit ci-dessus, l'élément le plus difficile de la liaison d'un écran à votre Mac consiste à déterminer le cordon dont vous avez besoin pour brancher votre Mac et le moniteur.
L'adaptateur dont vous avez besoin dépend du modèle de Mac et du type d'écran. Apple a exécuté de nombreux types de ports différents pendant de nombreuses années, et votre ordinateur de bureau Mac ou MacBook peut inclure l'un des éléments suivants :
Mini DisplayPort
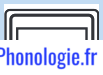
Mini DisplayPort a été révélé par Apple dans le sens de l'achèvement de 2008. Avec un adaptateur, le Mini DisplayPort peut piloter des écrans qui incluent des interfaces utilisateur VGA, DVI ou HDMI. Voici à quoi ressemble le Mini DisplayPort.
HDMI
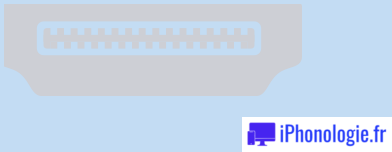
Il y a quelques Mac qui livrent avec un port HDMI - composé du MacBook Pro 14 pouces et 16 pouces présenté en 2021 ainsi que du Mac mini avec puce M1 à partir de 2020. Les ports HDMI sont généralement situés sur les téléviseurs, faisant de ces Mac un option préférée pour ceux qui établissent un ordinateur de centre multimédia.
Les Mac avec un port HDMI incluent :
- Mac mini
- MacBook Pro (mi 2012 à 2015)
- MacBook Pro 14 pouces (2021)
- MacBook Pro 16 pouces (2021)
Coup de foudre 1 ou 2
Le port Thunderbolt, présenté pour la première fois en 2011, ressemble à Mini DisplayPort (et est rétrocompatible). Si vous voyez un symbole de foudre en plus de ce qui ressemble à un Mini DisplayPort, votre Mac dispose d'un port Thunderbolt.
Thunderbolt est en fait apparu sur les Mac depuis 2011, donc si votre Mac date d'après cette année, il est possible qu'il fournisse Thunderbolt plutôt que Mini DisplayPort, bien que les deux fonctionnent.
Pour lier un iMac Thunderbolt 2 à un MacBook Pro Thunderbolt 3 (2016 ou ultérieur) ou Air (2018 ou ultérieur) récent, utilisez l'adaptateur bidirectionnel Thunderbolt 3 (USB-C) vers Thunderbolt 2 d'Apple.
Vous pouvez utiliser un adaptateur Mini DisplayPort dans un port Thunderbolt, mais vous pouvez également utiliser l'adaptateur Thunderbolt vers Gigabit Ethernet d'Apple ou l'adaptateur Thunderbolt vers FireWire avec. Un Mac équipé de Thunderbolt peut connecter un téléviseur 4K Ultra HD via une connexion HDMI directe ou en utilisant un adaptateur Thunderbolt vers HDMI haute vitesse.
En 2013, Apple a introduit Thunderbolt 2, qui est plus rapide que Thunderbolt 1, mais le port est le même.
Thunderbolt 3 ou USB C
Vers la fin de 2016, Apple a commencé à fournir à ses systèmes haut de gamme Thunderbolt 3, qui attache des outils à votre ordinateur jusqu'à 40 Gbit/s.
Thunderbolt 3 est une variante suralimentée de l'USB-C, avec un transfert de données de 40 Gbit/s par rapport aux 5 à 10 Gbit/s de l'USB-C.
Le lien Thunderbolt 3 ressemble et agit exactement de la même manière que l'USB-C, et il prend en charge l'USB-C, vous pourrez donc certainement utiliser n'importe quel type d'écran équipé de l'USB C, ou un écran Thunderbolt 3, avec votre Mac.
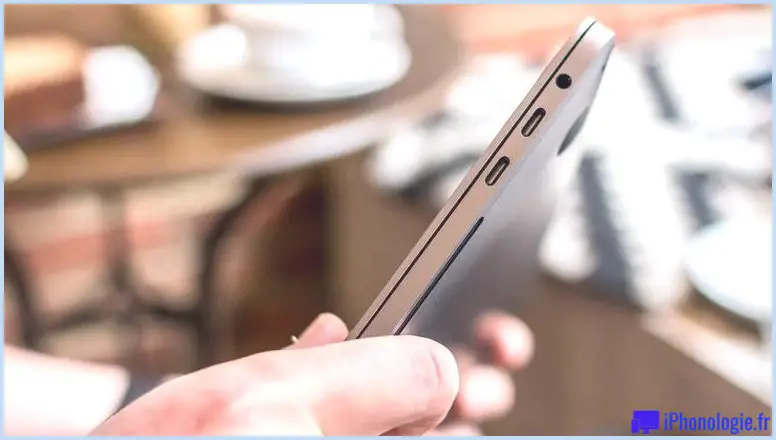
Vous aurez également la possibilité d'utiliser n'importe quel type d'adaptateur USB-C avec votre écran.
Thunderbolt 4 ou USB 4
Dans certains Mac modernes, Apple se compose de Thunderbolt 4/USB 4, qui, comme Thunderbolt 3 et USB C, partagent le même port. Le port ressemble au port Thunderbolt 4/USB C (ci-dessus) et est également complètement rétrocompatible.
En fait, Thunderbolt 4 n'est en fait pas si différent de Thunderbolt 3. Le principal facteur pour lequel il existe même un Thunderbolt 4 est que certains ordinateurs portables n'avaient pas la capacité de maintenir la capacité de transmission complète de 40 Gbps de Thunderbolt 3.
Cependant, Thunderbolt 4 présente quelques avantages dont les utilisateurs Mac peuvent se réjouir : chaque port Thunderbolt 4 peut prendre en charge 2 écrans 4K ou un écran d'affichage 8K - nous les indiquons tous, mais malheureusement, cela n'inclut pas les MacBooks M1. Lisez : Comment connecter deux écrans extérieurs ou plus aux Mac Apple M1.
Il n'y a pas non plus de grande différence entre USB 4 et Thunderbolt 4, et les outils Thunderbolt 4 supportent l'USB 4. Thunderbolt 4 aura toujours une bande passante complète de 40 Gbps, tandis que l'USB 4 commence à 20 Gbps, mais peut également accéder à Thunderbolt 4 40 Gbit/s. Un port USB 4 ne peut supporter qu'un seul écran, tandis que Thunderbolt 4 peut supporter 2 écrans d'affichage 4K. En savoir plus sur Thunderbolt 4 et également USB 4.
Si vous souhaitez connecter jusqu'à 2 écrans d'affichage 4K à votre Mac Thunderbolt 4, vous aurez bien sûr besoin d'une station d'accueil compatible. Voir les meilleurs terminaux d'accueil USB-C ainsi que Thunderbolt 3 pour MacBook, Pro ainsi que Air.
Quel est le port de mon écran d'affichage ?
Actuellement, vous avez déterminé le port dont votre Mac a besoin pour vérifier le port sur votre écran d'affichage, il est le plus susceptible de fournir les éléments suivants :
VGA
Un connecteur VGA nécessite un adaptateur DE-15 à trois rangées à 15 broches. Les connecteurs VGA transmettent des signaux analogiques.
Les anciens écrans CRT (tube à rayons cathodiques) étaient VGA, mais il existe des écrans plats qui utilisent le VGA - ils convertissent simplement le signal analogique de l'adaptateur VGA en signal électronique. Cette conversion du numérique à l'analogique et vice-versa peut entraîner une détérioration de la qualité de la vidéo. VGA transportera certainement la vidéo HD mais juste l'audio analogique.
Apple vend une variété d'adaptateurs VGA, comprenant un adaptateur multiport VGA USB-C (₤ 75/$69), un adaptateur Mini DisplayPort vers VGA (₤ 29/$29) ainsi qu'un adaptateur Belkin USB-C vers VGA (₤ 29,95 ).
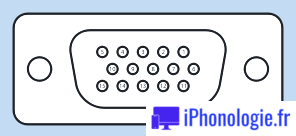
DVI
Le DVI fournit un signal de meilleure qualité que le VGA puisqu'il s'agit d'un signal électronique. Vous verrez certainement une distinction marquée lors de l'examen d'un clip vidéo HD par rapport au VGA.
Un adaptateur DVI a la possibilité d'avoir 24 broches, selon qu'il s'agisse de DVI-A, DVI-D ou DVI-I, il existe différents connecteurs avec un nombre différent de broches utilisées. Il y a en outre une longue broche qui peut être entourée de 4 autres broches (qui sont nécessaires pour le son dans les anciennes versions).
L'adaptateur Mini DisplayPort vers DVI d'Apple a des trous pour les 24 broches mais pas les quatre broches qui entourent la longue broche.
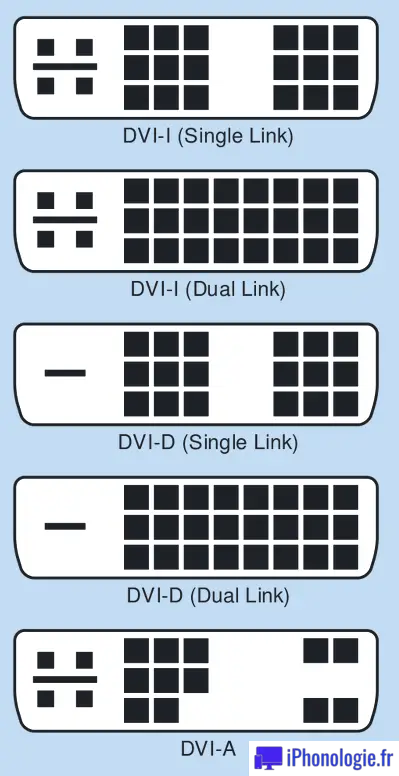
HDMI
La principale différence entre DVI et HDMI est que HDMI prend en charge jusqu'à huit réseaux de son, tandis que DVI ne prend en charge que la vidéo. HDMI 2.1 apporte une assistance pour les résolutions d'environ 8k et plus. HDMI est l'un des ports les plus courants que vous trouverez à l'arrière d'un téléviseur.
Comme nous l'avons dit ci-dessus, il existe un certain nombre de Mac qui ont effectivement livré (ou dans le cas du Mac mini, toujours livré) avec un port HDMI.
Voici les adaptateurs HDMI d'Apple.
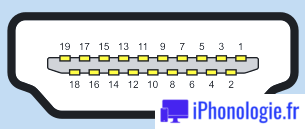
Coup de foudre 1 ou 2
Si vous avez acheté l'écran d'affichage Apple Thunderbolt, qui a été arrêté en 2016, votre écran dispose ensuite d'un port Thunderbolt 2, comme indiqué ci-dessus.
Thunderbolt 3, USB-C ou USB 3
Comme nous l'avons affirmé ci-dessus, les ports Thunderbolt 3 et USB-C sont les mêmes, donc si votre Mac en a un, vous aurez la possibilité d'utiliser n'importe quel type de moniteur équipé de l'un ou l'autre port.
Encore plus d'écrans sont plus susceptibles d'inclure des ports USB C que des ports Thunderbolt 3, bien que Thunderbolt soit plus rapide et puisse prendre encore plus d'énergie. Les écrans équipés d'USB sont également très probablement moins coûteux que les options Thunderbolt. Dans certains cas, vous trouverez un port USB 3 ou USB 3.1, qui coïncide avec le port, mais le précurseur de l'USB-C.
Thunderbolt 4 ou USB 4
Il existe des moniteurs, comme le Lenovo ThinkVision P27u-20, dotés de capacités d'accueil Thunderbolt 4. Ce port n'aura pas l'air différent de celui examiné ci-dessus.
Mini DisplayPort
Si vous possédez l'un des écrans LED Cinema Display d'Apple, présenté en 1999 et modifié en 2011 par l'écran d'affichage Thunderbolt, votre écran dispose d'un lien Mini DisplayPort, comme indiqué ci-dessus.
(Pour encore plus de détails sur les ports, voici un aperçu de quelques-uns des différents types de ports d'Apple.)
De quel fil ai-je besoin pour connecter Mac pour garder une trace ?
Puisque vous avez déterminé le port de votre Mac et de votre écran d'affichage, vous devrez certainement trouver une télévision par câble pour connecter votre Mac à l'écran. Cette télévision par câble n'a pas besoin d'être d'Apple, cependant elle devra certainement avoir les bons liens.
Si votre Mac et votre écran ont un port HDMI, ce qui est beaucoup moins inhabituel qu'avant puisque les MacBook Pro 14 pouces et 16 pouces en ont un avec le Mac mini. Vous pourrez simplement utiliser un cordon HDMI pour connecter votre écran d'affichage à votre Mac, comme ce fil Belkin UltraHD High Speed 4K HDMI qui vous coûte 29,95 /29,95 $.
De la même manière avec un Mac équipé USB-C et un moniteur, vous pourrez certainement utiliser une télévision par câble USB-C ou Thunderbolt. Apple propose un câble Thunderbolt 3/USB-C ci-dessous pour 39 ₤/39 $.
Cependant, il est fort probable que vous ayez besoin d'un adaptateur si vous souhaitez vous connecter à un écran utilisant VGA ou DVI, mais avant d'acheter des adaptateurs, vous devrez certainement prendre en compte un autre point lors de l'achat d'une télévision par câble ou d'un adaptateur:
Le port est-il un homme ou une femme ?
Vous devez vérifier si le lien à l'arrière de votre écran d'affichage a des extrémités féminines ou masculines. Les adaptateurs Apple sont femelles, donc si le port à l'arrière de votre écran est également femelle (en d'autres termes a des trous et non des pointes), vous aurez besoin d'un adaptateur homme-femme. Notre NEC MyltiSync E243WMI a un lien pour les femmes.
Combien de temps faut-il pour le fil?
Ce n'est pas génial d'essayer de connecter votre Mac à un écran si le fil ou l'adaptateur est trop court. N'oubliez pas que vous aurez besoin d'un cordon adéquat pour relier l'arrière de l'écran d'affichage à votre port sur le Mac.
De quel adaptateur ai-je besoin pour lier Mac et afficher également ?
Vous pouvez obtenir des adaptateurs auprès de divers tiers, et ils pourraient bien être plus abordables que les offres d'Apple.
USB-C vers HDMI
Pour ne citer que quelques éléments, l'adaptateur multiport AV numérique USB-C d'Apple (₤ 75/69 $) vous permet de connecter un Mac équipé de Thunderbolt 3 à un écran HDMI. Vous aurez toujours besoin d'un autre câble HDMI vers HDMI (comme celui de Belkin) pour le faire.
USB-C vers VGA
L'adaptateur multiport VGA USB-C d'Apple vous permet de vous connecter à un écran ou un projecteur VGA. Il s'agit d'un lien analogique, il ne prendra donc certainement pas en charge le contenu HDCP (High-bandwidth Digital Content Protection). Il s'agirait des films HD situés sur l'iTunes Store.
L'adaptateur multiport VGA USB-C coûte 75 /69 $ et est facilement disponible ici.
USB-C vers DVI
Apple n'en commercialise pas, cependant vous aurez la possibilité de découvrir un adaptateur USB-C vers DVI sur Amazon, comme celui-ci, qui a un prix de vente conseillé de ₤ 13,99 mais coûtera inévitablement beaucoup moins que cela. Nous ne pouvons pas valider s'il fonctionne, mais il prétend que c'est pour le MacBook, donc nous pensons que oui.
USB-C vers Mini DisplayPort
Apple ne fabrique pas d'adaptateur USB-C vers Mini DisplayPort, vous ne pourrez donc pas connecter un MacBook Pro 2016 ou ultérieur à l'ancien Apple Cinema Display ou à tout autre écran utilisant un Mini Display Port. Néanmoins, vous pourriez avoir la possibilité de trouver un fil ou un adaptateur sur Amazon.
Mini DisplayPort vers VGA
L'adaptateur Mini DisplayPort vers VGA d'Apple peut être utilisé pour relier un Mac avec des ports Mini DisplayPort ou Thunderbolt à un écran ou un projecteur extérieur utilisant VGA. Cela vous coûte 29 /29 $ et peut également être acheté ici.
Mini DisplayPort vers DVI
L'adaptateur Mini DisplayPort vers DVI d'Apple peut être utilisé pour connecter un Mac avec des ports Mini DisplayPort ou Thunderbolt à un écran ou un projecteur extérieur qui utilise DVI.
Mini DisplayPort fonctionne sur la plupart des Mac et est utilisé pour se connecter à un écran extérieur. En utilisant un adaptateur, vous pourrez l'utiliser pour relier votre Mac à un show DVI ou VGA.
C'est pour les écrans qui ne prennent pas en charge les résolutions DVI Dual-link (DVI présente une résolution de 1920 x 1200 ou moins). Le DVI prendra certainement en charge le contenu HDCP.
Il coûte 29 /29 $ et peut être acheté ici.
Vous vous demandez quelle est la différence entre le DVI à liaison simple et le DVI à liaison double ? Dual-link est destiné aux écrans DVI avec des résolutions supérieures à 1920 x 1200. Lorsque vous utilisez l'adaptateur Apple Mini DisplayPort vers Dual-Link DVI (₤ 99/$99), votre Mac aura certainement besoin d'un port USB libre.
Si votre écran d'affichage fonctionne à 1920 x 1200 ou réduit, vous devez utiliser l'adaptateur Apple Mini DisplayPort vers DVI à la place. Il coûte 29 ₤/29 $ chez Apple et vous pouvez l'acheter ici.
Mini DisplayPort vers HDMI
Apple ne produit pas d'adaptateur Mini DisplayPort vers HDMI, pourtant il est possible de localiser un fil Mini DisplayPort vers HDMI sur Amazon, nous ne pouvons cependant pas valider s'il fonctionnera certainement avec le Mac.
Adaptateur HDMI vers DVI
Apple propose un adaptateur HDMI vers DVI pour 29 /29 $ ici.
Adaptateur Thunderbolt 3 (USB-C) vers Thunderbolt 2
L'adaptateur Thunderbolt 3 (USB-C) vers Thunderbolt 2 d'Apple peut être utilisé pour relier un écran Thunderbolt à un nouveau Mac. Cela vous coûte 49 ₤/49 $ et peut être acheté ici.

Utiliser une borne d'accueil
Les MacBook d'aujourd'hui n'incluent pas de ports écran ou vidéo, mais s'appuient plutôt sur des connecteurs Thunderbolt 3, avec deux ou trois de chaque côté. L'ancien MacBook 12 pouces n'avait qu'un seul port USB-C pour la facturation ainsi que l'ajout de divers autres gadgets.
Une borne d'accueil Thunderbolt 3 vous permet de connecter votre MacBook via une télévision par câble à la station d'accueil qui aura plusieurs ports, dont un ou plusieurs ports HDMI, DisplayPort ou VGA. Il affichera également des ports USB ajoutés, et peut-être aussi un port Ethernet Gigabit pour l'accessibilité à Internet filaire et divers autres ports utiles.
Les ordinateurs portables Thunderbolt 3 peuvent également utiliser des stations d'accueil USB-C plus lentes mais généralement moins chères, mais pas les autres moyens à moins que la station d'accueil n'utilise un chipset Titan Ridge. Pour plus d'informations, consultez notre liste des meilleurs ancrages USB C et Thunderbolt 3, en plus des meilleurs centres USB-C.
Dépannage des problèmes
Vous pouvez rencontrer un certain nombre de problèmes avec la configuration de votre écran d'affichage. Ci-dessous, nous nous occupons de quelques-uns d'entre eux. Faites-nous part de tout type de remèdes ou de problèmes supplémentaires.
Mac ne découvrant pas l'écran
Lorsque vous connectez votre écran ainsi que votre Mac, l'écran doit être automatiquement détecté. Mais que faire si ce n'est pas le cas ?
Si votre Mac ne collabore pas avec votre moniteur, il y a quelques points à essayer :
- Inspectez la télévision par câble - assurez-vous qu'elle est correctement fixée.
- Assurez-vous que le moniteur est connecté.
- Assurez-vous que votre logiciel dépend de la date.
Si ce qui précède ne fonctionne pas, essayez ces étapes :
- Connectez votre écran et votre Mac et ouvrez Préférences Système > > Écrans.
- Appuyez sur la touche Alt/option. Cela doit faire apparaître le bouton Détecter les affichages.
- Cliquez sur Détecter les écrans. Cela devrait amener votre Mac à voir l'écran extérieur.
Vous n'avez toujours pas de chance ? Il existe un autre facteur qui peut empêcher votre Mac de fonctionner avec un écran extérieur : dans le passé, Apple a apporté des modifications à macOS qui ont quitté certains adaptateurs tiers collaborant avec des écrans supplémentaires. À titre d'exemple, lorsqu'Apple a présenté macOS Sierra en septembre 2016, beaucoup craignaient qu'un deuxième écran d'affichage ne fonctionne avec certains adaptateurs. Sur cette note particulière, si votre écran ne fonctionne pas avec votre Mac, le premier point à vérifier est votre adaptateur.
L'écran extérieur ne collabore pas avec un adaptateur Mini DisplayPort
Si votre adaptateur n'est pas fabriqué par Apple, cela pourrait être le problème ci-dessous. Avant macOS Sierra, il était possible d'utiliser un adaptateur Mini DisplayPort vers DVI tiers avec un Mac, mais parce que Sierra a publié en 2016, les utilisateurs de Mac qui dépendaient de cette configuration ont en fait découvert que leurs écrans avaient cessé de fonctionner avec leur Mac. .
La seule option si cela est vrai est d'acheter un adaptateur Apple comme l'un de ceux détaillés ci-dessus.
Si vous avez un adaptateur Apple et que votre écran d'affichage externe ne fonctionne pas, essayez ce qui suit :
- Déconnectez votre adaptateur pendant quelques secondes.
- Reconnectez-le et voyez si le problème persiste.
- Débranchez à nouveau l'adaptateur et éteignez le moniteur.
- Si cela ne fonctionne toujours pas, rebranchez le cordon et éteignez l'écran d'affichage.
- Si, lorsque vous rallumez l'écran, il ne fonctionne toujours pas, cliquez sur le logo Apple et sélectionnez également Veille.
- Attendez quelques minutes, puis déplacez la souris de votre ordinateur ou appuyez sur votre clavier pour réveiller votre Mac.
- Si cela ne fonctionne pas, redémarrez l'ordinateur.
- Essayez de réajuster l'éclairage ou la comparaison de l'écran simplement dans le cas où il est refusé.
- Très probablement dans les Préférences Système > > Affichez et essayez de choisir une résolution différente.
- Si cela ne fonctionne toujours pas, essayez de redémarrer votre Mac en mode sécurisé, puis réinitialisez la résolution d'affichage par défaut.
- Une autre option consiste à réinitialiser la NVRAM du Mac et également le SMC.
L'adaptateur DVI ne convient pas au lien
Il existe plusieurs raisons possibles pour lesquelles l'adaptateur Apple Mini DisplayPort vers DVI peut ne pas convenir à votre écran.
Il existe plus d'un type d'adaptateur DVI et il est probable que celui que vous possédez soit différent de l'adaptateur que vous utilisez. Par exemple, vous aurez peut-être besoin d'une zone pour 4 ports analogiques autour de la lame de niveau.
Si votre problème est que vous avez 2 femmes ou 2 connexions mâles après cela, la solution est d'obtenir un adaptateur mâle-femelle.
Cordon trop petit entre les deux appareils ? Vous devez pouvoir attacher votre adaptateur à l'écran au moyen d'un fil tiers. Assurez-vous simplement qu'il a le bon type de port.
L'iPad ne fonctionnera pas comme deuxième écran
Idée que vous utiliseriez certainement un iPad comme deuxième écran avec votre Mac ayant configuré macOS Catalina et trouvé qu'il ne fonctionne pas ? Cela est probablement dû au fait que votre iPad ou Mac ne prend pas en charge la fonction Sidecar.
Les iPad qui collaborent avec Sidecar incluent :
iPad Pro 12,9 pouces
iPad Pro 11 pouces
iPad Pro 10,5 pouces
iPad Pro 9,7 pouces
iPad (6e génération)
iPad (5e génération)
iPad mini (5e génération)
iPad mini 4
iPad Air (3e génération)
iPad Air 2
Les Mac compatibles avec Sidecar incluent :
MacBook Pro (2016 ou ultérieur)
MacBook (2016 ou ultérieur)
MacBook Air (2018 ou ultérieur)
iMac (2016 ou ultérieur, ainsi que iMac 5K, 27 pouces, fin 2015)
iMac Pro
Mac mini (2018 ou ultérieur)
Mac Pro (2019)
Nous avons plus d'informations sur l'utilisation d'un iPad comme deuxième écran pour votre Mac ci-dessous.
Si vous souhaitez utiliser un deuxième écran avec votre Mac et que l'écran de votre Mac n'est pas allumé, lisez : Comment éteindre l'écran d'un Mac.
Comment connecter un troisième écran à un Mac
En théorie, vous ne devriez pas pouvoir connecter un moniteur à un port USB, mais quelques entreprises ont en fait traité cela comme un obstacle technique. Les Matrox DualHead2Go et TripleHead2Go vous permettent de relier spécifiquement environ deux ou trois écrans extérieurs. Ils le font en augmentant le résultat du clip vidéo DVI/HDMI standard d'un Mac ou d'un PC avec des informations offertes via une connexion USB 2.0/3.0.
Pour savoir si votre Mac fonctionne, consultez la liste de compatibilité Mac de Matrox, où vous apprendrez également les résolutions de résultat maximales possibles - il est peu probable que vous ayez la possibilité d'exécuter les 3 écrans d'affichage en 1080p, par exemple.
La matrice BVU de Diamond MultiMedia vous permet d'exécuter un écran externe différent au moyen de rien de plus qu'un port USB 2.0. En connectant un à un MacBook Pro, par exemple, vous pouvez utiliser jusqu'à trois écrans : un développé en, un utilisant le DVI/HDMI/DisplayPort existant, ainsi qu'un autre via USB.
Il existe également des appareils sans marque sur ebay.com et Amazon qui offrent exactement les mêmes fonctionnalités que l'article Diamond, et sont également moins coûteux - mais assurez-vous de rechercher la compatibilité Mac. Recherchez simplement quelque chose comme USB vers DVI HDMI.
Tous les services ci-dessus sont quelque peu hacky. Nous n'en avons testé aucun, mais nous sommes certains que l'efficacité ne sera pas comparable à celle d'un moniteur connecté directement. Les jeux vidéo en 3D sont certainement impossibles et la lecture de clips vidéo en dehors de la définition courante sera probablement inégale. Pourtant, pour placer votre e-mail ou votre application Twitter sur un écran séparé, par exemple, ils doivent être suffisants.