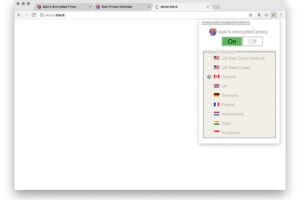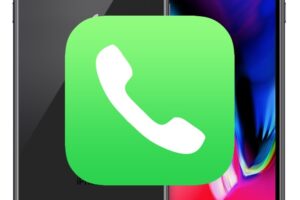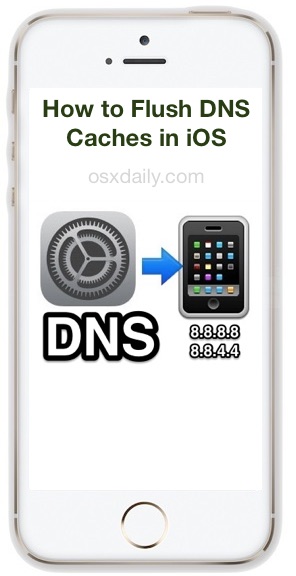Le Mac Mail continue à demander de saisir le mot de passe ? Voici comment régler ce problème
![]() Lorsque vous créez un nouveau compte de messagerie sous Mac OS X, vous saisissez généralement le fournisseur de services, l'adresse électronique et le mot de passe du compte de messagerie une fois, puis tout fonctionne, n'est-ce pas ? En général, mais parfois les choses ne sont pas si simples, et un problème frustrant que certains utilisateurs rencontrent est que l'application Mail leur demande sans cesse leur mot de passe, encore et encore. Ce problème peut se présenter sous la forme d'une fenêtre pop-up demandant que le mot de passe soit à nouveau saisi avec le message "Enter Password for Account (Name)" , ou dans la fonction Connection Doctor de l'application Mac Mail où il est indiqué que la vérification du compte ou la connexion a échoué, et qu'il faut réessayer.
Lorsque vous créez un nouveau compte de messagerie sous Mac OS X, vous saisissez généralement le fournisseur de services, l'adresse électronique et le mot de passe du compte de messagerie une fois, puis tout fonctionne, n'est-ce pas ? En général, mais parfois les choses ne sont pas si simples, et un problème frustrant que certains utilisateurs rencontrent est que l'application Mail leur demande sans cesse leur mot de passe, encore et encore. Ce problème peut se présenter sous la forme d'une fenêtre pop-up demandant que le mot de passe soit à nouveau saisi avec le message "Enter Password for Account (Name)" , ou dans la fonction Connection Doctor de l'application Mac Mail où il est indiqué que la vérification du compte ou la connexion a échoué, et qu'il faut réessayer.
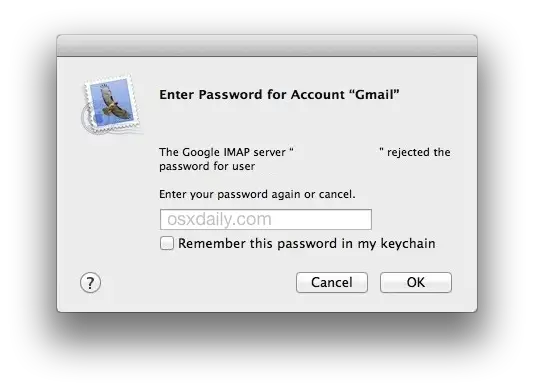
Pour rendre les choses encore plus confuses avec la demande répétitive de mot de passe, lorsque le mot de passe est entré dans la boîte de dialogue contextuelle, il arrive que cette boîte de dialogue disparaisse et que l'application Mail fonctionne comme prévu... du moins jusqu'à ce que l'application Mail soit relancée ou que le Mac ait été redémarré. D'ailleurs, si c'est exactement ce que vous ressentez, c'est un bon indicateur de ce qui se passe vraiment... le mot de passe est probablement mal saisi quelque part, ou n'est pas enregistré. Quoi qu'il en soit, si vous avez le message répétitif "Entrez votre mot de passe" dans l'application OS X Mail, lisez ce qui suit et vous devriez le corriger en un rien de temps.
1 : Vérifiez que le mot de passe est correct
Tout d'abord, et cela peut paraître idiot et vous êtes probablement déjà agacé par la suggestion, mais soyez absolument sûr de saisir le bon mot de passe. Cela signifie qu'il faut vérifier si la touche de verrouillage des majuscules est activée ou désactivée alors qu'elle ne devrait pas l'être, en s'assurant que tous les caractères sont entrés exactement comme prévu.
Par exemple, si le mot de passe de l'e-mail est "Pepperoni@Pizza" mais que vous entrez "pepperoni@pizza", cela ne fonctionnera pas en raison de la différence de boîtier. La précision est importante ici, comme c'est le cas pour pratiquement toutes les formes de mots de passe ou de phrases sécurisées.
Entrez le mot de passe correct dans cette fenêtre de dialogue Mail, et cochez la case "Mémoriser ce mot de passe dans mon porte-clés" et vous devriez être prêt à partir, à ne plus jamais revoir le message... mais parfois vous le revoyez. Ugh. Si vous êtes absolument certain que le mot de passe est correct, mais que l'application Mail vous demande quand même le mot de passe, allez-y et passez aux étapes de dépannage suivantes.
2 : Réglage manuel du mot de passe correct dans l'application de messagerie
Vous savez que le mot de passe est correct avec une immense certitude ? Réglons alors manuellement le mot de passe correct dans les préférences de messagerie :
- Allez dans les préférences de l'application Mail en déroulant le menu Mail
- Choisissez le panneau "Comptes" dans la fenêtre des préférences de courrier
- Sélectionnez le compte de messagerie dans la liste des problèmes que vous rencontrez
- Sous l'onglet "Informations sur le compte", cliquez dans le champ "Mot de passe", supprimez l'entrée existante (s'il y en a une) et entrez à nouveau le mot de passe correct ici
- Cliquez sur l'onglet "Général" ou allez à la fermeture des préférences et lorsqu'il vous est demandé d'enregistrer les modifications, cliquez sur "Enregistrer"
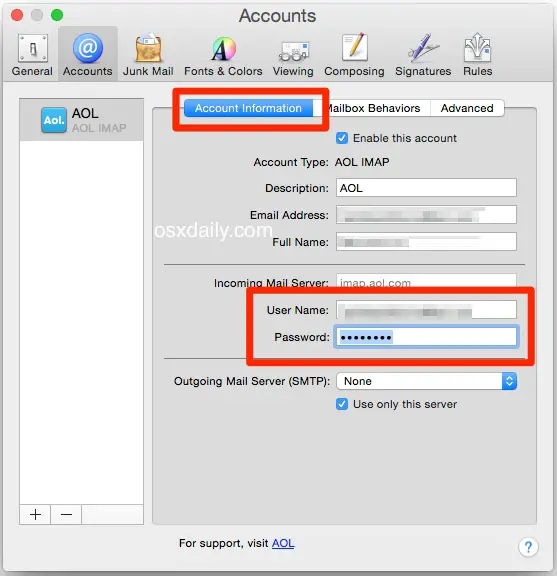
Rafraîchissez maintenant la boîte aux lettres, le courrier électronique arrive-t-il comme prévu ? Il devrait l'être.
Ensuite, essayez d'envoyer un courriel, soit à vous-même, soit à quelqu'un d'autre. L'e-mail est-il envoyé comme prévu ? Encore une fois, il devrait, mais si ce n'est pas le cas... passez à l'étape suivante de dépannage :
3 : Demande de mot de passe pour l'envoi d'un courriel uniquement ? Définir le mot de passe du serveur de courrier sortant dans l'application de courrier électronique
Si le courrier entrant fonctionne bien maintenant, mais que le courrier sortant continue d'échouer et que vous obtenez toujours la boîte de dialogue de demande de mot de passe, cela signifie probablement que votre mot de passe pour le serveur de courrier sortant n'est pas défini ou est incorrect. La plupart des utilisateurs n'auront pas besoin de faire cela avec des comptes IMAP, mais les serveurs de courrier SMTP ont souvent leurs propres boîtes aux lettres séparées, donc vous voudrez vérifier cela et définir le mot de passe correct pour le courrier sortant aussi. Nous retournons dans les préférences :
- Retournez dans les préférences de l'application Mail en déroulant le menu Mail et en choisissant "Préférences"
- Sélectionnez le panneau "Comptes" dans la fenêtre des préférences
- Choisissez le compte de messagerie qui provoque des erreurs de mot de passe
- Sous l'onglet "Informations sur le compte", cliquez sur "Serveur de courrier sortant (SMTP)" et choisissez "Modifier la liste des serveurs SMTP"
- Cliquez sur l'onglet "Avancé"
- Assurez-vous que le nom d'utilisateur du courrier électronique est correctement saisi ici, puis cliquez sur "Mot de passe" et saisissez le mot de passe correct du courrier électronique associé au compte
- Cliquez sur "OK", puis quittez les préférences et choisissez "Enregistrer" lorsque cela vous est demandé
- Envoyez à nouveau le courrier électronique, il devrait maintenant fonctionner comme prévu
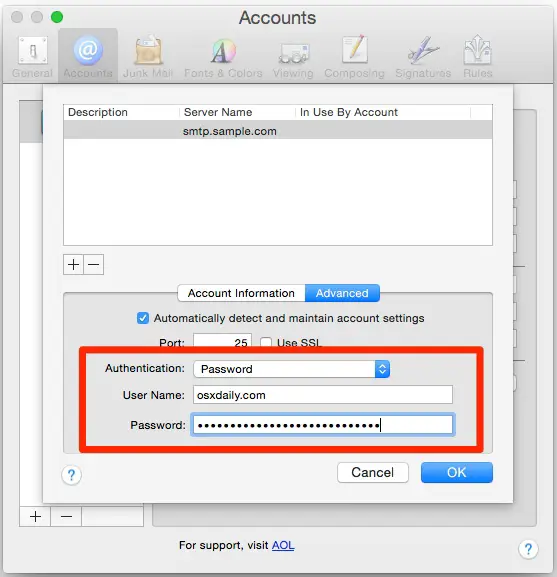
À ce stade, le courrier électronique devrait maintenant fonctionner comme prévu sans incident, en envoyant et en recevant comme vous l'attendez.
Si vous rencontrez toujours des problèmes, il existe d'autres possibilités : le mot de passe ou les informations de connexion du compte de messagerie ont changé, le ou les serveurs de messagerie ont changé, ou vous vous êtes inscrit pour utiliser l'authentification à 2 facteurs et vous n'entrez pas le mot de passe généré automatiquement (un problème courant pour ceux qui utilisent les connexions en 2 étapes complexes et plus sûres de services comme Gmail). Ces questions dépassent le cadre de cet article, mais devraient vous donner une piste si vous avez encore des problèmes. Parfois, la meilleure approche dans ces situations est de simplement supprimer et réajouter le compte de messagerie, bien que vous voudrez probablement d'abord sauvegarder vos messages électroniques si vous empruntez cette voie. N'oubliez pas que vous pouvez voir ce qui se passe et obtenir plus de détails sur le problème de courrier électronique en allant sur le site de Connection Doctor :
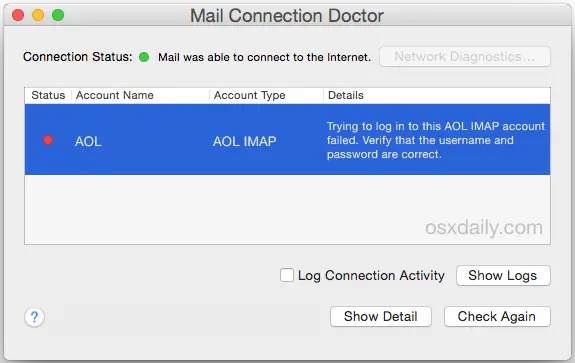
Un ami a rencontré ce dernier problème récemment sur son Mac fonctionnant sous OS X Yosemite, il était constamment confronté à la fenêtre contextuelle "mot de passe incorrect" lorsqu'il essayait d'envoyer des e-mails sous OS X 10.10 et sous OS X 10.9, peu importe la version d'OS X utilisée, l'e-mail sortant ne fonctionnait jamais, sauf lorsqu'il était envoyé depuis son iPhone. C'était un très bon indicateur que le problème était lié à une connexion incorrecte au courrier sortant, donc la solution dans ce cas était de définir correctement le mot de passe SMTP (serveur de courrier sortant) dans les préférences avancées de l'application Mail - ils utilisaient le courrier AOL, ce qui signifie qu'aucune connexion SMTP n'est nécessaire, donc supprimer le SMTP et se fier entièrement à IMAP était la solution dans ce cas - et ensuite le courrier électronique fonctionnait de nouveau bien pour l'envoi et la réception de l'application Mail.
Faites-nous savoir dans les commentaires si vous avez eu des problèmes de connexion à l'application Mail sur votre Mac, et les solutions que vous avez trouvées qui ont fonctionné pour votre situation.