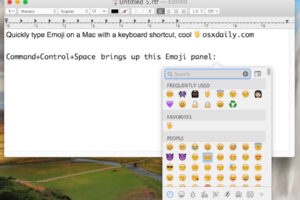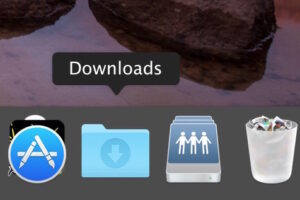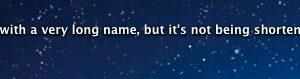Correction des comportements de la souris ou du trackpad Odd Mac et des clics aléatoires

La souris et le trackpad sont assez essentiels pour les utilisateurs de Mac de bureau, donc si les périphériques d'entrée commencent à agir avec des clics mystérieux, des clics non enregistrés, des mouvements erratiques et d'autres comportements bizarres, vous avez de bonnes raisons d'être frustré.
Cet article vise à résoudre les problèmes de comportement inhabituel des souris et des trackpads qui peuvent se produire sur un Mac. Des choses comme les clics aléatoires, ou les clics ignorés, ou les mouvements étranges du curseur, et d'autres activités inattendues de la souris et du trackpad peuvent probablement être corrigées avec les solutions fournies ici. Nous passerons d'abord en revue quelques problèmes matériels potentiels, puis nous aborderons une solution logicielle qui peut souvent remédier à un dispositif de pointage problématique.
Tout d'abord, vérifiez le matériel
Il convient de noter que ces problèmes de curseur, de souris et de trackpad ne sont généralement pas un problème de logiciel avec Mac OS et Mac OS X, mais qu'ils peuvent être beaucoup plus faciles à résoudre et à diagnostiquer avec le matériel physique, comme dans les cas suivants :
- Un morceau de peluche ou de ferraille coincé dans la lumière optique d'une souris
- Accumulation de saletés et de crasse sur la surface de suivi
- Les niveaux de batterie des appareils Bluetooth sans fil diminuent au point où le comportement n'est pas enregistré correctement, ce qui nécessite de nouvelles batteries
- Les appareils Bluetooth se déconnectent aléatoirement, ce qui nécessite généralement un changement rapide de batterie et une reconnexion
- Dommages physiques à la souris ou au pavé tactile
- Dommages causés par l'eau ou un liquide au dispositif de pointage
Nettoyez donc l'appareil, assurez-vous que la batterie est suffisamment chargée et qu'elle n'est pas physiquement endommagée. Souvent, ce sont là des sources inhabituelles ou l'on s'attend à un comportement de la souris sur n'importe quel ordinateur.
Pour une souris filaire, essayer un autre port USB peut aussi faire la différence.
Si vous avez couvert chacune de ces voies plus évidentes et que vous rencontrez toujours des problèmes avec un trackpad ou une souris qui se comporte bizarrement, vous pouvez essayer de mettre à la poubelle les fichiers de préférences et de redémarrer le Mac, en les obligeant à les reconstruire. Cela permet souvent de résoudre des problèmes bizarres qui n'ont pas d'explication apparente, et cela peut se faire assez rapidement.
Dépannage du comportement erratique de la souris et du trackpad sur un Mac en supprimant les fichiers plist d'entrée
Il est peu probable que quelque chose tourne mal dans ce processus, mais c'est toujours une bonne idée de sauvegarder un Mac avant de supprimer des fichiers importants et des fichiers de préférences de toute façon. Faites-le avec Time Machine ou la méthode de sauvegarde de votre choix, et vous serez prêt à partir.
- Dans le Mac OS Finder, appuyez sur Commande+Maj+G pour faire apparaître "Aller au dossier"
- Entrez dans le chemin suivant : ~/Bibliothèque /Préférences/ et choisissez Go
- Localisez les fichiers suivants manuellement ou utilisez la boîte de recherche dans le coin supérieur droit et réduisez la liste pour que le "conducteur" les trouve - supprimez ceux qui sont pertinents pour votre problème :
- Faites glisser les fichiers* appropriés sur le bureau pour en faire une sauvegarde, ou supprimez simplement les fichiers* si cela vous convient
- Quittez le dossier des préférences de l'utilisateur et redémarrez le Mac
com.apple.driver.AppleBluetoothMultitouch.trackpad.plist - Magic Trackpad
com.apple.driver.AppleBluetoothMultitouch.mouse.plist - Magic Mouse
com.apple.driver.AppleHIDMouse.plist - souris USB filaire
com.apple.AppleMultitouchTrackpad.plist
com.apple.preference.trackpad.plist
*Note : vous pouvez être plus précis si vous le souhaitez, par exemple en supprimant uniquement le fichier AppleHIDMouse.plist si vous n'utilisez qu'une souris USB, ou en supprimant uniquement BlueToothMultitouch.mouse si vous n'utilisez qu'une Magic Mouse, ou encore en supprimant tous les fichiers plist si vous les utilisez tous.
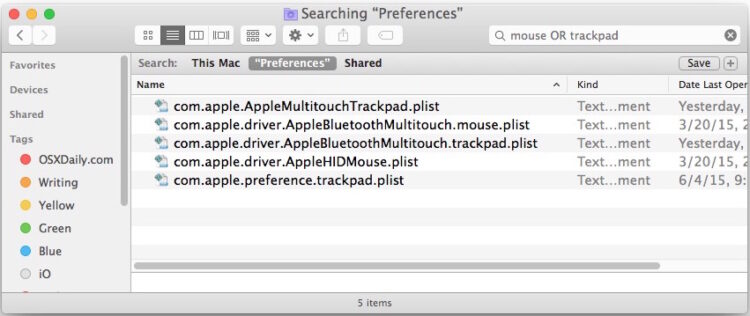
Lors d'un redémarrage, le Mac reconstruira les fichiers de préférences pour les périphériques d'entrée utilisés et, du moins espérons-le, le comportement erroné de suivi ou de clic sera résolu.
N'oubliez pas qu'en abandonnant les fichiers de préférences, vous perdez les personnalisations faites à des choses comme la vitesse de suivi, le clic alt-clic, les gestes et le comportement de clic, donc vous voudrez retourner au panneau de préférences système approprié et reconfigurer les détails que vous aviez auparavant.
Ces astuces ont-elles permis de résoudre vos problèmes de souris ou de trackpad sur le Mac ? Faites-le nous savoir dans les commentaires ci-dessous !