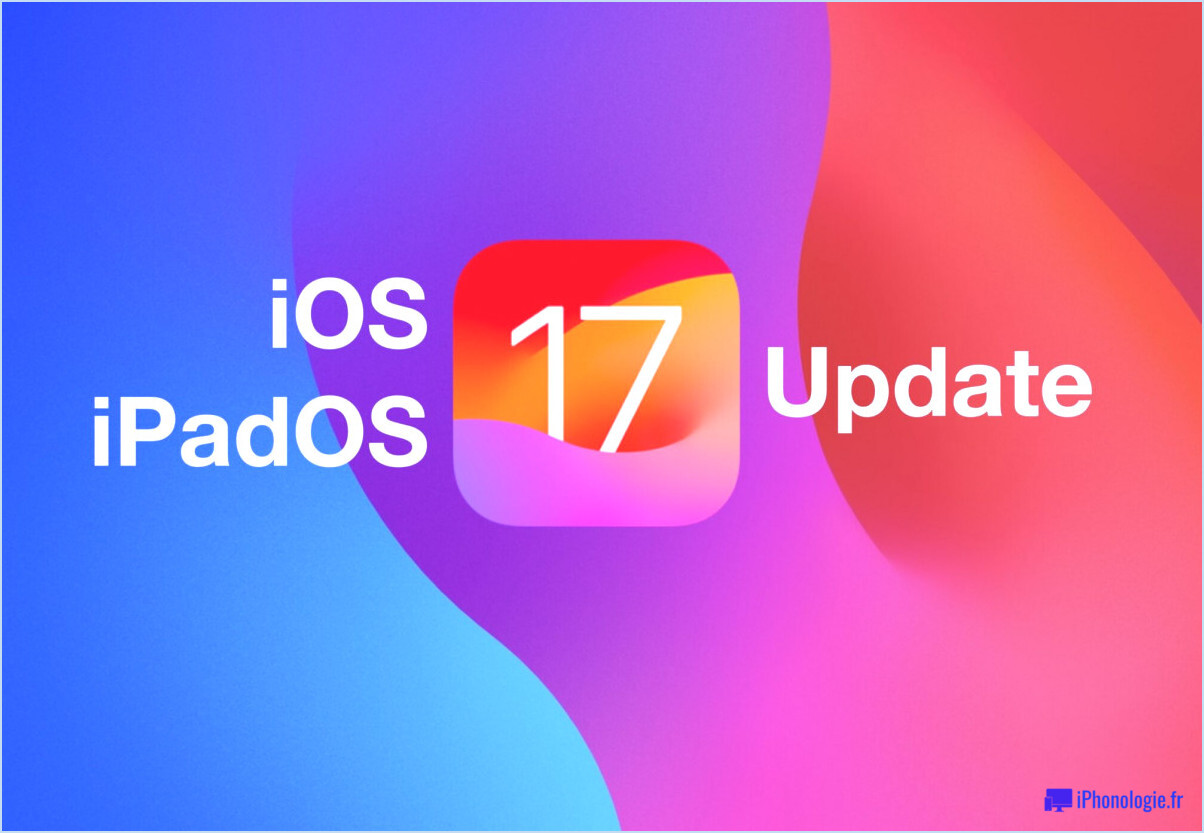Le MacBook ne peut pas utiliser la souris et le trackpad en même temps ? Voici la solution

Certains utilisateurs de Mac peuvent constater que s'ils connectent une souris ou un trackpad externe à leur MacBook ou MacBook Pro, le trackpad interne intégré ne fonctionne plus. Cela peut sembler être un bogue, et certains utilisateurs peuvent penser qu'il s'agit d'un problème matériel, mais la bonne nouvelle est que l'impossibilité d'utiliser à la fois une souris et un trackpad sur un Mac a presque toujours une solution logicielle simple.
Cette présentation vous montrera rapidement comment résoudre ce problème et obtenir un MacBook Pro ou un MacBook capable de fonctionner à la fois avec le trackpad intégré et avec une souris ou un trackpad externe.
Comment remédier à l'incapacité d'utiliser le trackpad et la souris du MacBook en même temps
Cela s'applique à tous les matériels MacBook, MacBook Pro et MacBook Air qui utilisent également un dispositif de suivi externe, qu'il s'agisse d'une souris ou d'un trackpad, d'un port USB ou Bluetooth. Voici comment vous pouvez résoudre ce problème :
- Allez dans le menu Pomme et choisissez "Préférences système"
- Choisissez "Accessibilité"
- Sélectionnez "Mouse & Trackpad" dans les options de la barre latérale d'accessibilité
- Décochez la case située à côté de "Ignorer le trackpad intégré en présence de la souris ou du trackpad sans fil"
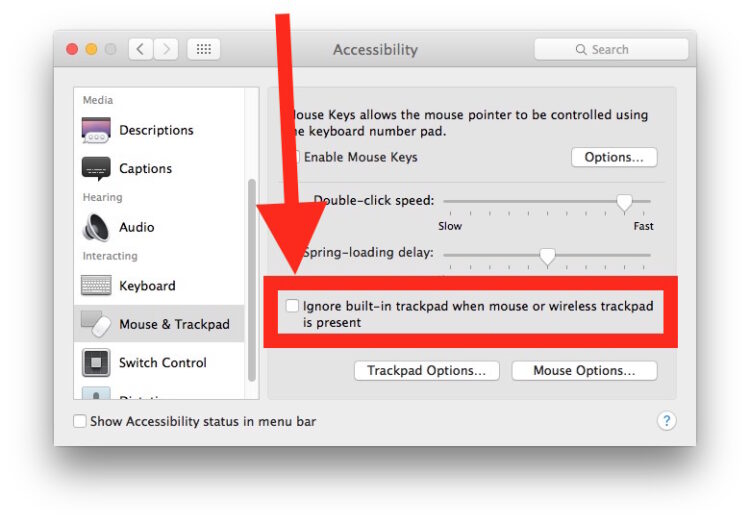
Maintenant, essayez d'utiliser à nouveau ensemble la souris externe ou le trackpad et le trackpad interne, cela devrait fonctionner parfaitement comme prévu. Si vous aviez précédemment débranché le trackpad externe, essayez de le rebrancher.
Vous ne devriez pas avoir besoin de redémarrer le Mac pour que les changements prennent effet.
Si, pour une raison quelconque, le MacBook ne peut toujours pas utiliser les deux dispositifs de suivi en même temps, vous devrez peut-être aller plus loin pour résoudre les problèmes de souris et de trackpad Mac. Il s'agit souvent d'un problème de durée de vie des piles d'un dispositif externe, d'un port ou d'un câble USB, de saletés coincées dans la lentille optique ou accumulées sur une surface de suivi, ou d'un problème de préférence bizarre où la suppression des fichiers plist concernés peut résoudre la difficulté.
De nombreux utilisateurs de Mac activent ce paramètre s'ils ont des chats ou des enfants, ou s'ils se trouvent dans une autre situation où le trackpad intégré d'un Mac est fréquemment touché ou heurté alors qu'ils essaient de travailler avec un dispositif de pointage externe. Mais bien sûr, si vous avez oublié de le désactiver, ou si vous n'avez pas réalisé qu'il était activé au départ, vous pouvez en conclure qu'il y a un problème avec le Mac, le trackpad ou la souris, alors qu'en réalité il s'agit simplement d'un réglage logiciel pour éviter les mouvements de suivi et les entrées non intentionnelles.
Ce réglage ne concerne que les Macs avec trackpad intégré, c'est-à-dire la gamme d'ordinateurs portables comprenant le MacBook Pro, le MacBook Air et le MacBook. Si vous rencontrez des problèmes en utilisant deux dispositifs de pointage différents sur un Mac de bureau comme un iMac, un Mac Mini ou un Mac Pro, il est plus probable que cela soit lié à une incompatibilité entre les dispositifs, à un conflit de logiciels ou peut-être à un problème matériel.
Les souris et les trackpads existent depuis si longtemps que l'on pourrait imaginer qu'ils ne posent plus aucun problème, mais comme toute technologie, il y a toujours un potentiel de bizarreries. Parmi les problèmes les plus courants rencontrés avec les souris et les trackpads, on peut citer l'incapacité de cliquer, l'enregistrement des clics en double-clique, la déconnexion répétée des appareils Bluetooth ou d'autres comportements bizarres, dont la plupart sont facilement résolus grâce aux étapes détaillées dans chaque article.