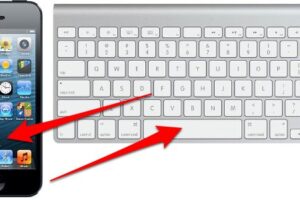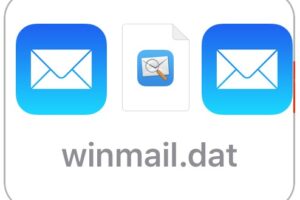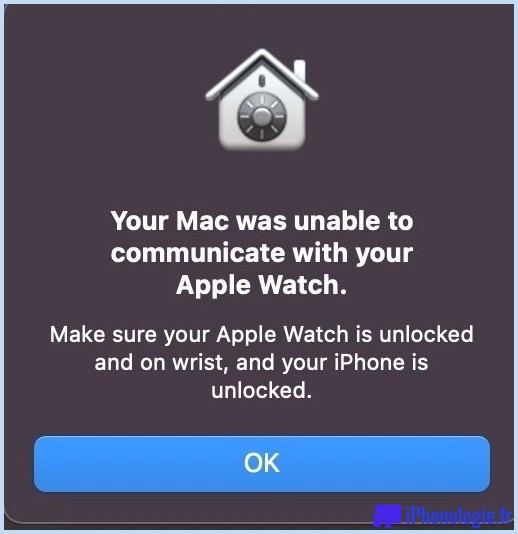Que faire si la mise à jour de Ventura est bloquée ?
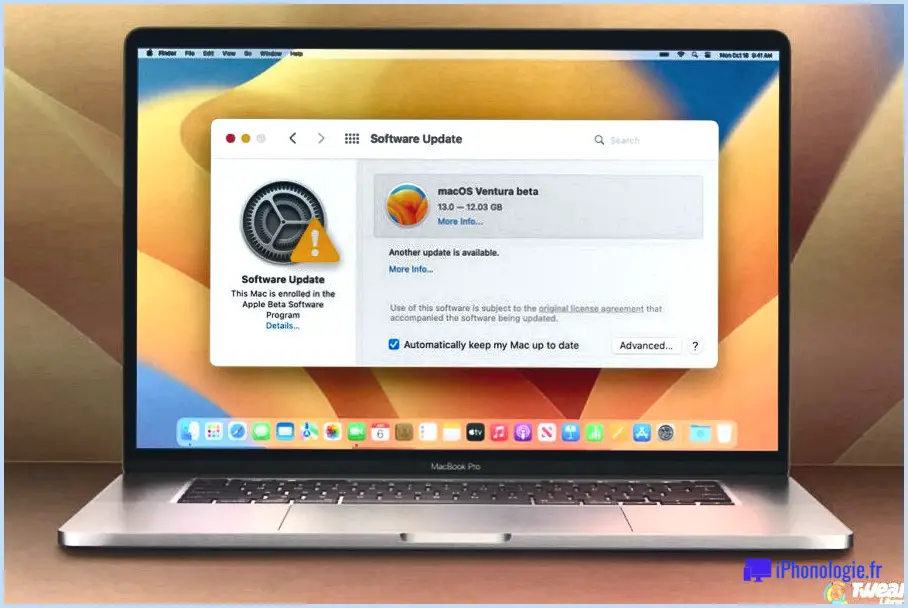
L'installation de nouvelles versions de macOS sur un Mac doit être un exercice assez simple. Le Mac vous informe qu'une mise à niveau est disponible via un pop up dans le Centre de notifications - parfois (selon vos paramètres), il l'a également déjà téléchargée et demande simplement votre permission pour la monter. Néanmoins, il arrive parfois que lorsque vous cliquez sur "Go" pour une mise à niveau, les choses se passent un peu différemment. Dans ce tutoriel, nous allons examiner ce qu'il faut faire si votre Mac prend du retard ou se glace tout au long d'une mise à niveau du programme logiciel du système d'exploitation, ou si vous voyez un message d'erreur indiquant qu'il y a un problème.
Ceci est spécifiquement pertinent en ce moment avec macOS Ventura qui apparaît le 24 octobre 2022. Lorsque macOS Big Sur en novembre 2020, de nombreux individus ont rencontré des problèmes pour télécharger ainsi que pour configurer le tout nouveau logiciel et il y a également eu des problèmes de configuration avec l'arrivée de Monterey en octobre 2021.
Dans cet article, nous examinons ce qu'il faut faire si vous ne parvenez pas à télécharger macOS Ventura, les corrections à apporter lorsque macOS Ventura ne s'installe pas, et ce que vous devez faire si votre Mac se fige au centre de la mise à niveau. Nous passons également en revue les différents messages d'erreur que nous avons effectivement rencontrés en tentant de mettre en place une mise à jour de macOS et la manière dont nous y avons remédié.
Donc, si vous avez vu l'avertissement : 'L'installation de macOS n'a pas pu être terminée', ou le message : 'Une erreur s'est produite lors de l'installation des mises à jour sélectionnées', nous sommes ci-dessous pour vous aider. Ou si après avoir manipulé pour télécharger et installer Ventura vous êtes mis au défi avec le message : "Il n'y a pas assez d'espace libre sur la quantité choisie pour mettre à jour le système d'exploitation !", nous vous conseillerons certainement. Vous pouvez également être mis au défi par des messages tels que "macOS ne peut pas être installé sur votre système informatique", "gateway timed out" ou "negative portal", ainsi que "The network connection was lost" nous discutons de la façon dont nous avons pris soin de ces problèmes énumérés ci-dessous.
Nous constatons que les mêmes problèmes ont tendance à impacter les clients Mac téléchargeant la toute nouvelle mise à jour chaque année, nous basons donc nos recommandations sur les problèmes qui ont effectivement eu lieu avec les mises à jour de macOS au fil des ans. Ci-dessous, vous trouverez certainement des détails sur les problèmes que nous avons rencontrés avec les mises à jour de macOS en 2020, 2021 et dans le passé, et il est possible qu'ils se manifestent à nouveau. Si les détails des préoccupations avec Ventura se produisent, nous allons exposer les problèmes et expliquer les meilleures réparations ci-dessous.
Lisez la suite pour les pointeurs les plus utiles à travailler à travers afin de fixer un problème avec un téléchargement macOS.
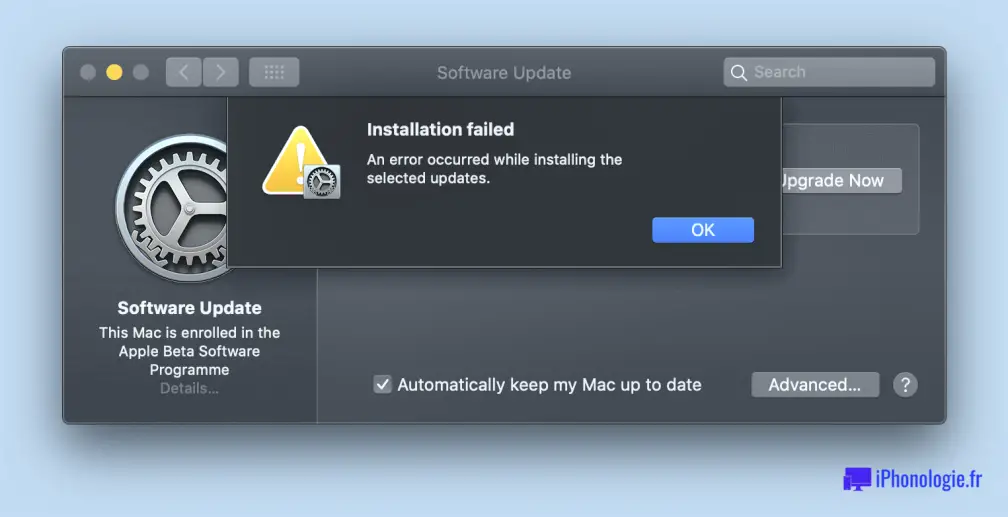
Vérifications préliminaires.
Avant de commencer à vérifier les recherches ci-dessous pour votre situation particulière, quelques vérifications rapides.
- Votre Mac peut-il exécuter Ventura ? Il est possible que macOS ne puisse pas être monté sur votre Mac parce que votre Mac est aussi vieux : voyez quels Macs peuvent exécuter Ventura.
- Une autre raison pour laquelle votre Mac pourrait ne pas télécharger et installer ou installer la toute nouvelle mise à niveau est qu'il n'est pas sain et équilibré, donc si vous rencontrez des soucis, vous pouvez en plus avoir l'intention de parcourir nos suggestions ici : Comment préparer votre Mac pour macOS Ventura.
- Lisez Comment mettre à niveau macOS sur un Mac pour obtenir beaucoup plus de conseils sur l'installation de la version actuelle du système d'exploitation Mac.
- Votre Mac s'est-il vraiment figé ? Avant de terminer que votre Mac a réellement gelé pendant l'installation, vous devez savoir que.La mise à jour de MacOS peut prendre un très.long.temps !
Erreurs de téléchargement de macOS Ventura : problèmes et aussi corrections.
Il y a quelques raisons pour lesquelles le processus de téléchargement ou d'installation de macOS peut ne pas fonctionner ou être interrompu. Il y a en outre un couple de raisons faisables que le téléchargement peut prendre trop de temps. Nous allons parcourir les différents problèmes que vous pourriez rencontrer, les messages d'erreur que vous pourriez voir, ainsi que les corrections les plus efficaces listées ci-dessous.
Problème : le téléchargement et l'installation de macOS prennent trop de temps.
S'il se trouve qu'il s'agit d'une toute nouvelle variation de Mac os et que vous tentez également de la télécharger après sa sortie, il peut y avoir des problèmes dus à un grand nombre de personnes accédant aux serveurs web exactement en même temps.
En conséquence, le téléchargement du logiciel peut être lent ainsi que, également si vous prenez soin de le télécharger, l'installation peut se figer alors qu'elle tente de confirmer vos informations avec Apple.
En 2020, notre téléchargement de Big Sur a menacé de prendre une journée entière - un signe régulier que beaucoup de personnes tentent d'accéder aux serveurs.
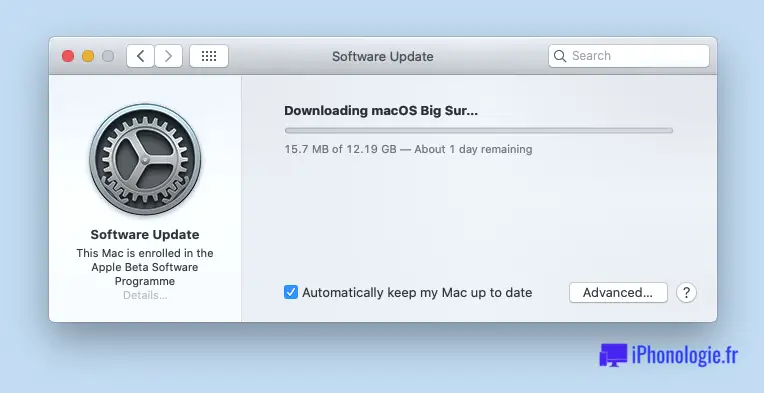
Vous pouvez évaluer s'il y a des problèmes avec les serveurs web du côté d'Apple en allant sur la page web du serveur web debout d'Apple ci-dessous : Page web d'état du système. Inspectez la section de mise à jour du logiciel macOS pour voir s'il y a des sortes de problèmes bien connus. (Si le lien web ne fonctionne pas, c'est https://www.apple.com/uk/support/systemstatus/).
Comme vous pouvez le voir sur la capture d'écran ci-dessous, un problème est survenu lors de la mise à jour du logiciel macOS le 12 novembre 2020. Ce souci a été traité par la suite.
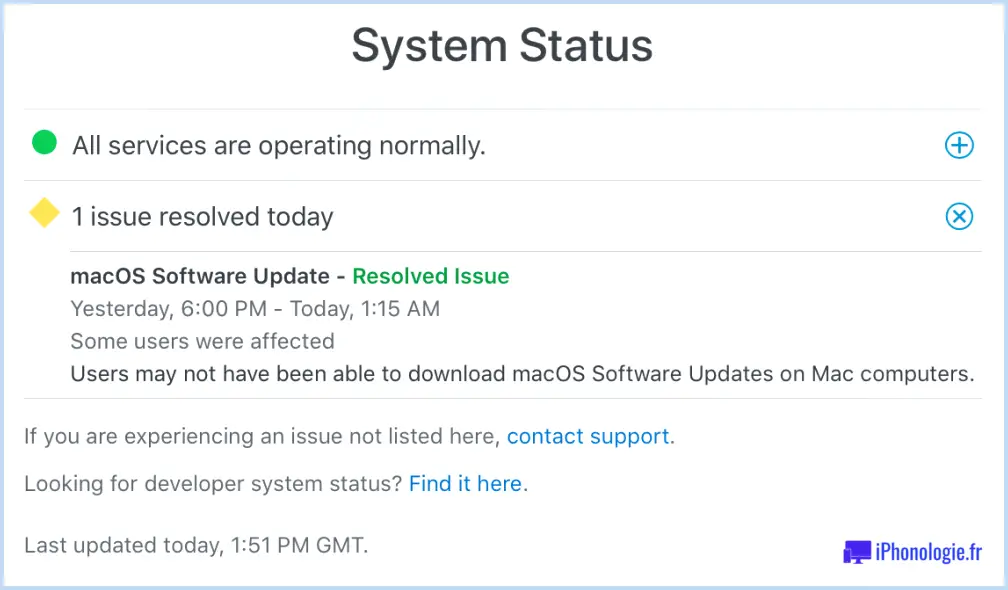
Lorsque le problème avec Big Sur a été survécu le 12 novembre 2020, Apple avait le message conforme sur le site suggérant qu'il y avait un problème : "Les utilisateurs pourraient ne pas être en mesure de télécharger les mises à jour logicielles macOS sur les systèmes informatiques Mac.".
Correction : donnez-lui du temps.
Vous pouvez être confronté à ce qui ressemble à une mise à jour gelée, pourtant si vous la laissez pendant quelques heures, elle peut enfin arriver au bout de sa tâche. Souvent, cela vaut la peine de laisser le Mac toute la nuit pour terminer la tâche qu'il a commencée. Parfois, les mises à jour peuvent prendre 16 heures ou plus - surtout les jours où Apple lance une nouvelle variation de son Mac os.
Rappelez-vous, la barre de développement que vous voyez pendant la configuration est simplement un taux idéal combien de temps cela prendra. Dans notre expérience, une minute, elle nous informe qu'il y aura un délai de deux heures, après cela 45 mins, puis une hr, avant de sauter à 20 minutes. Souvent, les choses diminuent parce que le Mac prend un certain temps pour installer un document dans les coulisses et cela jette toute la prédiction du temps de mise à niveau par la fenêtre.
Le Mac a peut-être été bloqué sur 20 minutes en restant pendant les deux heures précédentes, mais cela ne signifie pas nécessairement qu'il n'est pas trépidant d'essayer de mettre en place l'application logicielle.
Vous pouvez savoir si votre Mac est toujours en train d'installer macOS en jetant un coup d'œil au journal. Appuyez sur Commande + L. Cela soulève des informations supplémentaires et plus de détails sur la quantité de temps qui continue à être pour le montage. Il peut vous fournir un meilleur signe de quels documents sont mis en place et la quantité de temps restant.
S'il s'avère que l'installation n'a pas retardé tenez vos chevaux et attendez également quelques heures de plus.
Une chose essentielle à garder à l'esprit : Apple indique combien de temps il reste évidemment pour une installation .N'y prêtez pas attention car ce n'est JAMAIS PRÉCIS !
Correction : Accélérer le téléchargement.
Ce ne sont pas toujours les serveurs d'Apple qui sont en cause cependant. Le souci se situe peut-être de votre côté. A titre d'exemple, peut-être que votre liaison WiFi est mauvaise. Nous vous recommandons d'essayer de vous rapprocher du routeur.
Vous pouvez découvrir que les points sont plus rapides si vous passez d'une connexion Wi-Fi à une connexion filaire. Si vous disposez d'une télévision par câble Ethernet et également de l'adaptateur nécessaire si votre Mac ne dispose que d'un port USB-C, branchez-vous directement sur le hub. Votre téléchargement sera certainement beaucoup plus rapide sur une liaison filaire.
Lire la suite : Comment prendre en charge les problèmes de Wi-Fi sur Mac.
Correction : activez la mise en cache du contenu.
Un autre point que vous pourriez essayer est de modifier la mise en cache du contenu.
Lorsque le téléchargement a menacé de prendre un temps très long, nous avons activé le Content Caching.
- Allez dans les préférences système > Partage.
- Activation de la mise en cache du contenu.
- Redémarrez le Mac.
Apparemment, la mise en cache du contenu minimise l'utilisation du transfert de données et accélère l'installation sur les gadgets pris en charge en stockant les mises à jour logicielles sur le système informatique.
Nous avons veillé à ce que la taille du cache soit infinie - cliquez sur Options. Et nous nous sommes également assurés que le choix sélectionné près de Cache était All Content.
Avec ces modifications en position, le téléchargement était complet en une demi-heure par opposition aux 10 heures initialement prévues.
Problème : blocage de la mise à jour de macOS.
Généralement, s'il y a un problème avec l'installation de votre application logicielle, elle va certainement se bloquer sur l'écran de mise à jour, montrant un logo Apple avec une barre de condition révélant la progression au fur et à mesure de l'emballage du logiciel. Il peut y avoir ce que les individus décrivent comme un " tour de plage tournant ".
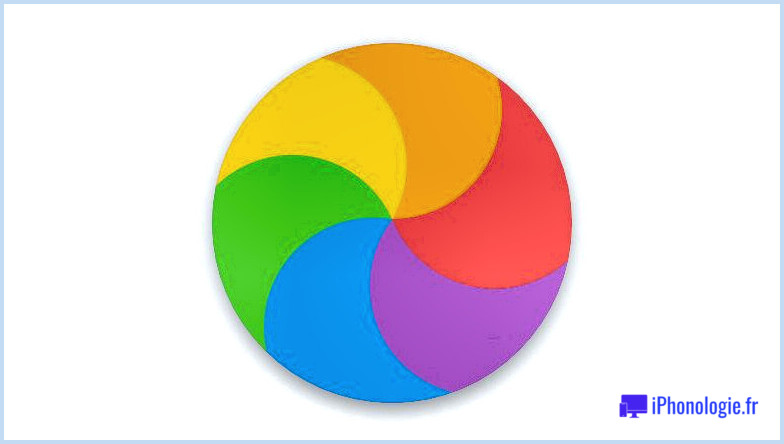
Alternativement, vous pouvez voir un affichage blanc, gris ou noir. Sur de nombreux Macs, l'écran peut être si sombre que vous ne pouvez pas savoir si le Mac est allumé - placez votre oreille près de l'ordinateur pour voir si vous l'entendez ronronner.
Correction : Donnez-lui du temps.
Si le Mac fonctionne toujours (c'est-à-dire que vous pouvez l'entendre ronronner), vous ne devriez pas par force redémarrer le Mac. Si vous perturbez le processus d'installation, vous pourriez potentiellement perdre vos données. C'est une des raisons pour lesquelles il est suggéré de sauvegarder votre Mac avant d'installer un nouveau logiciel.
Correction : utilisez le mode sans échec.
Si l'attente ne vous mène nulle part, vous pouvez essayer de télécharger et d'installer ainsi que de configurer en utilisant le mode sans échec.
La façon dont vous accédez au mode sans échec dépend du fait que votre Mac est alimenté par Intel ou par une puce de collection M1 ou M2.
Pour les Macs Intel : Appuyez sur l'interrupteur d'alimentation et maintenez la touche Shift enfoncée pour démarrer le Mac en mode sans échec > Attendez que le logo Apple s'affiche, puis, lorsque la fenêtre de connexion s'affiche, lancez la touche Shift cruciale > Une fois que votre Mac est en marche, ouvrez le Mac App Store, localisez la mise à jour de macOS ainsi que le téléchargement en mode sans échec > avant l'installation, redémarrez votre Mac.
Pour les Macs M1/M2 : Pour accéder au mode sans échec, appuyez ainsi que maintenez le bouton d'alimentation vers le haut jusqu'à ce que vous voyez les options de démarrage apparaître > Choisissez votre disque de démarrage > Maintenez la touche Shift et cliquez également sur Continuer en mode sans échec > Relâchez la touche Shift cruciale > ouvrez App Store, trouvez la mise à jour macOS ainsi que téléchargez-la tout en étant en mode sans échec > avant de monter, redémarrez votre Mac.
Voici comment utiliser le mode sans échec sur un Mac.
Problème : la mise à jour de macOS ne se télécharge pas.
Un autre facteur qui peut vous empêcher de télécharger une mise à jour de macOS est que vous n'avez pas suffisamment d'espace libre sur votre Mac.
Nous vous suggérons constamment de ne pas essayer de monter une mise à jour de macOS si vous avez beaucoup moins de 20 Go d'espace libre. Si vous essayez d'installer sans suffisamment d'espace disponible, votre Mac peut s'occuper de l'installation - en fait, les mises à jour de macOS au cours des deux dernières années ont pesé simplement plus de 12 Go, donc vous aurez besoin de tout l'espace que vous pouvez obtenir !
Vous verrez ci-dessous que même 20 Go d'espace n'étaient pas suffisants lorsqu'il s'agissait de monter macOS Big Sur. Nous avons vraiment eu besoin de 35 Go offerts quand il s'agissait de faire la configuration. Donc, c'est plus de 45 Go de vide requis avant même de commencer. Si vous avez un Mac de 128 Go, cela peut être un scénario particulièrement difficile.
Correction : faites de l'espace.
Nous vous proposons des suggestions pour faire plus d'espace sur votre Mac ci-dessous :.
Exactement comment faire le vide sur un Mac. Vous pouvez par exemple effacer les anciens emails et textes, ou trouver les anciennes données de sauvegarde Time Machine de votre Mac et les effacer.
Un excellent moyen de libérer de la place est de supprimer les images liées aux Messages que vous avez obtenus sur votre Mac. Vous pouvez le faire en cliquant sur le logo Apple > A propos de ce Mac > Gérer et ensuite choisir Messages et aussi supprimer autant d'images et aussi de clips vidéo que vous pouvez.
Vous pouvez également essayer une application telle que Clean Your Mac pour supprimer les caches ainsi que d'autres choses de votre Mac. Si vous préférez certainement ne pas payer, nous parcourons Comment effacer l'espace de stockage Autre sur le Mac, Comment supprimer l'espace de stockage Système sur un Mac, et aussi Comment effacer le Cache sur un Mac.
Pour vérifier la quantité d'espace dont vous disposez, allez dans le menu Apple > A propos de ce Mac > Stockage et attendez que le Mac calcule la quantité utilisée ainsi que la quantité offerte.
Correction : Téléchargez depuis le Mac App Store.
Si vous êtes sur Catalina ou plus tard, vous pourriez supposer que vous devez vous en tenir au téléchargement et à l'installation du tout nouveau logiciel par le biais de Software Update, mais vous pouvez toujours obtenir le téléchargement par le biais du Mac App Store.
Par exemple, vous pouvez télécharger macOS Monterey sur le Mac App Store ici même.
Nous avons des liens web vers toutes les versions de macOS ici : Comment obtenir un ancien macOS.
Correction : Téléchargez le programme logiciel sur le site d'Apple.
Si vous avez des problèmes pour télécharger et installer une mise à niveau ponctuelle (pas une nouvelle version complète) par le biais de Software Update ou du Mac App Store, vous pouvez utiliser le site web d'Apple à la place. Vous pouvez y trouver les dernières mises à jour de macOS. Pour découvrir tout type de mise à jour de programme logiciel sur le site, il suffit de la rechercher.
Problème : macOS ne veut pas installer les erreurs.
Peut-être avez-vous manipulé pour télécharger et installer Ventura (ou tout autre type de mise à jour de macOS) et après cela, vous avez constaté qu'il ne s'installait pas. Cela a eu lieu pour de nombreuses personnes lorsqu'elles ont essayé de télécharger et d'installer Big Sur en novembre 2020. Ils ont vu un message d'erreur recommandant que 'L'installation a cessé de fonctionner : une erreur a eu lieu lors de la configuration de la mise à niveau', nous allons passer par cet exemple avant de vérifier certains autres messages d'erreur que nous avons vu dans le passé.
Erreur : La mise à niveau manque de zone ainsi qu'elle échoue.
Dans certains cas, le programme d'installation de macOS Big Sur ne vérifiait pas qu'il y avait suffisamment d'espace offert avant de procéder à l'installation. Par conséquent, certains clients Mac localisaient que leurs Macs étaient incapables de terminer l'installation avant qu'ils ne manquent d'espace.
En 2020, ce problème particulier a été résolu par une mise à jour de Big Sur. Lire : Big Sur 11.2.1 (v2) résout le problème d'installation sur Mac.
Avant cette mise à jour, le très bon service était de faire une installation ordonnée de Big Sur, donc cela peut être le cas doit exactement le même point se produire avec la mise à jour Ventura.
Erreur : "Installation failed mistake happened while setting up the upgrade".
Un des problèmes les plus importants avec Big Sur était que l'installateur identifiait qu'il n'y avait pas assez d'espace offert avant qu'il ne s'exécute.
Étant donné que l'installation de macOS Big Sur avait besoin d'environ 48,5 Go de vide - c'est-à-dire 35,5 Go plus 13 Go supplémentaires pour l'installateur lui-même - le manque d'espace était un problème assez courant parmi ceux qui avaient des Macs de 128 Go - ce qui est le problème que nous avons rencontré.
Avec la mise à jour Big Sur, si vous avez vu le message d'erreur : 'Installation fell short : error happened while installing the upgrade', vous n'étiez pas seul. Il y avait de multiples enregistrements de personnes ayant des difficultés à télécharger Big Sur. En fait, nous avons rencontré ce problème précis lors de notre tentative de téléchargement et de montage de Big Sur.
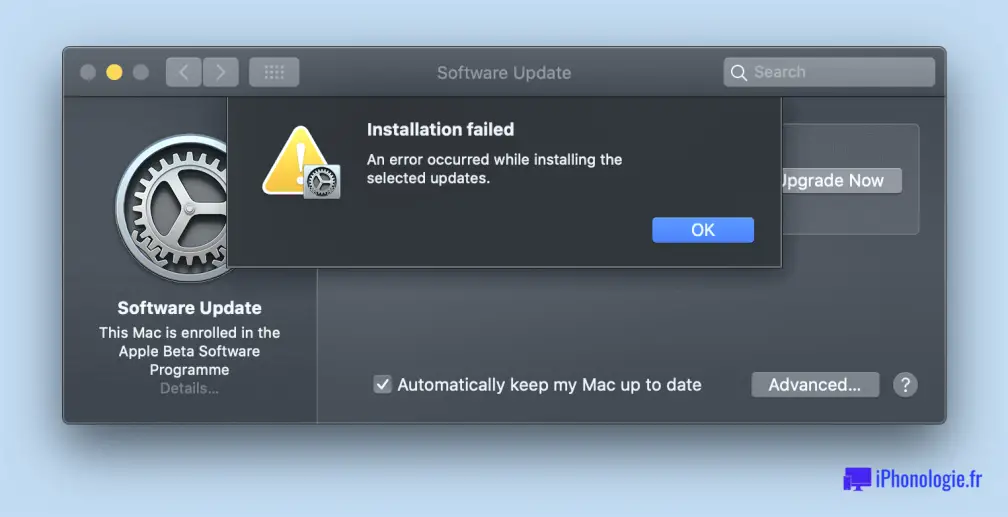
Erreur : "Il n'y a pas assez de vide sur la quantité prélevée pour mettre à jour le système d'exploitation".
Même avec l'installateur Big Sur téléchargé ainsi que sur notre Mac en 2020, nous n'avons pas pu le monter car il nécessitait un espace supplémentaire de 14 Go pour s'installer sur le Mac. Cela s'ajoutait aux 12 Go déjà utilisés par l'installateur. Parce que notre Mac à l'époque n'avait que 128 Go d'espace, c'était un obstacle.
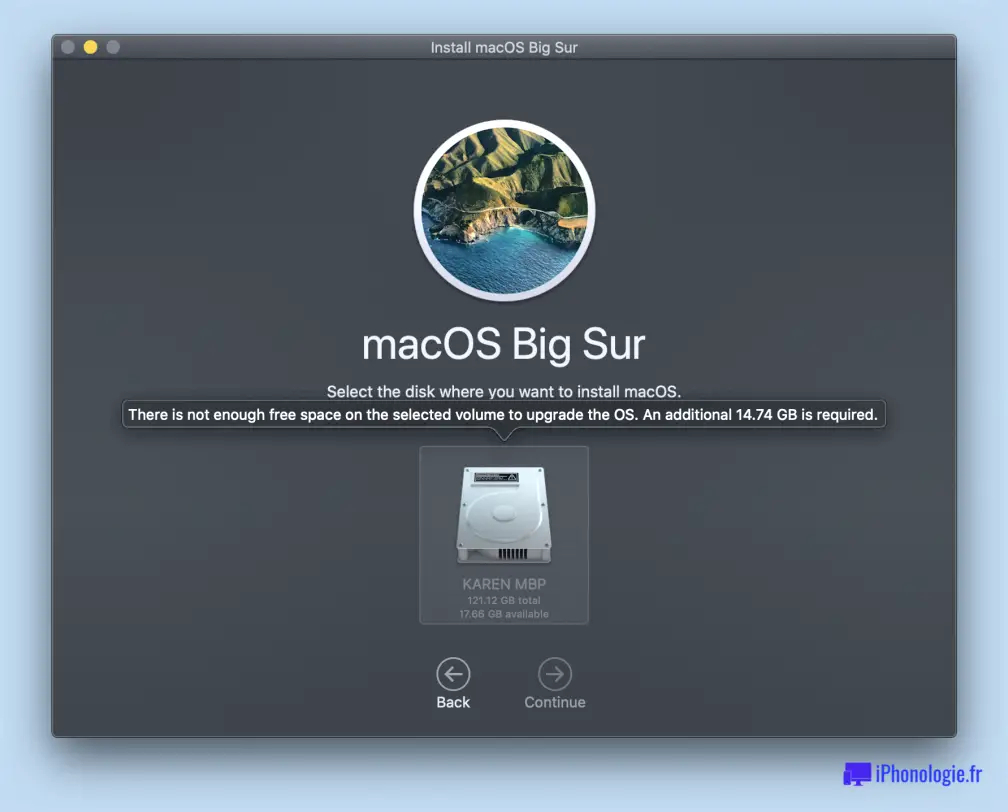
Correction : faire de l'espace.
La solution évidente au problème ci-dessus est de faire de la place. Nous fournissons beaucoup de recommandations sur les moyens de maximiser l'espace sur un Mac, et nous nous occupons également de Comment supprimer Autre espace de stockage sur votre Mac et aussi Comment effacer le système sur le Mac séparément.
En 2020 face à ce problème nous nous sommes équipés de . CleanMyMac X pour supprimer les données en cache ainsi que diverses autres informations inutiles, et avons ensuite dynamité les photos et les clips vidéo liés à nos Messages. A la longue, nous avons réussi à obtenir les 15 Go supplémentaires dont nous avions besoin.
Correction : Faites une mise en place propre.
Faire une installation propre pourrait être une façon d'obtenir un espace adéquat pour l'installation en raison du fait que vous nettoieriez votre Mac avant de commencer - bien sûr, cela indique que vous auriez certainement besoin de soutenir votre Mac d'abord.
Erreur : "Le paquet de mise à jour a été supprimé".
Une autre année et une autre bataille de configuration de macOS ! En essayant de télécharger Catalina en 2019, nous avons vu un message d'erreur suggérant : "Le paquet de mise à jour a en fait été effacé depuis son téléchargement et son installation depuis le serveur de mise à jour logicielle d'Apple".
Initialement, nous avons pensé que cela impliquait qu'Apple avait effectivement supprimé l'application logicielle, mais après un examen supplémentaire, il s'est avéré qu'il pertaining to concern était avec notre réseau.
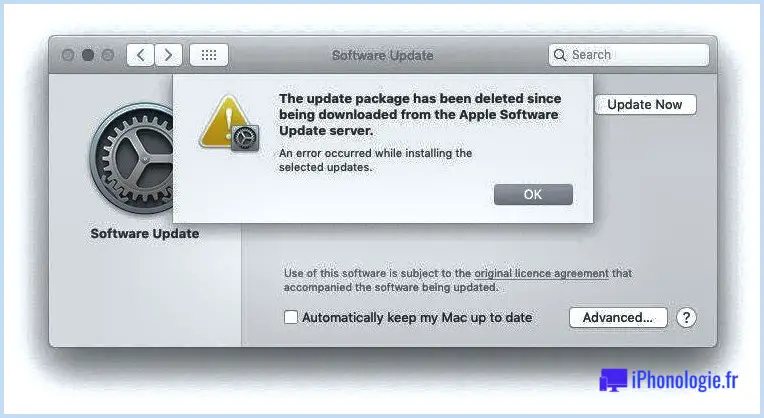
Correction : arrêt des combats de capacité de transmission.
Il semble que cette fois-ci, il s'agissait d'un cas où il y avait beaucoup d'outils Apple sur notre réseau créant beaucoup trop de concurrence pour la capacité de transmission. Nous avons arrêté la radio en streaming, éteint divers autres gadgets, et aussi rapproché notre Mac du routeur. Si nous avions eu un câble Ethernet utile, nous l'aurions certainement utilisé. En tout cas, cela a réglé le problème pour nous cette fois.
Si votre Mac s'avère avoir gelé pendant l'installation, il vaut la peine de prêter attention à votre Mac pour des indications de vie - vous pouvez avoir la possibilité d'écouter des câblages - et de se conformer aux recommandations ci-dessous.
Problème : le Mac se fige pendant l'installation.
Si vous êtes positif que le Mac ne fonctionne pas encore avec la mise à jour de votre programme logiciel après cela exécutez les actions suivantes :.
1. Fermez, attendez quelques secondes, après quoi redémarrez votre Mac.
Appuyez et maintenez également le bouton d'alimentation pour éteindre ainsi que pour redémarrer votre Mac.
2. Le plus souvent, allez dans les préférences système > mise à jour logicielle.
Ou, si vous êtes sur une ancienne variation de macOS, très probablement au Mac App Store et aussi ouvrir Mises à jour.
Vous devriez repérer que le processus de mise à jour/installation continue là où il s'est arrêté.
3. Vérifiez l'écran du journal pour voir si les données sont montées.
Lorsque la barre de progression s'affiche, appuyez à nouveau sur Commande + L pour inspecter l'écran Log et vous assurer que les documents sont montés. Si l'écran Log révèle que rien n'a lieu, passez à l'action suivante .
4. Essayez de mettre en place une mise à niveau Combo.
Comme nous l'avons indiqué précédemment, Apple héberge des logiciels sur son site, vous pouvez donc les télécharger à partir de là si vous avez des difficultés avec la méthode habituelle.
Il y a une bonne raison d'obtenir votre logiciel sur le site d'Apple si vous rencontrez des difficultés : la version du logiciel disponible sur Software Update ou le Mac App Store sera juste constituée des documents nécessaires à la mise à niveau de votre Mac.
Si vous vous rendez sur le site Internet d'assistance d'Apple, vous trouverez probablement un programme de mise à jour Combo qui contient toutes les données nécessaires à la mise à niveau de macOS. Cette variation de la mise à jour va certainement changer tous les documents du système ainsi que par conséquent s'assurer que la mise à niveau est totale.
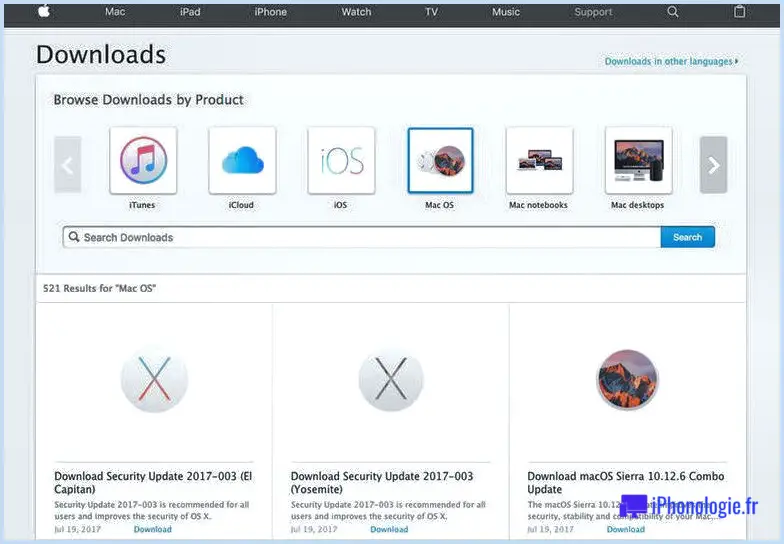
5. Réinitialisez la NVRAM.
Si le mode sans échec ne fonctionne pas, redémarrez le Mac et maintenez les touches Commande, Option/Alt, P ainsi que R enfoncées, ce qui réinitialisera certainement la NVRAM. Attendez jusqu'à ce que le système informatique redémarre et attendez également de voir s'il commence la mise à niveau.
Pour encore plus de détails, lisez .
Exactement comment réinitialiser la PRAM/NVRAM ci-dessous.
6. Utilisez le mode de récupération pour réinstaller macOS.
Comme dernière option, vous pourriez redémarrer le Mac en mode récupération (maintenez enfoncées Commande + R au démarrage). Il y a une variété d'alternatives à sélectionner ici - vous pouvez récupérer votre Mac à partir de votre dernière.
Vous pouvez récupérer votre Mac à partir de votre dernière sauvegarde Time Machine, ou effectuer une réparation de disque, mais nous vous recommandons de choisir l'option "Installer un nouveau système d'exploitation". Nous avons un autre tutoriel sur.
comment réinstaller MacOS en utilisant le mode de récupération.
Lorsqu'il réinstalle macOS, votre Mac remplacera certainement toutes les soumissions du système Apple en écrasant celles qui posent problème et qui pourraient contribuer à cette erreur-- idéalement. Cette mise à niveau ne consistera pas en la variation la plus récente de l'application logicielle, donc après avoir effectué la mise à jour, examinez Software Update ainsi que l'application de la mise à niveau actuelle de macOS.
7. Installez le système d'exploitation à partir d'un disque externe.
Si vous avez toujours des soucis avec le montage, vous pouvez essayer de configurer le système d'exploitation à partir d'un lecteur externe. Passez en revue ce tutoriel pour comprendre.
comment produire un installateur amorçable et installer macOS à partir d'un lecteur externe.
8. Exécutez l'utilitaire de disque dès que vous avez mis à jour.
Lorsque vous obtenez finalement l'application logicielle en place et aussi en cours d'exécution, nous vous conseillons d'exécuter l'Utilitaire de disque pour corriger toute sorte de préoccupations qui pourraient avoir déclenché le problème en premier lieu.
Problèmes passés de mise à niveau de macOS.
Il arrive cependant que lorsqu'Apple sort une nouvelle version de macOS, certains utilisateurs de Mac rencontrent des problèmes suite à la mise à jour, ces soucis ont tendance à impacter les anciens Macs plus que les Macs plus récents.
Il est généralement le cas qu'Apple résout rapidement ces problèmes par le biais d'une mise à jour, il pourrait donc être nécessaire d'attendre que macOS 13.1 arrive, cependant si cela ne vous convient pas, jetez un coup d'œil ci-dessous pour voir si votre problème est rencontré par d'autres personnes et comment ils gèrent le problème.
Macs bricolés.
En 2021, certains particuliers ont découvert que Monterey avait fait fondre leur Mac. Ce souci a frappé les conceptions basées sur Intel avec une puce T1 et aussi T2, qui pilote le contrôleur de gestion du système (SMC) ainsi que les unités de détection Touch ID dans certains Macs Intel.
Ce problème était associé au micrologiciel et la solution recommandée était de restaurer le micrologiciel du Mac. Cependant, ce n'était pas une solution simple car la procédure de secours pour les Macs T2, telle que décrite dans un enregistrement Apple ci-dessous, nécessitait un second Mac Intel, à partir duquel l'ordinateur endommagé pouvait recevoir un tout nouveau micrologiciel pour le processeur T2 via l'application Apple Configurator 2. C'était beaucoup plus complexe pour les Macs T1 et cela aurait pu entraîner un déplacement dans un Apple Store.
Problème de surveillance de la mémoire.
Avec l'arrivée de Monterey sont apparus des rapports selon lesquels un insecte d'administration de la mémoire provoquait l'épuisement de la mémoire complémentaire de certains Macs. Les clients ont vu l'avertissement : "Votre système a en fait manqué de mémoire d'application". Le parasite semblait avoir un impact à la fois sur les Macs neufs et anciens, au lieu d'être limité simplement aux appareils Apple Silicon ou Intel.
Ceux qui ont été confrontés à ce bogue ont recommandé que le fait de forcer l'arrêt des applications ou de redémarrer le Mac le corrigeait.
Problèmes d'USB.
Avec macOS Monterey en 2021, il y a eu des rapports d'un problème avec les ports USB 3.0-- impactant principalement les hubs, mais aussi certains périphériques USB ne fonctionnaient pas de manière appropriée après la mise à niveau.
Dans cette situation, le trouble semblait influencer principalement les systèmes informatiques qui comportaient la puce M1 d'Apple, mais il y a également eu des rapports de Macs Intel affectés.
Lire la suite : Comment prendre soin d'un Mac glacé. Nous avons également un guide complet pour prendre soin de plusieurs des problèmes de Mac les plus typiques. Et nous passons en revue tout ce que vous devez savoir pour faire réparer les produits Apple.