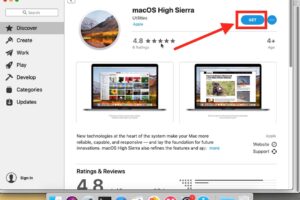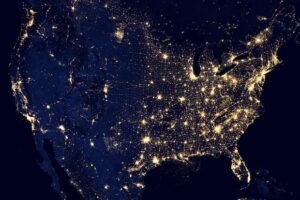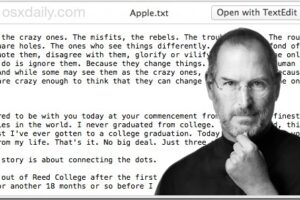MacOS Ventura est-il lent ? 13+ conseils pour accélérer les performances
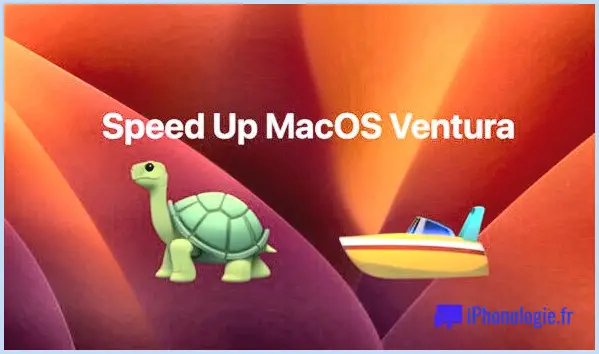
Certains utilisateurs de Mac ont vraiment l'impression que macOS Ventura est beaucoup plus lent que macOS Monterey ou Big Sur, en utilisant une efficacité encore plus mauvaise dans son ensemble, ainsi que lorsqu'ils effectuent exactement les mêmes tâches sur leur Mac.
Il n'est pas rare que les clients aient l'impression que leur ordinateur est plus lent après une mise à jour importante de macOS, et Ventura ne fait pas exception. Si vous avez l'impression que votre Mac est significativement plus lent ou plus léthargique, probablement avec une efficacité d'application lente, plus de bouletage de côte, ou d'autres habitudes anormalement lentes lorsque vous essayez d'utiliser votre système informatique, continuez à lire.
1 : Mac est très lent après la mise à jour vers MacOS Ventura.
Si la mise à jour vers macOS Ventura a été récente, au cours du dernier jour ou de quelques jours, il est probable que le Mac soit lent puisque des travaux d'arrière-plan et d'indexation ont lieu. Cela se produit avec chaque mise à jour importante d'une application logicielle du système.
La meilleure façon de traiter les performances lentes après une mise à jour importante du logiciel système comme macOS Ventura est de laisser le Mac connecté (s'il s'agit d'un ordinateur portable) et allumé, et de le laisser se reposer pendant que vous vivez loin de l'ordinateur. Cela permet au Mac de faire la maintenance de routine, l'indexation, et d'autres travaux, ainsi que les performances reviendront à la normale lorsque cela se termine.
Habituellement, le simple fait de laisser un Mac allumé ainsi que branché pendant la nuit est suffisant pour régler ce genre de problèmes après la mise à jour du logiciel système.
2 : Le Mac est-il plus ancien ? RAM minimale ?.
MacOS Ventura a des besoins système plus stricts que les versions précédentes de macOS, et aussi certains utilisateurs ont remarqué que MacOS Ventura semble fonctionner plus lentement sur des Macs plus anciens, ou des Macs avec des ressources encore plus restreintes comme une RAM ou un espace disque inadéquats.
D'une manière générale, tout type de Mac de modèle plus récent avec 16 Go de RAM ou même plus, et aussi un SSD rapide et agréable, s'exécutera certainement plutôt bien avec MacOS Ventura. Les Macs avec 8 Go de RAM ou moins ainsi que des disques durs tournants plus lents peuvent vraiment se sentir beaucoup plus lents, spécifiquement lors de l'utilisation de beaucoup d'applications simultanément.
3 : Messages de l'esprit.
L'application Messages sur Mac est très agréable, mais si vous échangez fréquemment des autocollants ainsi que des GIFs avec des personnes, le fait d'avoir ces fenêtres d'accueil Messages ouvertes peut vraiment diminuer l'efficacité sur le Mac en permettant à l'application Messages de se déchaîner avec des ressources pour mettre en boucle le GIF animé ou rendre d'autres supports Messages.
Le simple fait de quitter Messages lorsqu'il n'est pas utilisé, et même de sélectionner une autre fenêtre d'accueil de message qui n'a pas beaucoup de contenu multimédia énergique, aidera la performance juste ici.
4 : Trouver les applications gourmandes en ressources avec le moniteur d'activité.
Parfois, des apps ou des processus dont vous ne prévoyez pas qu'ils consomment du CPU ou de la RAM le font, provoquant une sensation de lenteur du système informatique.
Ouvrez le moniteur d'activité sur le Mac en frappant Commande+Barre d'espace pour faire apparaître Spotlight, tapez "Moniteur d'activité" et aussi appuyez sur retour.
Triez d'abord par utilisation du CPU, pour voir ce qui, le cas échéant, utilise une grande partie de votre processeur. Si quelque chose est ouvert qui n'est pas utilisé et qui utilise également beaucoup de processeur, cette application ou procédure peut être la raison pour laquelle le Mac se sent vraiment lent.
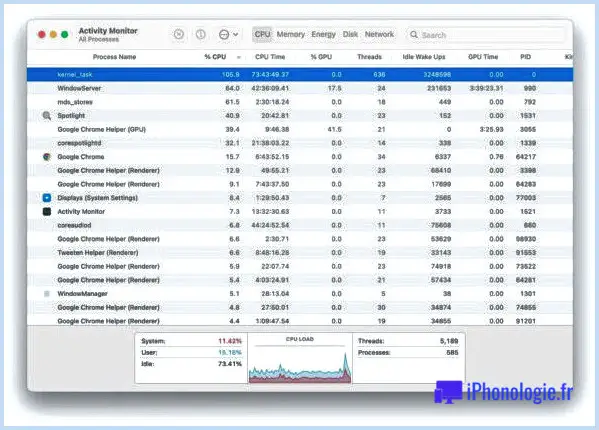
Si vous voyez kernel_task moudre constamment, c'est probablement dû au fait que vous avez des tonnes d'applications ou d'onglets de navigateur web ouverts, et que le noyau échange des points dans et hors de la mémoire en ligne.
WindowServer est de même fréquemment dû au fait qu'il y a beaucoup d'applications énergiques ou de médias sur l'écran, nous en parlerons encore plus dans un moment.
Google Chrome est un merveilleux navigateur internet mais il est bien connu pour utiliser une grande partie des sources du système comme la RAM et aussi le CPU, donc si cela est ouvert avec beaucoup d'onglets ou de fenêtres maison, cela peut tirer vers le bas les performances sur le Mac. L'utilisation d'un navigateur web conventionnel beaucoup plus source comme Safari peut être un remède à cette préoccupation, ou tout simplement avoir beaucoup moins de fenêtres d'accueil et aussi des onglets ouverts dans Chrome lorsque cela est possible.
Les clients plus avancés peuvent également essayer d'abandonner sous pression les applications ainsi que les processus qui utilisent beaucoup de CPU ou de RAM, mais n'oubliez pas que l'arrêt forcé des applications peut entraîner la perte de données dans ces applications, comme les sessions de navigateur Web, ou tout ce qui n'est pas conservé.
De même, vous pouvez voir des processus que vous ne reconnaissez pas mais qui occupent beaucoup de sources système, comme ApplicationsStorageExtension, qui fait usage de ressources lourdes pour attirer l'écran d'information sur l'utilisation du 'stockage' sur un Mac, et le simple fait de fermer cette fenêtre permettra certainement à ce processus de se relâcher.
5 : Utilisation intensive du CPU par WindowServer & & consommation de RAM.
Il se peut que la procédure "WindowServer" utilise une grande quantité de CPU et de mémoire système. Cela est généralement dû au fait que vous avez beaucoup de fenêtres ou d'applications ouvertes sur le Mac.
Fermer les fenêtres d'accueil, les fenêtres multimédia, les applications, les onglets du navigateur internet, ainsi que les fenêtres du navigateur, permettra à WindowServer de s'installer.
Vous pouvez aider WindowServer à utiliser beaucoup moins de sources en désactivant l'ouverture et les résultats esthétiques sur le Mac, mais si vous avez des tas et des tas d'applications et d'onglets de navigateur Internet ouverts, il est probable qu'il utilisera encore une grande quantité de sources système pour dessiner ces fenêtres d'accueil à l'écran.
6 : Désactivez les effets visuels ainsi que les bonbons pour les yeux comme la transparence ainsi que le mouvement.
Désactiver les effets visuels esthétiques sur le Mac peut aider à maximiser les sources système afin qu'elles ne soient pas utilisées pour des effets esthétiques.
- Ouvrez la sélection d'aliments Apple et allez à "Paramètres du système".
- Choisissez les préférences "Accessibilité".
- Sélectionnez les réglages "affichage".
- Basculez les interrupteurs pour que "Réduire l'activité" et "Réduire la transparence" soient activés.
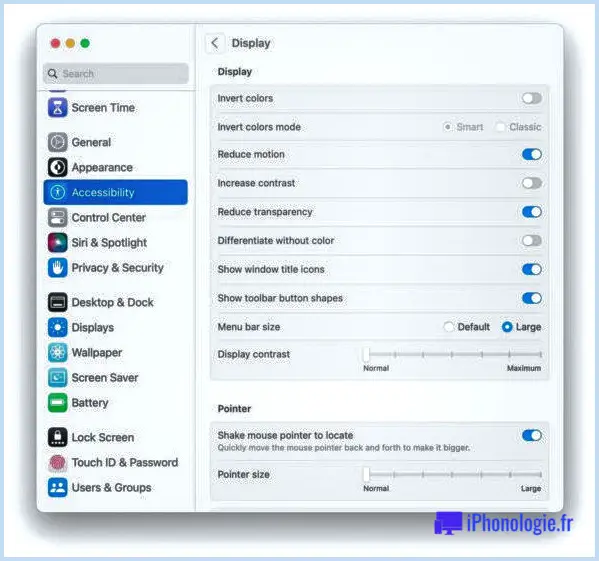
Cela modifiera aussi un peu l'apparence visuelle du Mac, faisant généralement apparaître les fenêtres ainsi que les barres de titre mieux ainsi que le blanc contrasté à des gris et des teintes encore plus atténués. Pourtant, il devrait utiliser moins de ressources système également, ce qui pourrait potentiellement augmenter l'efficacité.
Désactiver la transparence a été une astuce pour accélérer les Macs depuis longtemps, et cela fonctionne particulièrement bien sur les anciennes machines avec beaucoup moins de sources système en général.
7 : Mettre de l'ordre sur le bureau du Mac.
Si le bureau de votre Mac apparaît comme une calamité de nombreuses données, cela peut ralentir l'efficacité du Mac.
C'est parce que chaque vignette et aussi les données sur le bureau fait usage de sources pour dessiner sur l'affichage, donc simplement jeter tout ce qui est du bureau dans un dossier supplémentaire et les empêcher d'être visibles peut rapidement accélérer un Mac en utilisant beaucoup moins de sources.
Une autre alternative est de cacher tous les symboles de l'ordinateur de bureau Mac qui désactive principalement l'ordinateur de bureau (mais pas le Finder), protégeant contre tout ce qui est visible sur l'ordinateur de bureau. Mais pour beaucoup de clients, le fait de jeter tout ce qui se trouve sur l'ordinateur de bureau directement dans un dossier est suffisant.
8 : Installez les mises à jour de macOS Ventura lorsqu'elles sont disponibles.
Apple continuera à affiner macOS Ventura et à lancer des mises à jour logicielles pour le système d'exploitation, et vous devez les monter dès qu'elles sont disponibles, car elles pourraient corriger des parasites qui pourraient entraîner des problèmes d'efficacité.
- Depuis la sélection d'aliments d'Apple, très probablement vers "Paramètres du système" puis sélectionnez "Général" et très probablement vers "Mise à jour du logiciel".
- Installez tout type de mises à jour de programmes logiciels disponibles sur Ventura.
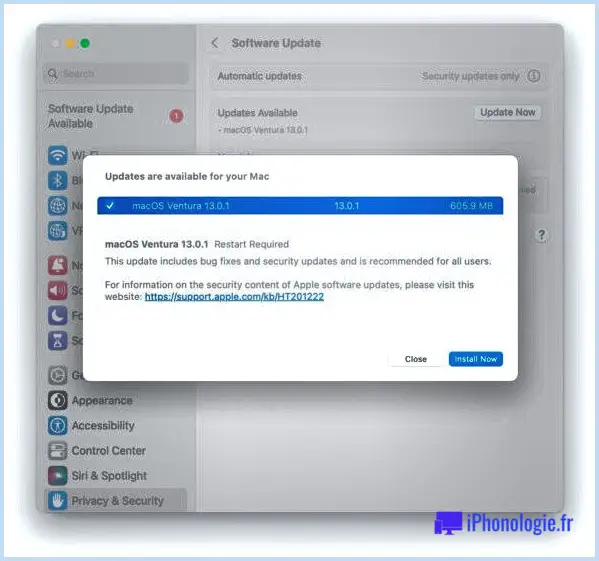
9 : Mettez à jour vos applications Mac.
Ne négligez pas de mettre à jour régulièrement vos apps Mac, car elles pourraient être maximisées pour leur efficacité, ou résoudre des insectes influençant les performances.
L'App Store est l'endroit où vous pourrez mettre à jour de nombreuses apps sur le Mac en allant probablement dans l'App Store > Mises à jour.
Certaines applications comme Chrome peuvent se mettre à jour immédiatement, ou à la main par l'intermédiaire de l'élément de sélection alimentaire À propos de Chrome.
Installez tout type de ainsi que toutes les mises à jour d'applications offertes pour macOS Ventura, c'est une grande maintenance du système de toute façon.
10 : Le Mac est-il lent, ou le Wi-Fi/Internet est-il lent ?.
Certains utilisateurs pourraient avoir des problèmes de connexion wi-fi ou net plus lents, ce qui indique quand on essaie de surfer sur le web ou d'utiliser des applications basées sur le web, tout ce qui semble plus lent. Mais si c'est le cas, il se peut que le Mac lui-même ne soit pas lent, il se peut que ce soit simplement la connexion au réseau.
Vous pouvez suivre cette vue d'ensemble pour réparer les problèmes de connexion wi-fi et web dans macOS Ventura qui peut aider.
11 : Pourquoi mon Mac fait-il fréquemment du Beach-ball dans les applications, performance lente des applications.
Il s'agit probablement d'un problème de source non associé à macOS Ventura, donc si vous avez une application supplémentaire ouverte qui consomme beaucoup de sources système, comme Google Chrome avec des tonnes de fenêtres personnelles et d'onglets ouverts, cela peut tirer vers le bas l'efficacité des autres applications.
La façon la plus simple d'augmenter l'efficacité dans des circonstances d'apps comme celle-ci est d'abandonner les autres applications qui utilisent beaucoup de sources système, en les libérant.
12 : Lenteur des performances dans l'aperçu ?
L'exécution de tâches simples comme la rotation ou le redimensionnement de photos dans Preview sur Mac était auparavant instantanée, mais certaines personnes signalent que Preview avec macOS Ventura se débat avec des collisions, se fige, ou prend des minutes pour terminer ce qui prenait auparavant quelques secondes, comme le redimensionnement d'une grande photo.
Semblable aux idées de beachballing pour les applications de base, c'est probablement un résultat de l'utilisation des ressources par d'autres applications, donc essayez d'arrêter une application ou plus qui utilisent des ressources lourdes et ensuite faire usage de Preview, cela devrait accélérer.
13 : Google Chrome semble vraiment plus lent dans macOS Ventura ?.
Certains utilisateurs ont signalé que Google Chrome se sent vraiment plus lent dans MacOS Ventura.
Si cela met sur vous, assurez-vous d'installer tout type de mises à jour disponibles pour Google Chrome étant donné que vous avez mis à jour à macOS Ventura. Il est peu probable que quelque chose certain à Ventura, cependant garder votre application logicielle à jour est une bonne méthode.
En outre, le moyen le plus simple d'accélérer l'efficacité de Chrome est de fermer les fenêtres d'accueil et aussi les onglets, ce qui libère une grande partie de la mémoire ainsi que des sources du système.
--.
Avez-vous vraiment l'impression que l'efficacité de macOS Ventura est plus rapide ou plus lente qu'auparavant ? Les idées ci-dessus vous ont-elles aidé à résoudre vos problèmes d'efficacité dans macOS Ventura ? Faites-nous part de vos propres expériences en matière d'efficacité, de vitesse et de lenteur du système dans les commentaires.
![]()