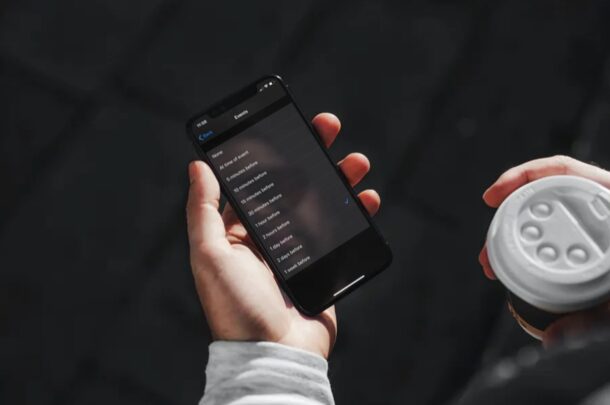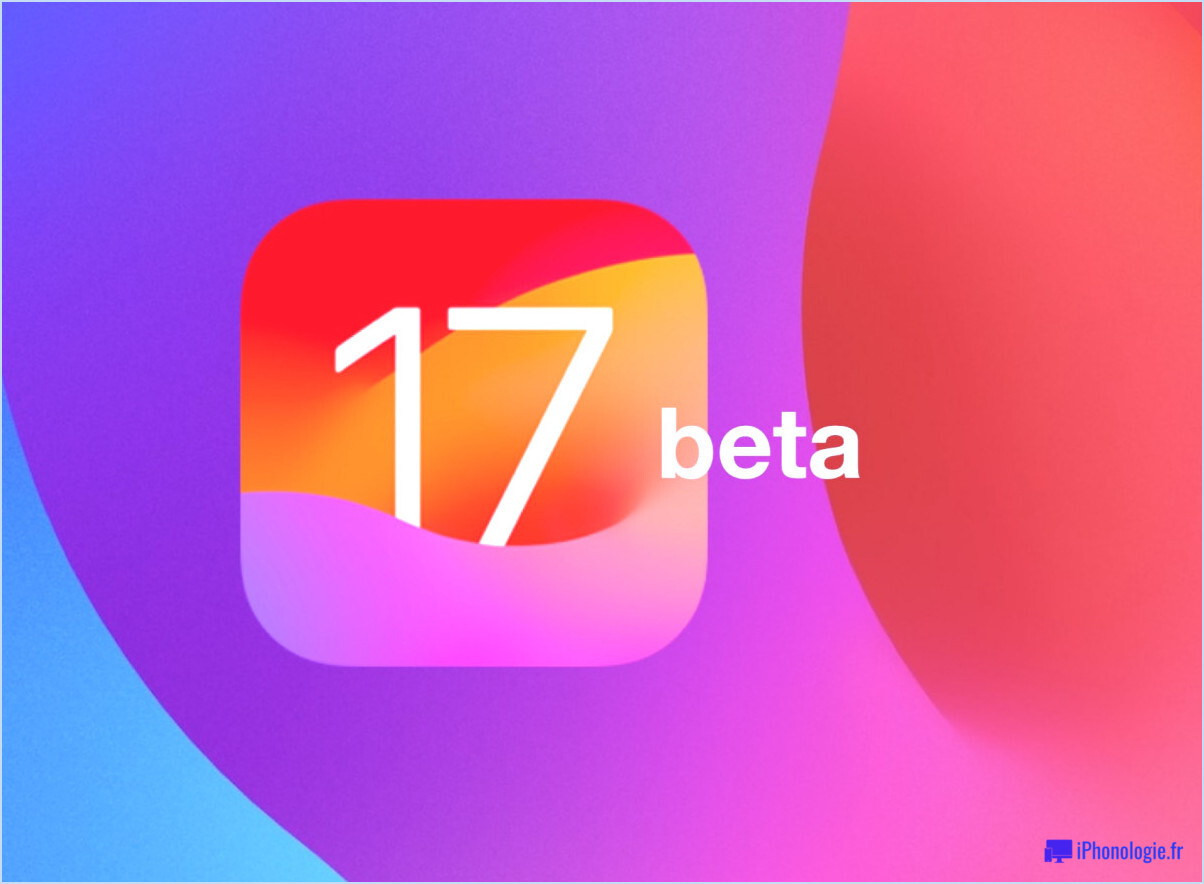Comment faire pour que les applications s'ouvrent automatiquement en mode plein écran sur Mac
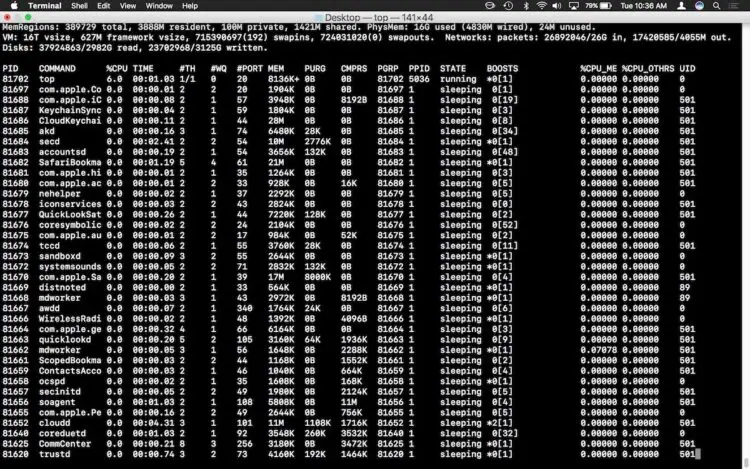
Certains utilisateurs de Mac apprécient vraiment le mode plein écran pour les applications et les fenêtres, à tel point qu'ils pourraient vouloir faire en sorte que les applications Mac s'ouvrent automatiquement en mode plein écran.
Bien qu'il n'y ait pas de paramètre système dans Mac OS pour que les applications s'ouvrent par défaut en mode plein écran, il existe une astuce qui permettra à de nombreuses applications de s'ouvrir directement en mode plein écran sur le Mac.
La meilleure façon de faire en sorte que les applications Mac s'ouvrent par défaut en mode plein écran est de modifier un peu le comportement d'utilisation de l'application, en combinaison avec un ajustement des paramètres du système Mac OS. Le résultat final sera que, au moins avec de nombreuses applications qui prennent en charge le mode plein écran, elles se relanceront directement en mode plein écran sur le Mac. Voyons comment cette solution de contournement permet d'obtenir l'effet souhaité, à savoir le lancement direct des applications Mac en mode plein écran.
Comment faire du mode plein écran le mode par défaut lors de l'ouverture d'applications Mac
Il s'agit d'un processus en deux étapes.
Tout d'abord , nous allons procéder à un ajustement des paramètres dans les préférences système de Mac OS qui permettra aux applications Mac de reprendre leur état antérieur à l'abandon.
- Allez dans le menu Pomme et choisissez "Préférences système", puis allez dans "Général"
- Décochez la case "Fermer les fenêtres en quittant une application"
- Fermer les préférences du système
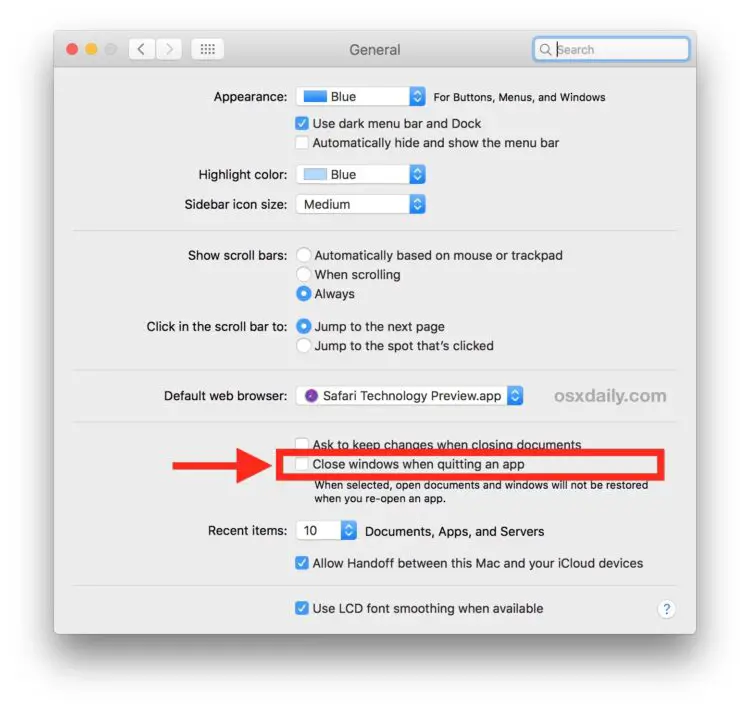
Ce paramètre permet de faire en sorte que si vous quittez une application, les fenêtres de cette dernière ne se ferment pas automatiquement, mais s'ouvrent à nouveau là où vous vous êtes arrêté. Ce paramètre est essentiel si vous souhaitez que certaines applications Mac s'ouvrent par défaut en mode plein écran.
Deuxièmement , vous devez changer le comportement de l'application en matière de renoncement. Si vous avez l'habitude de fermer toutes les fenêtres d'une application avant ou au moment où vous la quittez, vous devez arrêter de le faire. Placez plutôt une application en mode plein écran (comme Safari par exemple), et lorsque vous avez fini d'utiliser cette application, quittez-la tant que la fenêtre plein écran active est encore ouverte.
- Ouvrez une application et placez-la en mode plein écran comme d'habitude (par exemple, Safari)
- Lorsque vous avez terminé d'utiliser cette application, laissez la fenêtre en mode plein écran active, même s'il s'agit d'un nouveau document ou d'une nouvelle page web vierge, il doit y avoir une fenêtre en mode plein écran active laissée ouverte
- Quittez l'application comme d'habitude, tant que la fenêtre plein écran est active, et ne jetez aucune fenêtre ouverte
- En relançant cette application Mac, elle s'ouvrira directement en mode plein écran par défaut
- Répétez avec d'autres applications si nécessaire
En supposant que vous ayez suivi les étapes correctement et que vous continuiez à quitter l'application pendant qu'elle est encore active avec une fenêtre en mode plein écran, lorsque vous la relancez, elle est immédiatement en mode plein écran sur le Mac.
Tout mettre ensemble : Relancer les applications Mac directement en mode plein écran
Pour que cela fonctionne correctement, vous devez suivre la séquence ci-dessus :
- Vous devez quitter l'application alors que la fenêtre principale de l'application est encore en mode plein écran
- ET, vous devez avoir désactivé la fonction "Fermer Windows en quittant les applications" dans les paramètres système de Mac OS
Le changement de réglage du système est essentiel, car il fait que les applications Mac reprennent en gros ce qu'elles avaient laissé au moment de leur relance. Cela signifie que si vous aviez précédemment activé la fonction "Fermer les fenêtres en quittant les applications" dans Mac OS pour que le comportement de lancement des applications soit le même que celui des anciennes versions de Mac OS, vous devrez la désactiver.
Bien sûr, vous pouvez aussi utiliser vos applications Mac comme vous l'avez toujours fait, en quittant et en reprenant le mode plein écran ou non, et vous habituer à faire une fenêtre en plein écran sur le Mac, soit en utilisant un raccourci clavier pour entrer et sortir du mode plein écran sous Mac OS, une option de menu, ou le bouton vert pour basculer en mode plein écran ou non, mais cela dépend de vous, et évidemment ce ne sera pas automatique.
Cette astuce fonctionne avec toutes les applications Mac qui prennent totalement en charge le mode plein écran dans Mac OS, comme Safari, Mail, Messages, Terminal, etc., mais elle peut ne pas fonctionner aussi bien avec certaines applications qui ne sont pas conçues pour être utilisées en mode plein écran, et elle ne fonctionnera certainement pas dans une application qui ne prend pas en charge cette fonction au départ.
C'est donc la solution pour tenter d'ouvrir par défaut les applications Mac en mode plein écran. Pour l'instant, c'est la meilleure méthode pour atteindre ce résultat, mais peut-être qu'une future version du logiciel système Mac OS offrira un basculement des paramètres universels quelque part dans les préférences système qui permettra aux applications Mac d'être ouvertes par défaut en mode plein écran. Il pourrait y avoir d'autres options, donc si vous connaissez une autre méthode pour lancer les applications Mac directement en mode plein écran, partagez-les dans les commentaires ci-dessous !