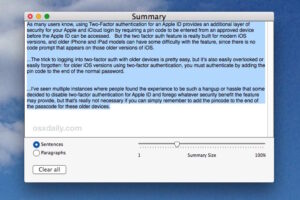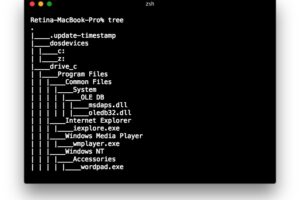Comment rendre une fenêtre plein écran sur Mac
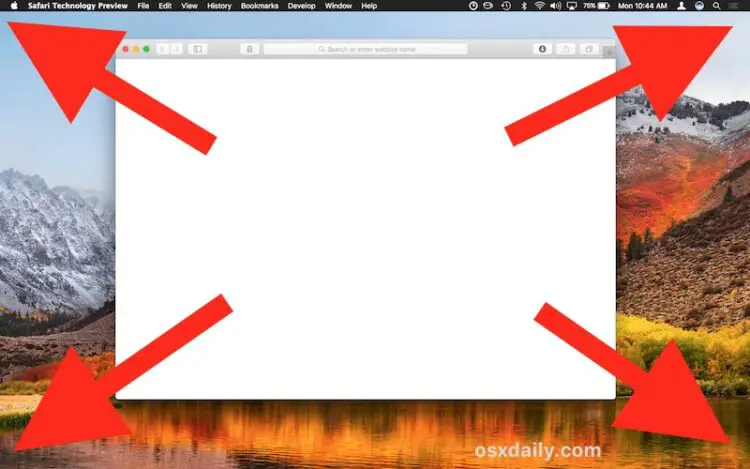
Vous voulez prendre une fenêtre unique et la faire passer en plein écran sur un Mac ? C'est une activité assez courante pour les utilisateurs de Mac, surtout s'ils sont habitués au bouton "Maximiser la fenêtre" sur un PC Windows. Il s'avère qu'il existe plusieurs façons de maximiser les fenêtres sur Mac OS, c'est une tâche d'une simplicité trompeuse sur un Mac, car les deux méthodes dont nous allons parler ici sont très différentes l'une de l'autre.
Une des approches permettant d'afficher une fenêtre en plein écran sous Mac OS repose sur ce que l'on appelle le mode plein écran, qui transforme une fenêtre d'application en un espace de travail distinct en maximisant une fenêtre pour qu'elle occupe tout l'écran. Cette méthode supprime la barre de menu en haut de l'écran (jusqu'à ce qu'elle soit survolée par un curseur), et supprime tous les éléments traditionnels de la fenêtre en mode plein écran, ce qui permet de cacher la barre de titre de la fenêtre, le bouton de fermeture, les boutons de réduction et d'agrandissement, et ne permet pas à d'autres fenêtres d'application d'apparaître au-dessus.
L'autre approche consiste à faire en sorte qu'une fenêtre occupe littéralement tout l'écran, mais elle maintient cette fenêtre comme une vitrine plutôt qu'un espace dédié. Cela permet à la barre de menu de rester visible, à la barre de titre de la fenêtre de rester visible avec le bouton de fermeture, aux boutons d'agrandissement et de réduction, aux poignées de dimensionnement, et cela permet à d'autres fenêtres et applications de s'intégrer à la fenêtre. En faisant en sorte qu'une fenêtre occupe tout l'écran, elle ne devient pas son propre espace comme le fait le "mode plein écran" mentionné plus haut.
Comment faire une fenêtre en plein écran sous Mac OS
La première approche que nous allons aborder est de faire en sorte qu'une fenêtre occupe littéralement tout l'écran d'un Mac. Ce n'est pas la même chose que le "mode plein écran" dont nous parlerons séparément.
- Prenez n'importe quelle fenêtre qui peut être agrandie sur le Mac et passez votre souris près de l'un des quatre coins jusqu'à ce que vous voyiez le curseur se transformer en flèches pointant à l'opposé l'une de l'autre
- Maintenez la touche OPTION / ALT du clavier Mac et faites-la glisser depuis le coin de la fenêtre
- Continuer à faire glisser tout en maintenant l'option jusqu'à ce que le curseur ait atteint un coin de l'écran, ce qui fait que la fenêtre est en plein écran et occupe tout l'écran
Le GIF animé ci-dessous montre comment cela fonctionne, car vous pouvez voir la fenêtre s'agrandir du centre jusqu'à occuper tout l'écran du Mac :
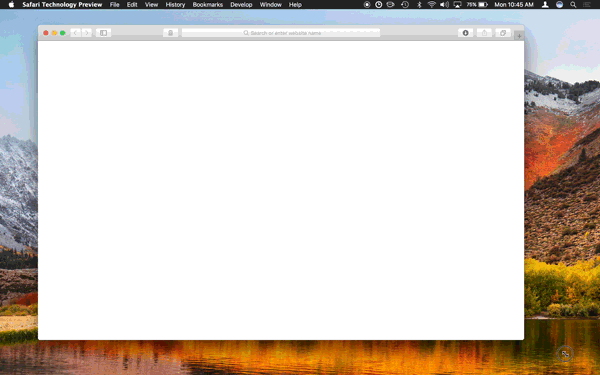
C'est le moyen le plus simple de faire en sorte qu'une fenêtre occupe littéralement tout l'écran, sans perdre sa fonctionnalité sous-jacente de fenêtre.
Et oui, bien sûr, vous pouvez aussi simplement faire glisser manuellement la fenêtre à l'écran dans un coin et redimensionner le coin opposé pour qu'elle occupe tout l'écran, mais cela va être aussi rapide pour la plupart des utilisateurs de Mac.
Une autre variante intéressante de cette astuce consiste à faire claquer des fenêtres pour en placer plusieurs l'une à côté de l'autre, un peu comme une vue en écran partagé, mais en conservant les capacités des fenêtres standard et en permettant bien plus que deux panneaux de fenêtres côte à côte.
Comment faire passer Windows en mode plein écran sur un Mac
Vous connaissez peut-être déjà le mode plein écran, qui est le résultat par défaut d'un clic sur le petit bouton vert de la barre de titre d'une fenêtre dans toutes les versions modernes de Mac OS.
Il n'y a pas grand chose à faire pour utiliser le mode plein écran, il suffit de cliquer sur le bouton vert dans la barre de titre d'une fenêtre et vous enverrez cette application ou fenêtre en plein écran.
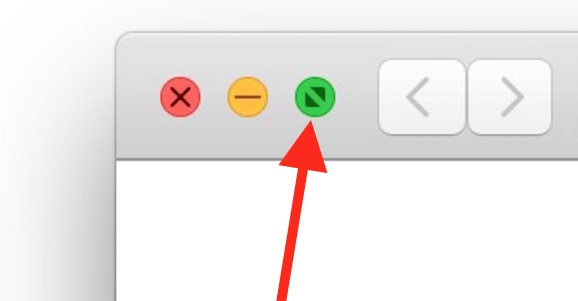
Avec le mode plein écran, une application ou une fenêtre devient un espace dédié que vous verrez par le biais du contrôle de mission.
Le mode plein écran masque la barre de titre et la barre de menu des fenêtres sur un Mac. Pour voir l'une ou l'autre de ces fenêtres, vous devez amener le curseur en haut de l'écran pour faire apparaître à nouveau ces boutons et ces éléments de menu.
Le principal inconvénient du mode plein écran est qu'il peut être difficile d'effectuer plusieurs tâches en même temps avec plusieurs applications, bien que l'utilisation de la vue en écran partagé dans Mac OS puisse aider en plaçant deux applications plein écran côte à côte.
Pour quitter le mode plein écran sur le Mac, il suffit d'amener le curseur de la souris près du haut de l'écran et de cliquer à nouveau sur le bouton vert.
Raccourci clavier pour le mode plein écran : Commande + Contrôle + F
Vous pouvez également entrer et sortir du mode plein écran sur Mac avec un raccourci clavier si cela vous intéresse. Ce raccourci clavier est Commande + Contrôle + F
Là encore, il s'agit du mode plein écran, qui n'est pas la même chose que le simple agrandissement d'une fenêtre. Vous pouvez redimensionner une fenêtre pour qu'elle occupe la majeure partie de l'écran, ou vous pouvez faire passer une fenêtre en mode plein écran, chacun étant unique.
Les utilisateurs de Mac de longue date se souviendront peut-être que le bouton vert dans la barre de titre des fenêtres fonctionnait plus comme un bouton de maximisation que comme un bouton plein écran, et si cette fonction vous manque, vous serez peut-être heureux de découvrir que vous pouvez toujours maximiser et zoomer les fenêtres avec le bouton vert sans passer en mode plein écran en utilisant un modificateur de touche avant de cliquer sur le bouton vert. Mais ne vous attendez pas à ce que la fonction de maximisation fonctionne comme sur un PC Windows, car elle ne prend pas nécessairement toute la fenêtre en plein écran, et si souvent, elle ne fait qu'agrandir la fenêtre de manière à ce qu'elle atteigne la barre de menu supérieure et la barre inférieure près du Dock, mais sans l'agrandir horizontalement. C'est un peu curieux, mais c'est comme ça que ça fonctionne.
Il n'y a pas de bonne ou mauvaise façon ici de mettre en plein écran une fenêtre sur le Mac, c'est juste une question de préférence personnelle et de ce que vous visez. Certaines personnes n'aiment pas les différents espaces ou veulent pouvoir interagir avec les autres applications de manière carrelée, le mode plein écran n'est donc pas forcément approprié. D'autre part, certaines personnes aiment l'environnement sans distraction offert par le mode plein écran, et préfèrent donc cette approche. Utilisez ce qui fonctionne pour vous.
Si vous avez apprécié ces conseils, vous apprécierez probablement aussi d'apprendre quelques raccourcis clavier simples de gestion des fenêtres pour Mac OS.
Vous avez des conseils ou des astuces pour utiliser des fenêtres de filtrage complètes sur un Mac ? Partagez-les dans les commentaires ci-dessous !