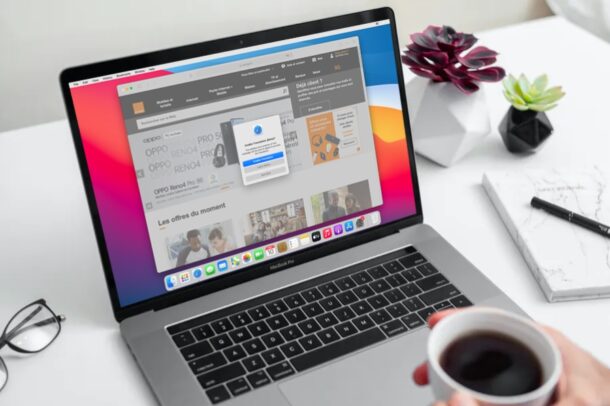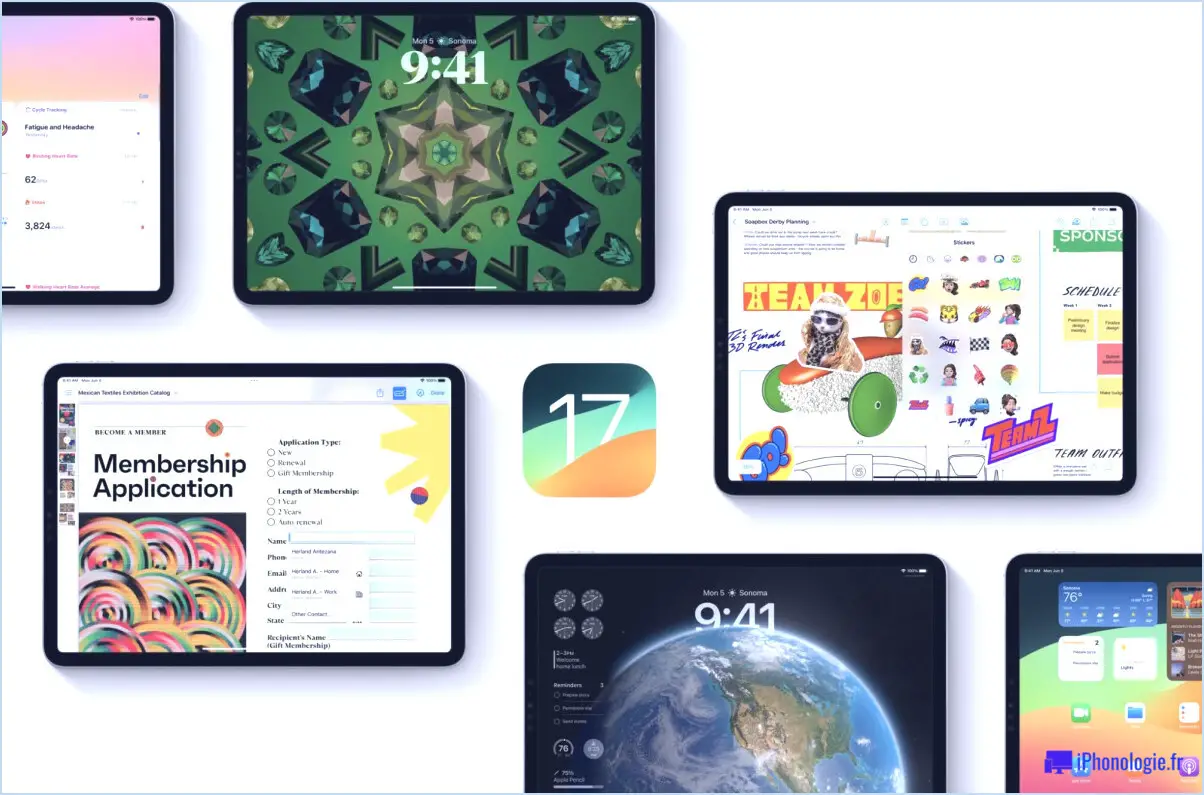Comment gérer et synchroniser des applications iOS sans iTunes sur l'iPhone et l'iPad
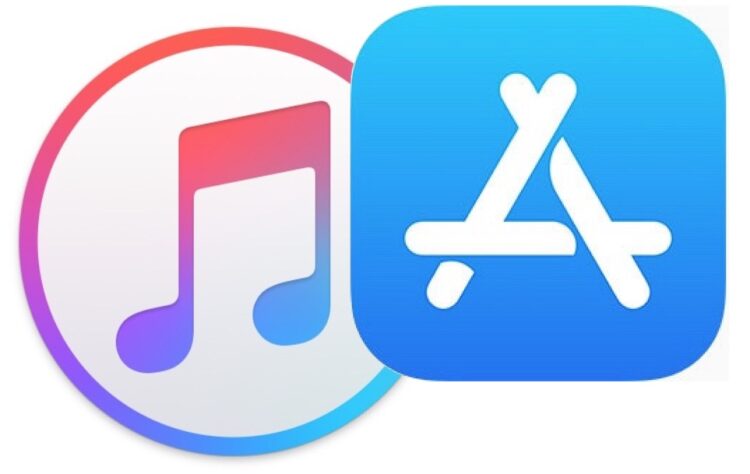
La dernière version d'iTunes supprime l'App Store et donc la possibilité de gérer les applications iOS sur un iPhone ou un iPad directement via iTunes. Apple souhaite plutôt que les utilisateurs gèrent et synchronisent leurs applications iOS directement sur l'appareil iOS lui-même, via l'App Store intégré.
La suppression de l'App Store et d'une section "Apps" d'iTunes a semé la confusion chez certains utilisateurs et en agace d'autres. Mais ne vous inquiétez pas, même si ce changement peut nécessiter une certaine adaptation, car vous pouvez toujours facilement gérer les applications, les synchroniser et les retélécharger, et accéder aux applications via l'App Store directement sur un iPhone ou un iPad.
Il sera utile de considérer le concept de "synchronisation" des applications comme s'apparentant désormais davantage à un retéléchargement d'applications à partir de l'App Store, puisque la synchronisation des applications vers et à partir d'iTunes a largement disparu et a été remplacée par le retéléchargement d'applications si nécessaire sur Internet. (Je dis "largement disparue" parce que vous pouvez toujours travailler avec des fichiers .ipa, voir ci-dessous).
Comment recharger des applications sur l'iPhone ou l'iPad à partir de l'App Store d'iOS, sans iTunes
Vous pouvez télécharger les applications existantes et anciennes, ainsi que gérer les applications directement sur l'iPhone et l'iPad en utilisant la section App Store Purchased. La section "Acheté" de l'App Store comprend toutes les applications que vous avez déjà téléchargées ou achetées auparavant, à tout moment, avec l'identifiant Apple utilisé, tant que ces applications sont toujours sur l'App Store. Cette possibilité de retéléchargement d'applications iOS existe depuis longtemps dans iOS, mais elle est peut-être plus importante que jamais.
Voici comment vous pouvez accéder à Acheté et l'utiliser pour télécharger des applications sur votre appareil iOS. Notez que les actions précises sont légèrement différentes sur l'iPhone par rapport à l'iPad mais le comportement général est le même :
- Ouvrez l'application App Store dans iOS
- Allez dans la section "Achats" de l'App Store
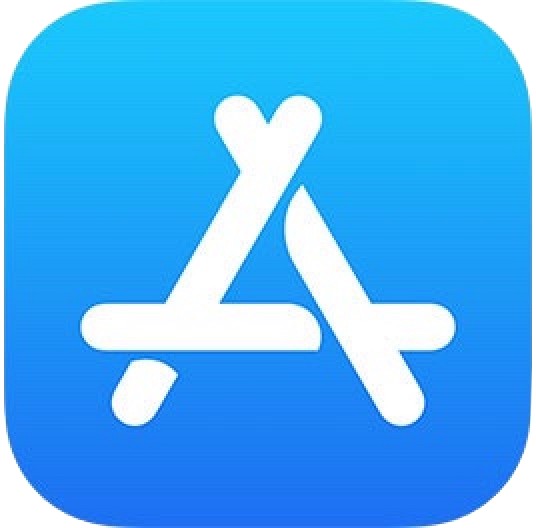
- Pour l'iPhone et l'iPod touch : Allez dans "Mises à jour" puis "Acheté"
- Pour l'iPad : Appuyez sur l'icône de votre compte Apple ID dans le coin de l'App Store ouvert
- Sur l'App Store de l'iPad, appuyez ensuite sur "Acheté"
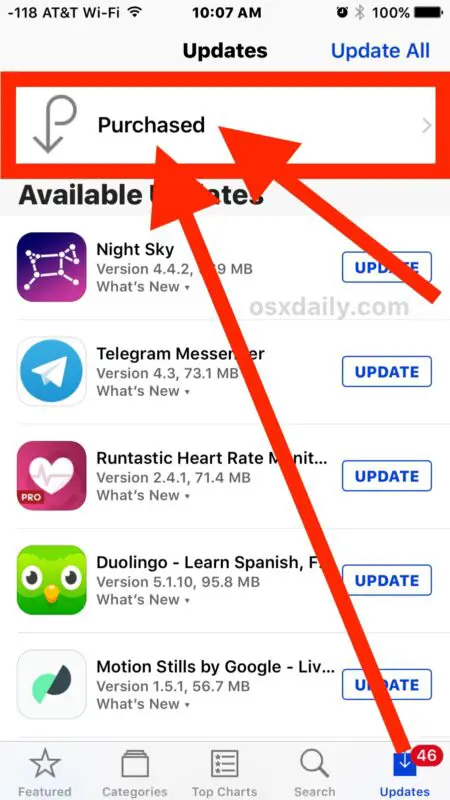
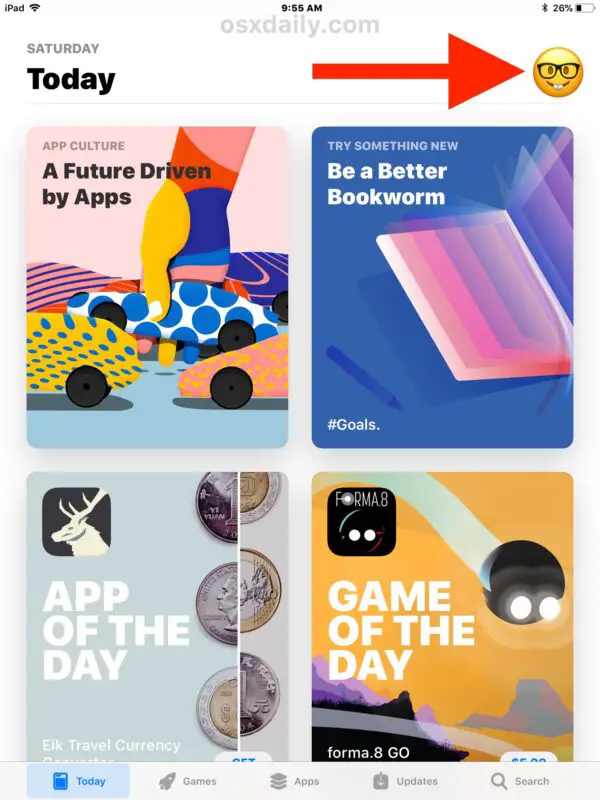
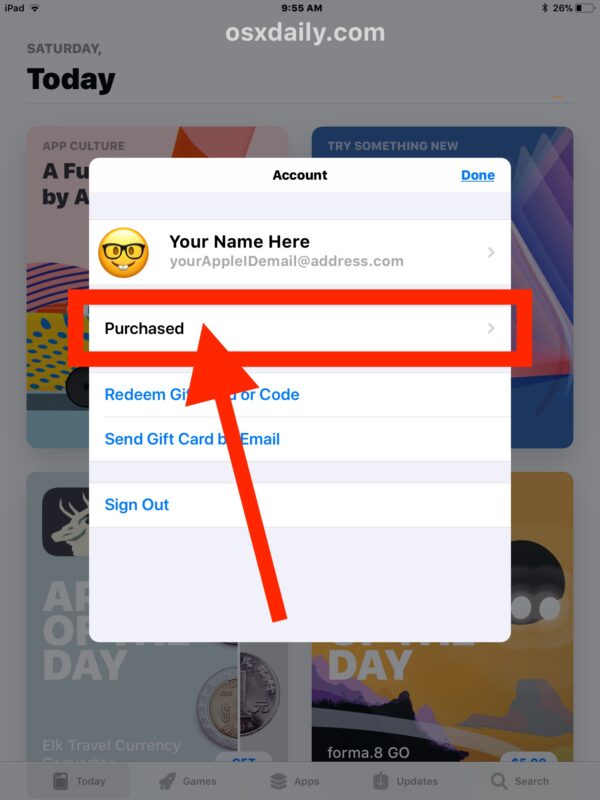
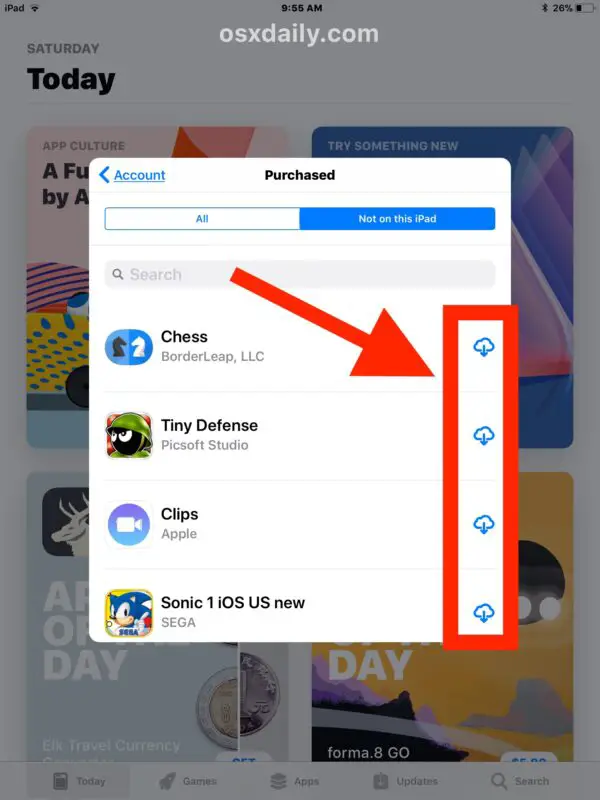
Cela vous permet de télécharger et d'accéder à des applications que vous avez déjà téléchargées, possédées ou achetées à un moment donné, mais qui ne sont pas contenues dans l'appareil iOS actuel.
Ces listes d'achat seront différentes pour chaque appareil iOS, passant de "Pas sur cet iPhone" ou "Pas sur cet iPad" selon l'appareil que vous utilisez avec la même Apple ID, et selon les applications présentes sur l'appareil iOS actif.
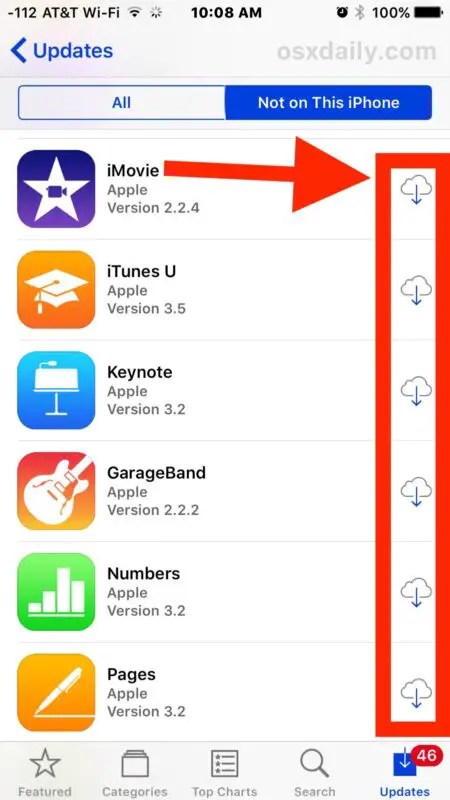
Disposition de l'écran d'accueil de l'application iOS et disposition des icônes sur l'iPhone et l'iPad
Vous pouvez toujours arranger l'écran d'accueil de votre iOS comme vous le souhaitez pour obtenir une disposition d'icônes personnalisée, mais cela doit maintenant être fait sur l'iPhone ou l'iPad.
Il suffit d'appuyer sur une icône d'application et de la maintenir enfoncée jusqu'à ce que toutes les icônes de l'écran se mettent à bouger. Une fois que les icônes se sont mises à bouger sur l'écran iOS, elles peuvent être déplacées à volonté. Utilisez cette fonction pour organiser l'écran d'accueil d'un iPhone ou d'un iPad selon vos préférences.
Si vous faites glisser une icône tremblante sur le bord de l'écran, continuez à la maintenir enfoncée et vous pouvez déplacer l'icône de l'application vers une autre page de l'écran d'accueil.
Supprimer les applications indésirables de l'iPhone ou de l'iPad
Pour supprimer les applications d'un iPhone ou d'un iPad, il suffit de les désinstaller d'iOS. La méthode la plus simple consiste à appuyer sur le bouton et à le maintenir enfoncé, puis à supprimer l'application.
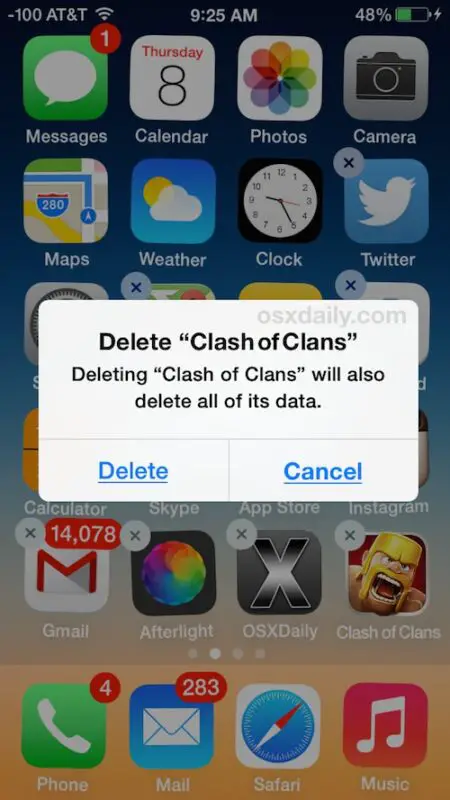
Vous pouvez également supprimer des applications d'un appareil iOS via la section Paramètres> Général pour gérer le stockage.
Synchronisation manuelle / Copie d'applications via des fichiers IPA sur l'iPhone ou l'iPad avec iTunes
Il est intéressant de noter que vous pouvez toujours glisser et déposer des sonneries au format .m4r et des applications iOS au format .ipa dans iTunes et sur l'appareil iOS cible, et qu'elles devraient être transférées sur l'iPhone, l'iPad ou l'iPod touch cible.
Si vous disposez d'un fichier .ipa d'une application iOS, vous pouvez toujours le copier manuellement sur l'iPhone ou l'iPad via iTunes en utilisant cette méthode de glisser-déposer. C'est un peu comme la synchronisation, mais il s'agit en fait de copier un fichier de l'ordinateur local vers l'appareil iOS cible en utilisant iTunes.
Les applications stockées sous forme de fichiers .ipa, si vous en avez sur un ordinateur local, peuvent être trouvées dans les emplacements de la bibliothèque iTunes sur Mac et PC Windows et dans un sous-dossier pour les applications mobiles, le chemin d'accès est généralement le suivant pour Mac et PC Windows respectivement :
Chemin d'accès au fichier IPA sous Mac OS :
~/Musique/iTunes/iTunes Media/ Applications mobiles/
Chemin d'accès au fichier IPA sous Windows 7, Windows 8 et Windows 10 :
\Ma musique\iTunes\iTunes Media\
Avec un iPhone ou un iPad connecté à l'ordinateur par USB, il suffit de faire glisser le fichier IPA dans iTunes et de le déposer sur le périphérique iOS en question via la barre latérale.
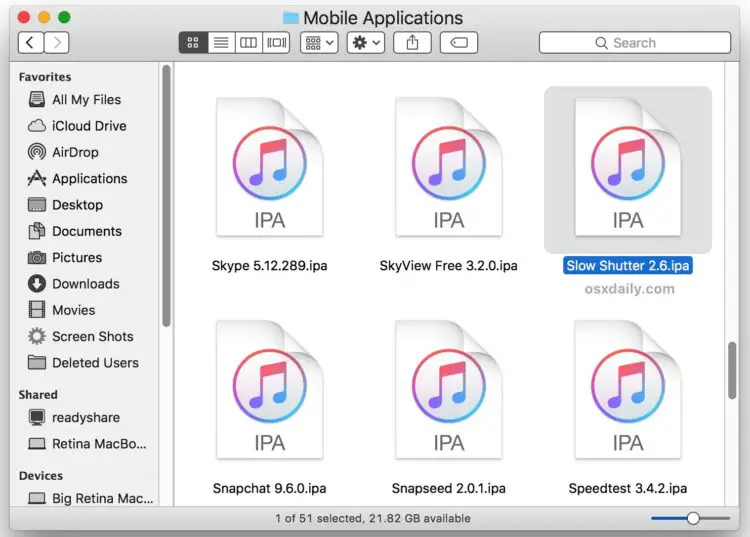
Il est toujours possible que cette fonctionnalité particulière des fichiers IPA disparaisse d'iTunes à l'avenir avec une autre mise à jour du logiciel, ou que les fichiers IPA stockés sur un ordinateur disparaissent si vous ne les copiez pas ailleurs à des fins de sauvegarde, il est donc probablement sage de ne pas trop dépendre de cette capacité particulière.
Connaissez-vous d'autres astuces ou approches utiles pour gérer les applications et les appareils iOS via iTunes ou un ordinateur, maintenant qu'iTunes a supprimé l'App Store ? Faites-le nous savoir dans les commentaires !