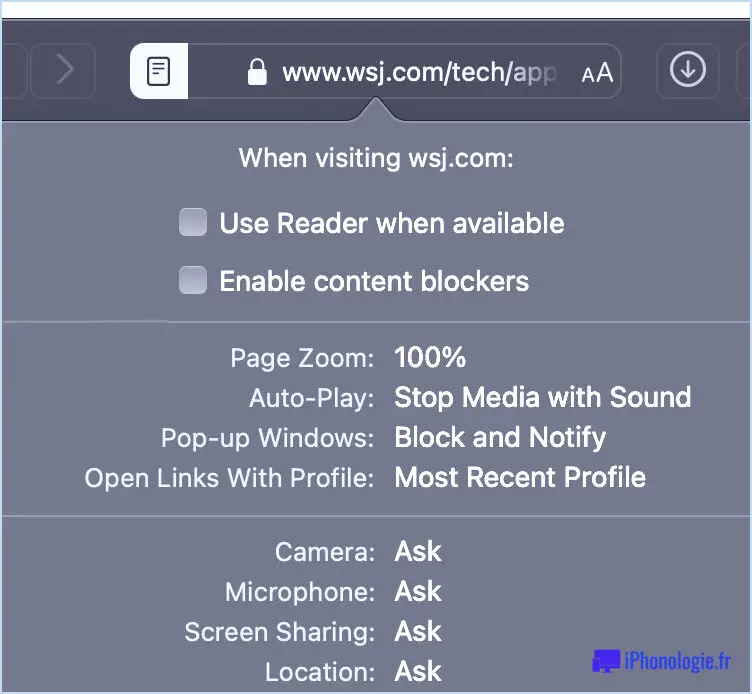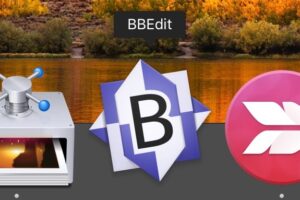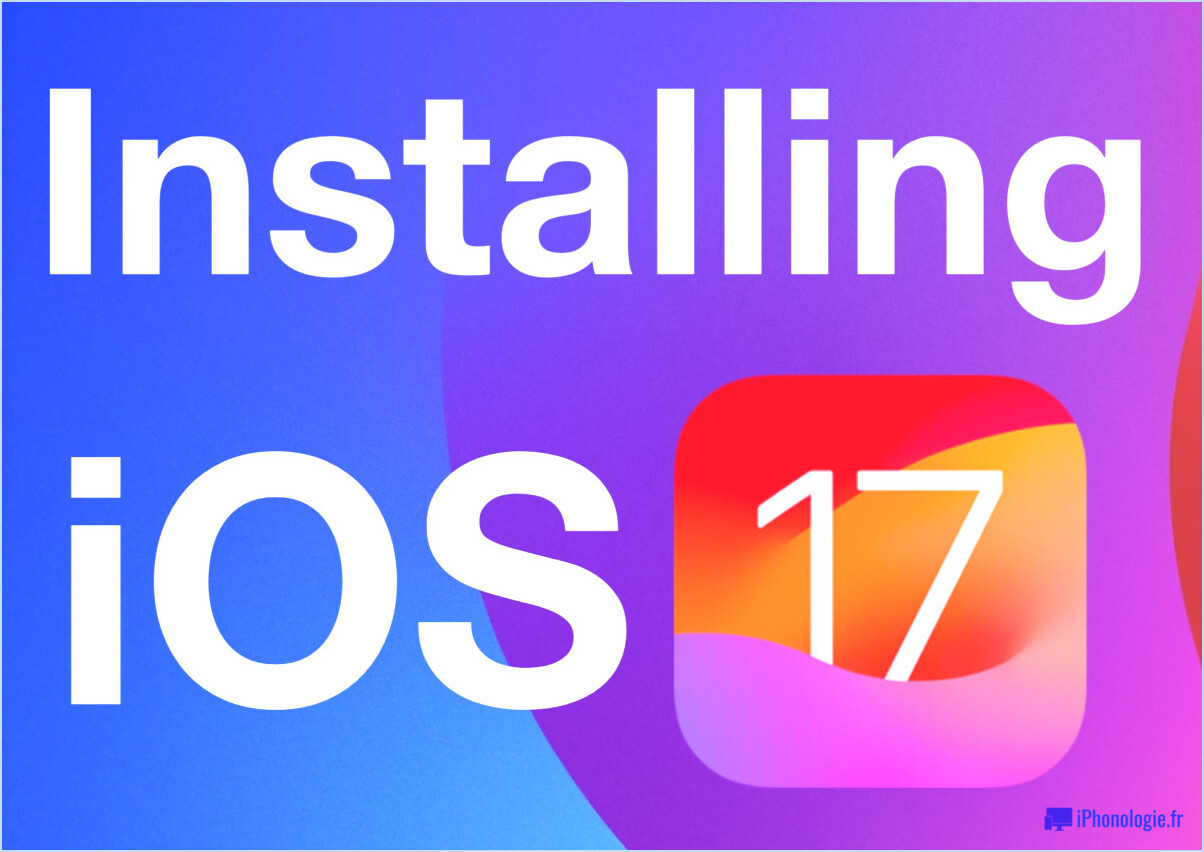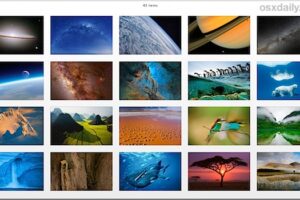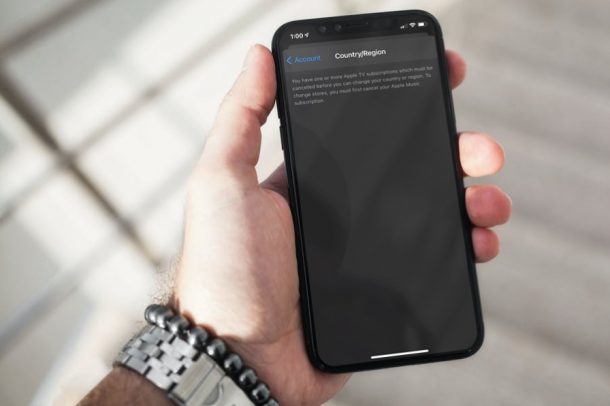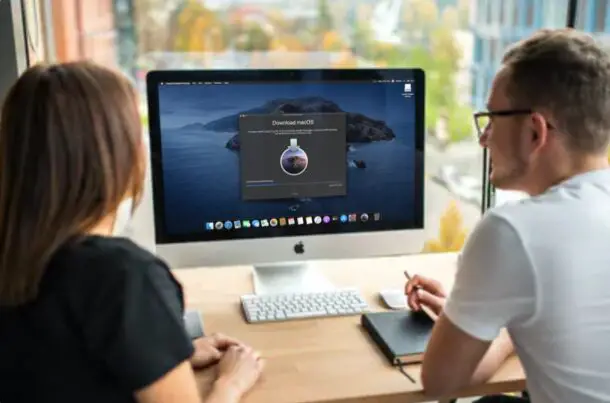Comment marquer un courriel comme non lu sur Mac
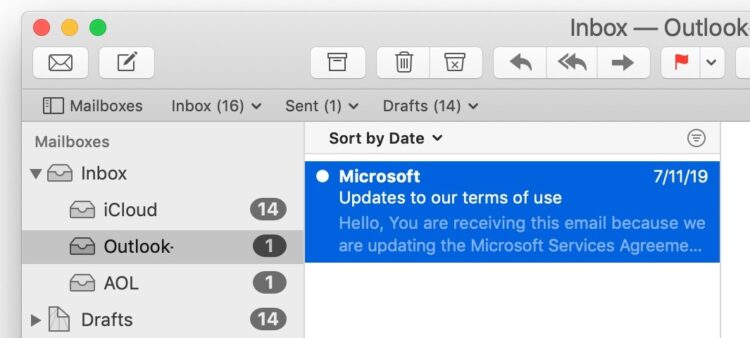
Vous vous demandez comment marquer un courriel comme non lu dans l'application Mac Mail ? Peut-être souhaitez-vous marquer un courriel comme lu dans Mail for Mac ? Si c'est le cas, vous avez peut-être remarqué qu'il n'y a pas de bouton "Marquer comme lu" ou "Marquer comme non lu" dans Mail for Mac, mais cela ne signifie pas que vous ne pouvez pas changer le statut d'un e-mail pour qu'il soit lu ou non lu.
Lisez ce qui suit pour savoir comment exécuter cette fonction simple de "marquer comme non lu" et "marquer comme lu" dans l'application Mail pour Mac. Nous allons couvrir trois méthodes différentes pour réaliser cette tâche commune d'envoi d'e-mails.
Comment marquer un courriel comme non lu sur Mac Mail
La façon la plus simple de marquer un courriel comme non lu (ou lu) sur Mac est d'utiliser le menu Message de la même façon :
- Ouvrez l'application Mail pour Mac si vous ne l'avez pas déjà fait
- Sélectionnez ou ouvrez le message électronique que vous souhaitez marquer comme non lu
- Descendez le menu "Messages" et choisissez "Marquer comme non lu"
- Répétez l'opération avec d'autres courriers électroniques si vous le souhaitez pour modifier leur statut de lecture/non lecture
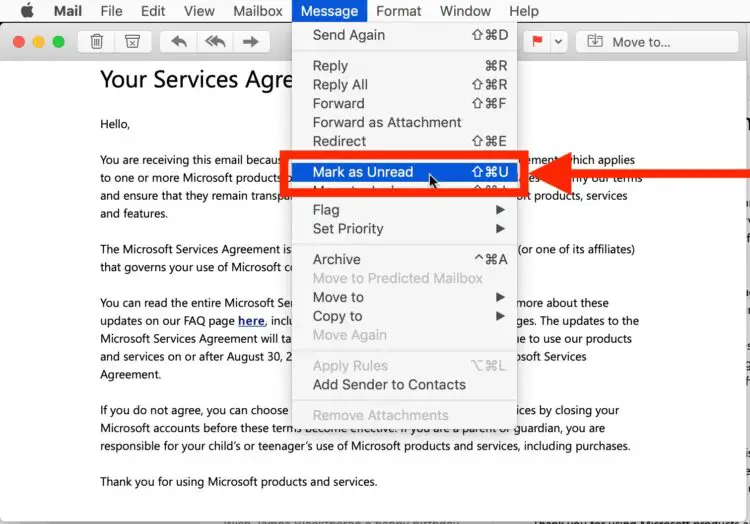
Cela modifiera le statut du message qui sera marqué comme non lu, ou marqué comme lu, selon le statut actuel du message au moment où la commande a été invoquée.
Il existe également un raccourci clavier rapide permettant de basculer entre les e-mails non lus ou lus sur l'application Mac Mail : Commande Shift U
Pour utiliser la touche pour basculer entre les courriels lus ou non lus, sélectionnez un courriel et appuyez ensuite sur la combinaison de raccourcis clavier Commande+Majuscule+U . La frappe est la même pour le marquage comme lu, et le marquage comme non lu dans les courriers pour Mac.
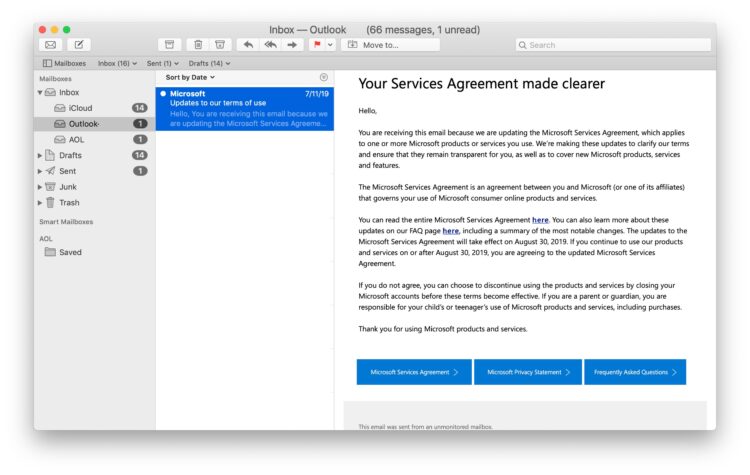
Comment marquer les e-mails comme lus / non lus dans les e-mails pour Mac avec un clic droit
Vous pouvez également marquer rapidement les e-mails comme lus ou non lus en cliquant avec le bouton droit de votre Mac, soit avec les deux doigts d'un trackpad ou en faisant un contrôle-clic, soit en utilisant un clic droit littéral sur une souris ou un trackpad. Cette opération est également très simple : il suffit de sélectionner le courrier électronique que vous souhaitez marquer comme lu ou non lu, puis de choisir respectivement "Marquer comme non lu" ou "Marquer comme lu".
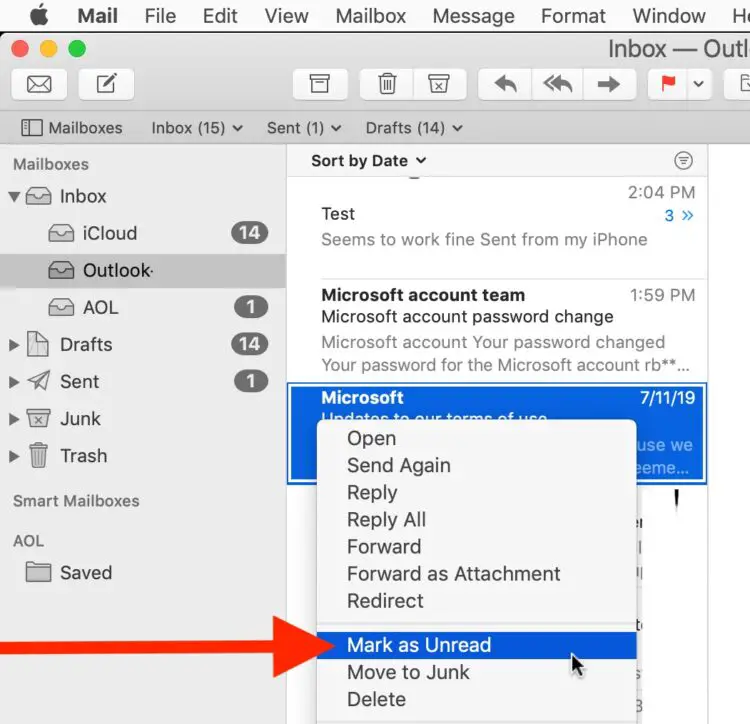
Ces astuces sont particulièrement pratiques pour les utilisateurs de Mac qui aiment utiliser le filtre de courrier électronique non lu sur Mail for Mac pour scanner et trier rapidement les courriers électroniques, car le fait de les marquer comme lus ou non lus fera entrer et sortir des éléments de la liste de courrier électronique affichée.
Vous pouvez également personnaliser la barre de menu Courrier sur le Mac pour y inclure de simples boutons pour ce comportement de non lecture / lecture, si cela est plus facile pour vous. Si vous utilisez d'autres applications et clients de messagerie, ou si vous avez un appareil mobile, vous pouvez utiliser un bouton "Marquer comme non lu" / "Marquer comme lu" dans Gmail, et il y a toujours l'accès au drapeau pour marquer comme non lu ou marquer comme lu comme sur iPhone et iPad Mail, ainsi que les gestes rapides pour marquer comme lu/non lu pour iPhone Mail également.
Il y a quelques autres astuces que vous pouvez utiliser pour gérer le comportement "marquer comme lu" et "marquer comme non lu" sur le Mac, mais elles nécessitent des plugins Mail ou des commandes par défaut, donc elles sont meilleures pour les utilisateurs Mac avancés qui sont à l'aise avec ces méthodes.
Avez-vous des conseils ou des astuces pratiques pour marquer les e-mails comme lus ou non lus dans Mail for Mac ? Partagez-les avec nous dans les commentaires ci-dessous !