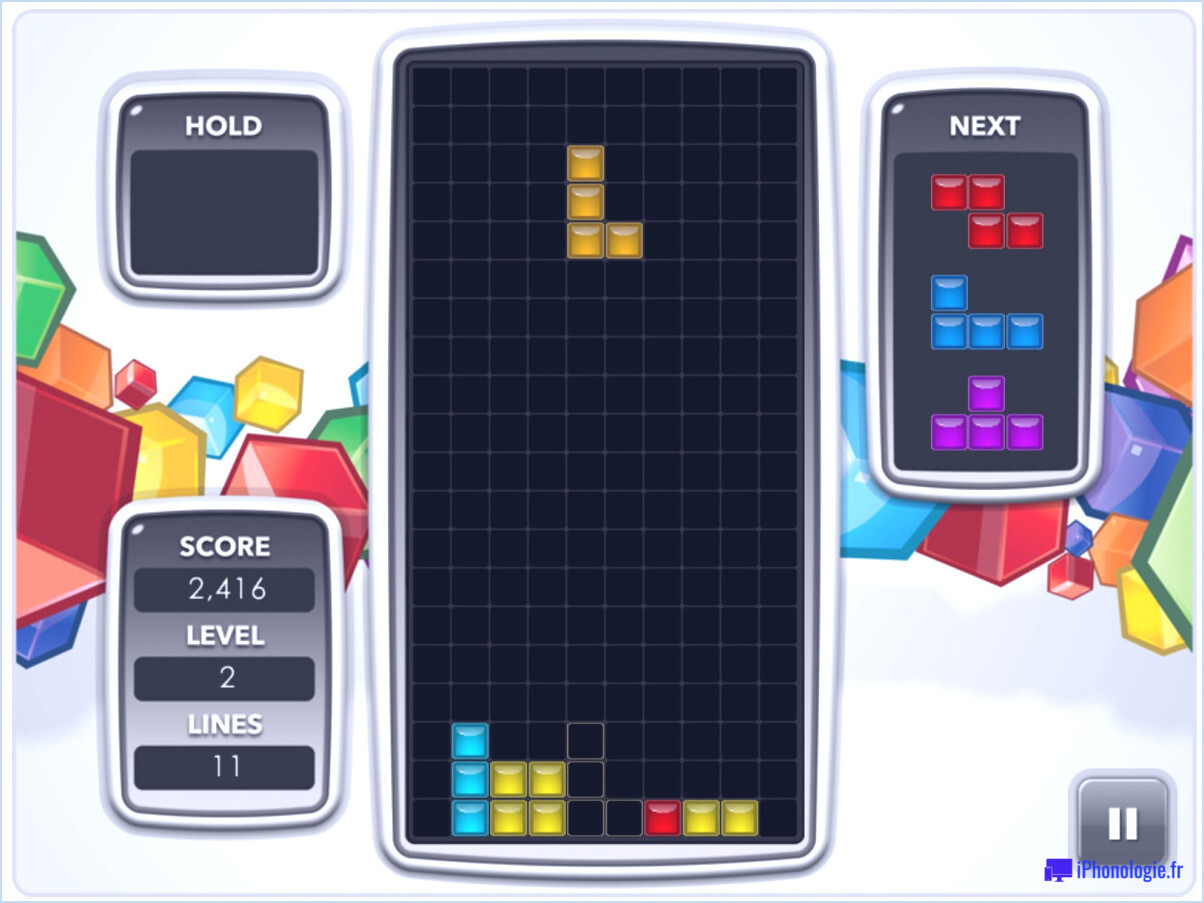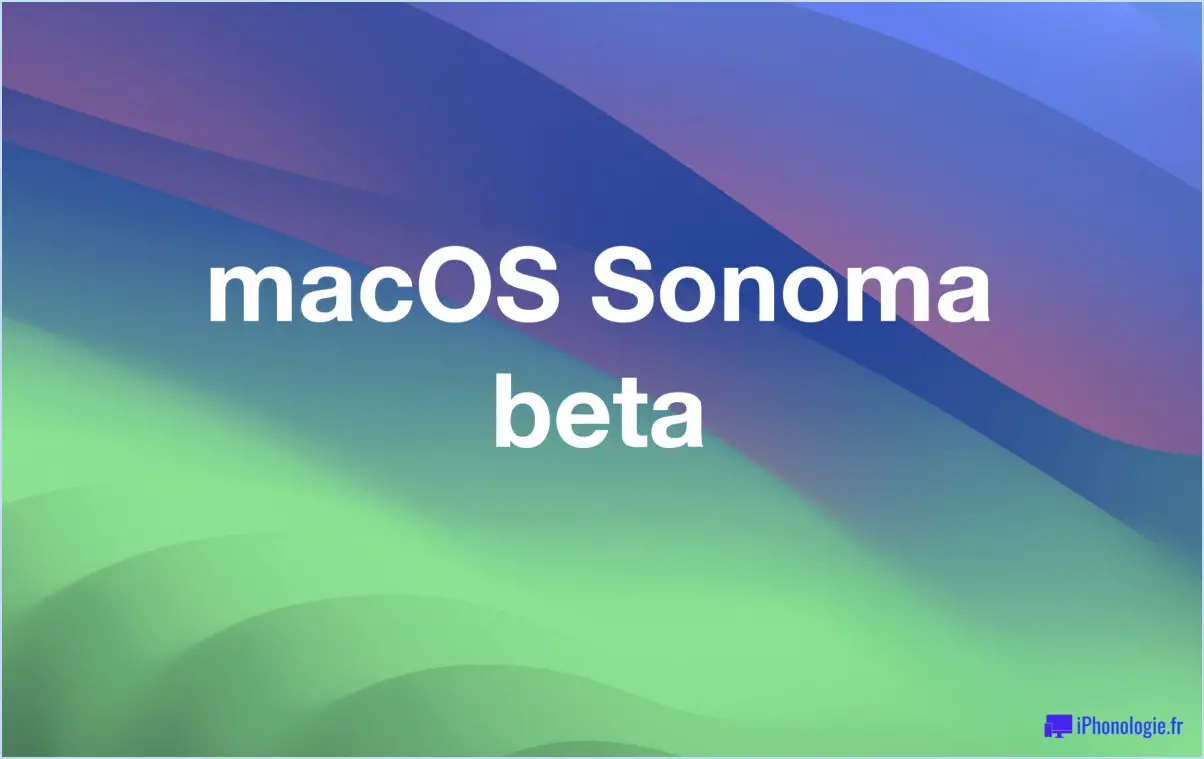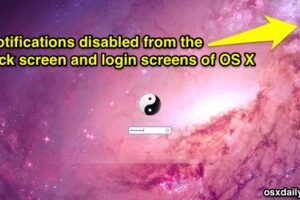Comment marquer instantanément tous les courriers électroniques comme lus dans le courrier pour iOS
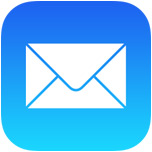 Chaque nouvelle version de l'application Mail sur l'iPhone et l'iPad comporte une série d'améliorations et d'ajustements, mais parmi toutes les nouvelles fonctionnalités, certaines des modifications les plus simples sont peut-être les plus bienvenues. Par exemple, une nouvelle façon beaucoup plus rapide de marquer facilement tous les courriels de l'application Mail comme lus.
Chaque nouvelle version de l'application Mail sur l'iPhone et l'iPad comporte une série d'améliorations et d'ajustements, mais parmi toutes les nouvelles fonctionnalités, certaines des modifications les plus simples sont peut-être les plus bienvenues. Par exemple, une nouvelle façon beaucoup plus rapide de marquer facilement tous les courriels de l'application Mail comme lus.
Oui, vous avez bien lu, vous pouvez maintenant marquer presque instantanément tous les courriels comme lus sur l'iPhone, l'iPad ou l'iPod touch , sans avoir à utiliser de trucs ou de solutions de rechange pour accomplir la tâche. Étonnamment, cette option simple a pris du temps avant les versions modernes d'iOS pour que les utilisateurs puissent l'obtenir, mais maintenant le processus est très direct et extrêmement rapide. Voici comment cela fonctionne:
Marquer tous les e-mails comme lus sur l'iPhone, l'iPad, l'iPod touch Rapidement dans l'application iOS Mail
- Ouvrez l'application Mail, et allez dans une boîte de réception où vous avez plusieurs e-mails qui sont définis comme non lus
- Appuyez sur le bouton "Modifier" dans le coin
- Tapez maintenant sur le texte "Mark All" (en bas sur l'iPhone)
- Choisissez "Marquer comme lu" pour marquer instantanément tout le courrier comme lu
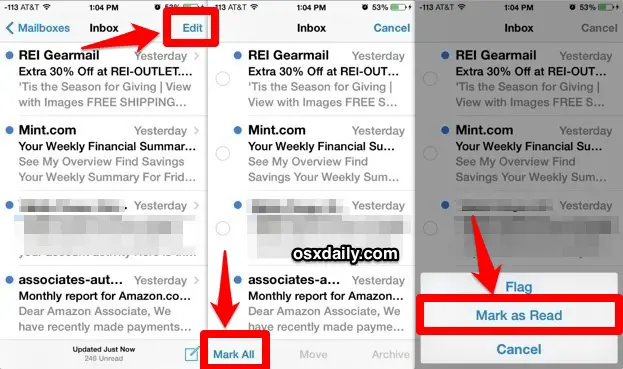
Pour obtenir les meilleurs résultats lorsque vous essayez de marquer tout comme lu dans une énorme boîte de réception, veillez à faire défiler les messages vers le bas de façon à ce qu'il y en ait plus qui se chargent. Les traînards qui ne sont pas chargés dans l'application Mail ou dans la zone de défilement ne seront pas nécessairement marqués comme lus, bien que cela semble dépendre en partie du service de courrier électronique individuel que les utilisateurs ont configuré avec l'application Mail.
L'effet du statut est immédiat, et tous les messages perdent le petit point bleu à côté d'eux qui sert à indiquer un courrier électronique non lu. Cela permet de vider rapidement une boîte de réception très occupée, ou simplement de réduire le nombre de badges de notification rouges qui se trouvent sur l'icône "Courrier" si vous n'aimez pas qu'ils traînent sur l'écran d'accueil.
Comme vous le remarquerez probablement en appuyant sur "Marquer tout", au-dessus de l'option "Marquer tout comme lu" se trouve un choix "Drapeau" pour ceux qui utilisent le marquage. Ce processus peut également se faire dans l'autre sens, et être utilisé pour marquer tous les e-mails comme "non lus" si vous le souhaitez. Entre les trois nouvelles options de gestion en masse, il est maintenant plus facile que jamais de gérer d'énormes boîtes de réception ou simplement de déclarer la faillite de la boîte de réception, de marquer tout comme lu (ou comme spam si vous détestez vos expéditeurs de courrier électronique), et de repartir de zéro avec la boîte de réception zéro.
Bien sûr, cette fonction semble incroyablement simple, mais il s'agit en fait d'une amélioration considérable par rapport au comportement de marquage des courriers électroniques de masse tels qu'ils étaient lus dans les versions précédentes d'iOS. Les utilisateurs qui ne sont pas encore passés à la version 7.0 d'iOS devront utiliser les anciennes méthodes de sélection individuelle des courriers électroniques, ce qui souligne vraiment la supériorité de la nouvelle option "marquer tout comme lu" par rapport à l'ancienne astuce qui consistait à marquer individuellement comme lus les messages sélectionnés en sélectionnant manuellement plusieurs fils de discussion, pour obtenir un résultat "marquer tout". Il convient de mentionner que l'ancienne astuce des messages par courrier électronique continue de fonctionner dans les nouvelles versions de l'application Mail pour iOS, de sorte que si vous devez simplement marquer un petit groupe de messages comme lus plutôt que tout, vous pouvez toujours le faire en les sélectionnant manuellement.
Vous aimez ce truc des courriels ? Ne manquez pas les 10 conseils de professionnels pour une utilisation plus intelligente d'iOS Mail.