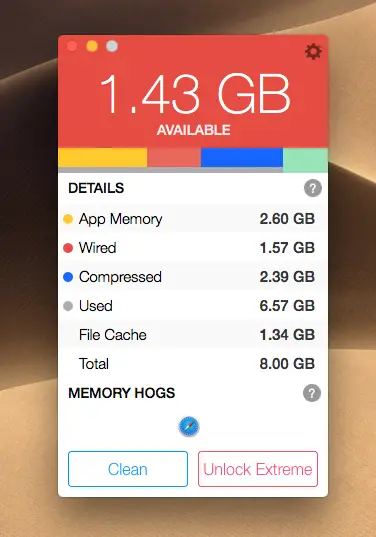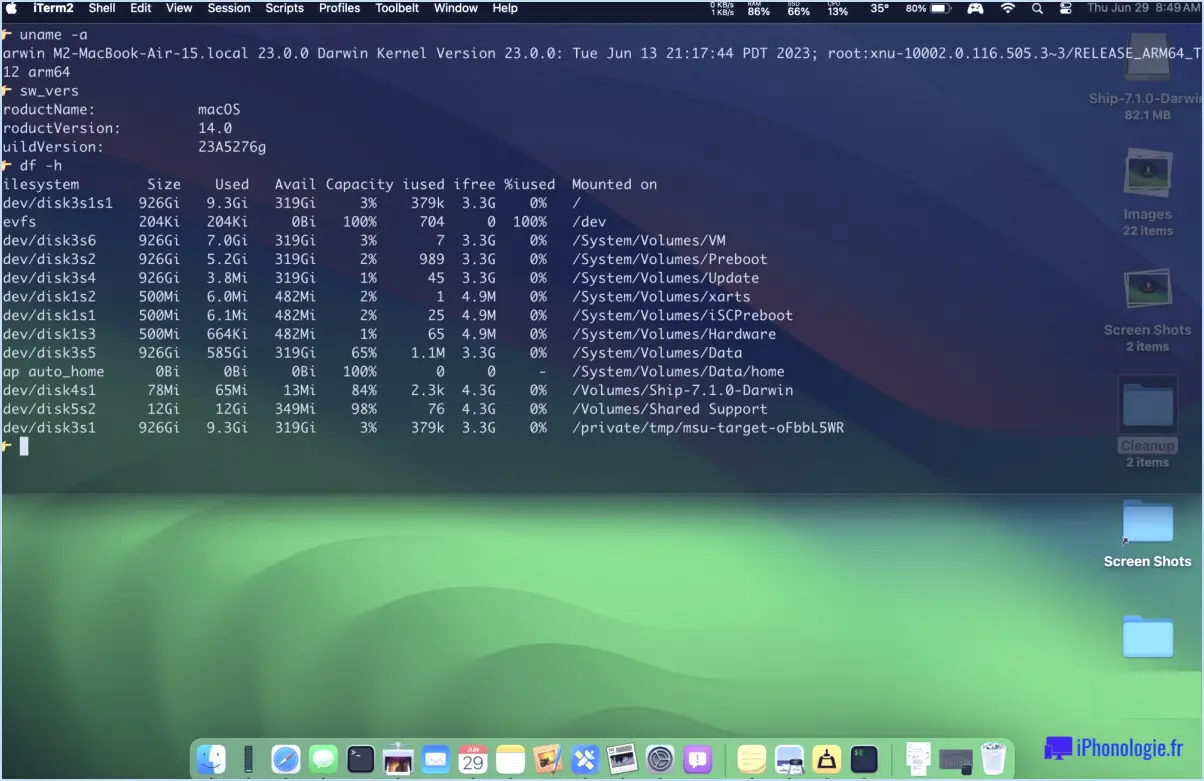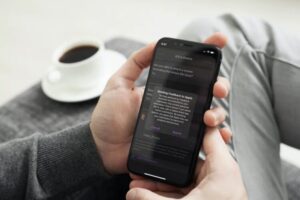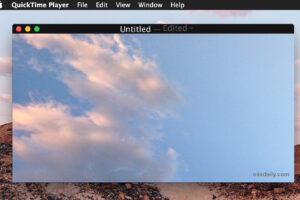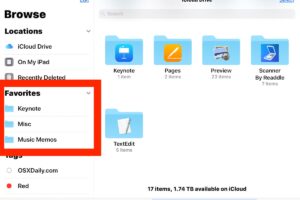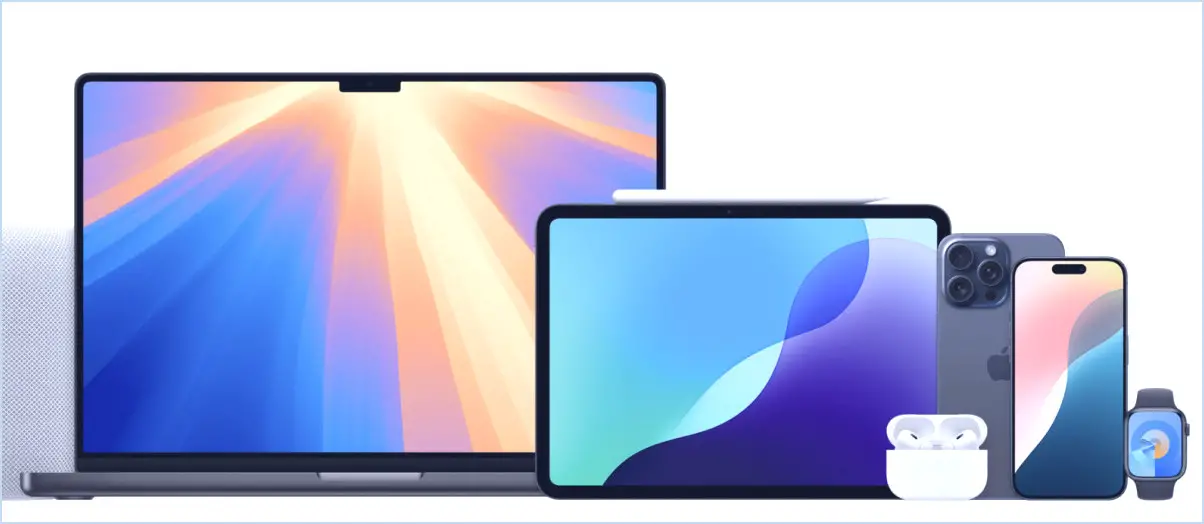Comment libérer de la mémoire (RAM) sur un Mac
Si votre Mac a diminué, sa RAM pourrait être utilisée au maximum. Voici comment libérer de la mémoire, y compris comment réduire l'utilisation de la RAM Mac sans redémarrer.
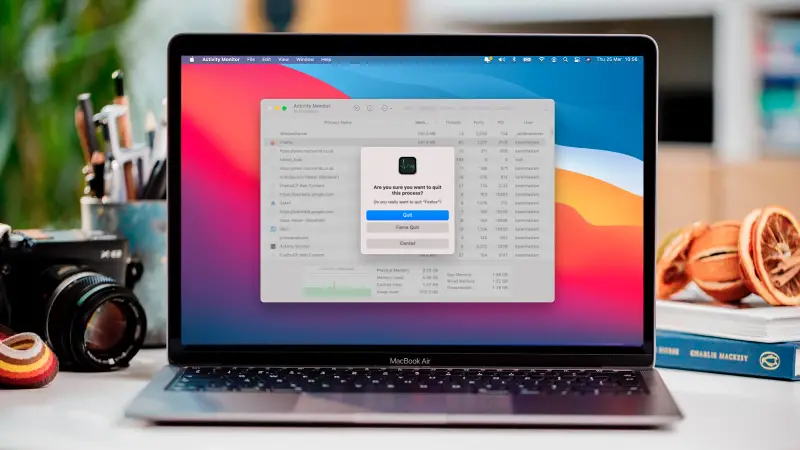
Votre Mac fonctionne-t-il lentement? Une application vient de se bloquer? Avez-vous vu un message "Votre système est à court de mémoire d'application" ou la boule de côte en rotation redoutée? Tous ces éléments peuvent indiquer que votre mémoire, ou RAM, est utilisée au maximum. Continuez à lire pour découvrir comment se débarrasser de la RAM sur votre Mac et également de nombreuses suggestions utiles pour vous aider à nettoyer ou à optimiser la mémoire de votre Mac, y compris ce qu'il faut faire si la RAM de votre Mac est constamment complète.
Qu'est-ce que la RAM?
Initialement un guide rapide. La RAM représente la mémoire à accès aléatoire et offre un espace de stockage pour les travaux continus ainsi que les processus. La distinction entre la RAM et cetera du stockage sur votre Mac est qu'elle est plus rapide, par conséquent votre Mac est développé pour garder certains points dans la RAM afin d'accélérer les points.
De nombreux Mac sont livrés avec 8 Go de RAM - cela fait longtemps car Apple a livré des Mac avec 4 Go de RAM ou beaucoup moins. 8 Go de RAM devraient suffire si vous n'exécutez pas des applications et des jeux vidéo qui manquent de mémoire, mais l'un des clients les plus courants peut également rencontrer des problèmes de RAM en raison de processus de saturation de la mémoire liés à des sites Web et des applications mal développés. Nous avons également un article séparé sur la manière d'informer la quantité de RAM de votre Mac.
Ai-je besoin de plus de RAM?
Si votre Mac utilise la majeure partie de la RAM disponible, vous pouvez rencontrer des problèmes tels que:
- Problèmes d'efficacité
- Tour de la côte tournante
- Message "Votre système est à court de mémoire d'application"
- Retard lors de la saisie
- Applications non réactives et également applications froides ou en panne
- Prendre des années pour charger des applications ou un site Web
Vous pouvez supposer que la solution évidente serait certainement d'ajouter encore plus de RAM à votre Mac. Il est difficile de mettre à niveau la RAM sur un Mac, comme vous pouvez le voir dans notre article séparé sur la mise à jour de la RAM sur un Mac. En conséquence, nous vous conseillons généralement d'obtenir la quantité maximale de RAM que vous pouvez payer lorsque vous obtenez un tout nouveau Mac - vous pouvez le faire en tant qu'option de développement à la commande au facteur d'acquisition. De nos jours, vous pouvez généralement sélectionner 16 Go de RAM pour environ 200 ₤ / 200 $ de plus.
Vous ne devriez pas avoir besoin de 16 Go ou plus de RAM, sauf si vous utilisez des applications vraiment gourmandes en énergie. Pour une utilisation typique, 8 Go doivent vraiment être suffisants.
Si vous pensez que vous avez besoin de RAM supplémentaire sur votre Mac dans certains cas, la mise à niveau peut être effectuée, mais ce n'est probablement pas l'option pour tout le monde et nous vous suggérons certainement d'essayer quelques-uns des conseils énumérés ci-dessous avant de vous précipiter. comme l'achat de plus de RAM.
Comment effacer la mémoire sur un Mac
Si configurer beaucoup plus de RAM n'est pas un choix - ou si vous souhaitez essayer de résoudre le problème en premier - que pouvez-vous faire pour résoudre votre problème de RAM Mac?
Un choix consiste à utiliser une application pour effacer la RAM de votre Mac. Nous discutons d'une variété de ces alternatives pour terminer ce post. Si vous souhaitez sauter dans ce domaine, cliquez ici: Meilleures applications pour effacer la RAM Mac.
Néanmoins, avant de monter de la RAM supplémentaire ou de commencer à télécharger une application, vous pouvez faire un certain nombre de points qui pourraient maximiser votre RAM et également résoudre les problèmes de mémoire de votre Mac.
1. Redémarrez votre Mac
Le redémarrage de votre ordinateur est le moyen le plus simple de maximiser la RAM. Il y a une raison pour laquelle le service informatique vous informe constamment de "transformer cela en marche et en arrêt une fois de plus!" La plupart du temps, cela résoudra certainement votre problème.
Lorsque votre Mac redémarrera, il effacera certainement la RAM et tout type de disque encaissé, donc quand il redémarrera, vous devriez découvrir que les choses se passent plus facilement.
Néanmoins, le redémarrage de votre Mac peut ne pas être simple. Peut-être que votre système s'est bloqué et que vous hésitez à perdre des informations non enregistrées, probablement et que la suggestion de fermer et de rouvrir un nombre infini d'applications ne fait pas appel, ou peut-être que vous restez au centre de quelque chose que vous ne souhaitez pas interrompre (même si cela est la procédure qui vole toute la RAM).
Si vous n'avez pas l'intention de redémarrer votre Mac, que pouvez-vous faire pour libérer de la RAM? Continuer la lecture ...
2. Mettez à jour macOS
Comme il est possible que votre problème soit lié à un problème reconnu avec macOS, il vaut toujours la peine de vérifier si vous exécutez l'une des variations les plus approximatives du système d'exploitation et de la mettre à jour si nécessaire.
Apple concerne régulièrement les mises à jour qui contiennent des solutions anti-insectes et qui pourraient simplement résoudre votre problème.
Nous expliquons ici comment mettre à jour le logiciel OS sur votre Mac.
3. Vérifiez le moniteur d'activité
Notre premier appel téléphonique lorsque notre Mac réduit ou une application se glace est d'inspecter le moniteur d'activité. Activity Monitor est une application qui inclut votre Mac. Vous pouvez le découvrir dans Utilitaires ou simplement commencer à taper Moniteur d'activité dans Spotlight (appuyez sur Commande + Espace pour ouvrir une fenêtre Spotlight).
Le moniteur de tâches vous montrera certainement la quantité de mémoire utilisée et vous aidera également à reconnaître si une application spécifique utilise plus que sa part raisonnable de ressources.
Vous pourrez voir comment votre mémoire est utilisée dans la fenêtre Moniteur d'activité. Vous verrez des détails concernant chaque procédure ainsi que l'application, tels que la quantité de mémoire, le nombre de threads, etc. Vous pouvez également voir des colonnes supplémentaires telles que Energy Impact (pratique si vous utilisez la batterie) en cliquant idéalement sur l'un des en-têtes de colonne.
Si vous sélectionnez l'onglet Mémoire, en plus des détails sur la quantité de mémoire utilisée par chaque procédure, vous verrez un graphique pour la pression de la mémoire, ainsi que des informations sur la mémoire physique, la mémoire utilisée, les fichiers mis en cache, l'échange utilisé. Vous trouverez ci-après une section pour la mémoire d'application, la mémoire câblée et la mémoire compressée.
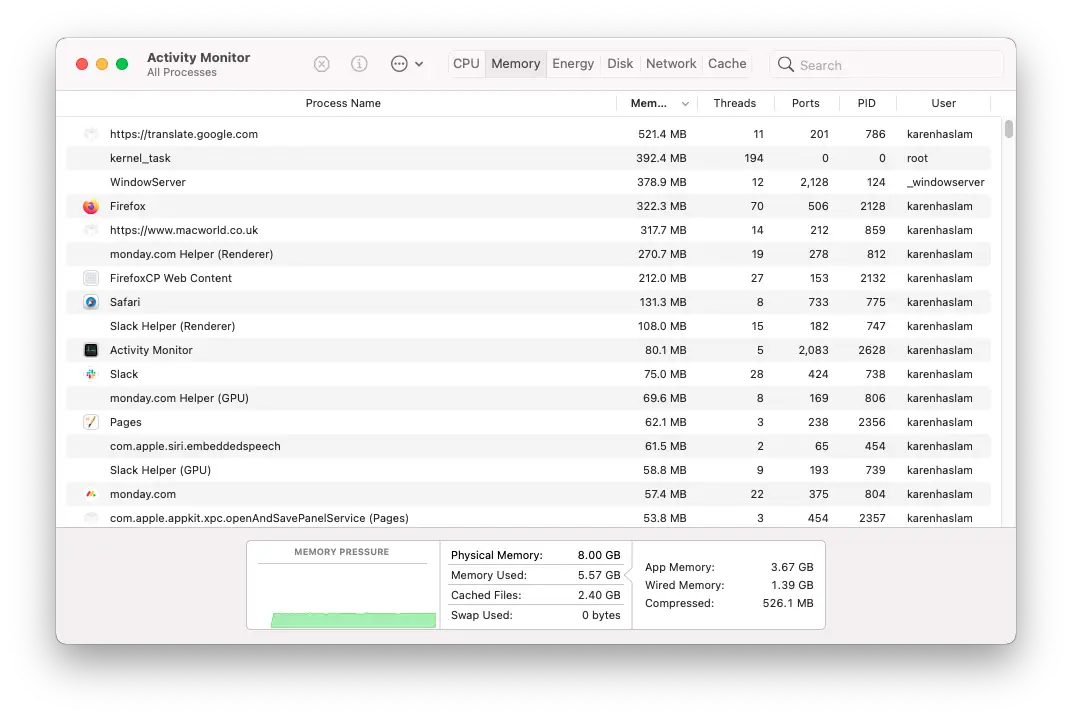
En ce qui concerne toutes les méthodes, la mémoire d'application est ce qui est en fait utilisé par les applications et les processus, la mémoire filaire est ce qui a été planifié pour les applications et ne peut pas non plus être maximisé, et également la mémoire compressée est non active qui ne peut pas être utilisé par diverses autres applications. Tout cela équivaudra au nombre de mémoire utilisée.
La figure Fichiers mis en cache représente la mémoire non attribuée dont vous disposez. (Si vous vous demandez ce qu'est Swap Used, c'est la mémoire utilisée par macOS, elle est donc actuellement prise en compte dans le calcul de la mémoire utilisée).
Dans la zone Pression de la mémoire, vous verrez certainement un graphique qui donne un aperçu du stress auquel votre système est soumis. Idéalement, la carte sera certainement écologique, mais si vous manquez de mémoire, elle sera certainement jaune, voire pire, rouge. Il est possible que le graphique soit rouge même s'il semble que vous avez beaucoup de mémoire disponible, donc cela peut être un grand signe de problèmes.
Comment utiliser Activity Monitor pour libérer de la RAM
- Ouvrez le moniteur d'activité.
- Cliquez sur l'onglet Mémoire.
- Cliquez sur la colonne Mémoire pour organiser les procédures par utilisation de la mémoire. Cela permettra certainement de voir plus facilement quel processus ou quelle application monopolise la RAM.
- Lorsque vous avez identifié une application suspecte, choisissez-la et cliquez sur Information (i) dans le menu. Cela vous fournira certainement des informations sur ce qui se passe, y compris la mémoire utilisée par ce processus spécifique. Si vous avez l'intention de quitter l'application dans cette fenêtre, vous pouvez simplement cliquer sur Quitter.
- Après avoir cliqué sur Quitter, vous verrez certainement un message vous demandant si vous êtes sûr de vouloir quitter cette procédure. Vous pouvez quitter, forcer à quitter ou annuler. Forcer à quitter peut être bénéfique si l'application est gelée.
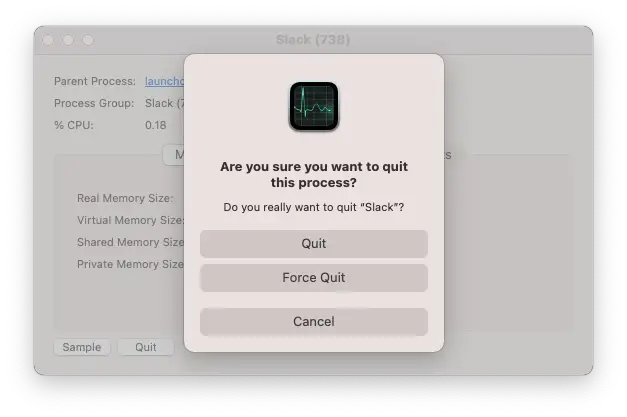
- Alternativement, vous pouvez fermer un processus commodément en le choisissant dans le moniteur d'activité et en cliquant ensuite sur le X, ce qui forcera certainement une procédure à abandonner. Cela ne ferme pas toujours l'application. Si c'est un site Web qui déclenche des problèmes au lieu d'arrêter votre navigateur Web, il se fermera et rechargera certainement cette page. Si vous quittez une procédure Photoshop, l'application elle-même se fermera (et vous verrez très probablement un avertissement «fermez tout d'un coup».
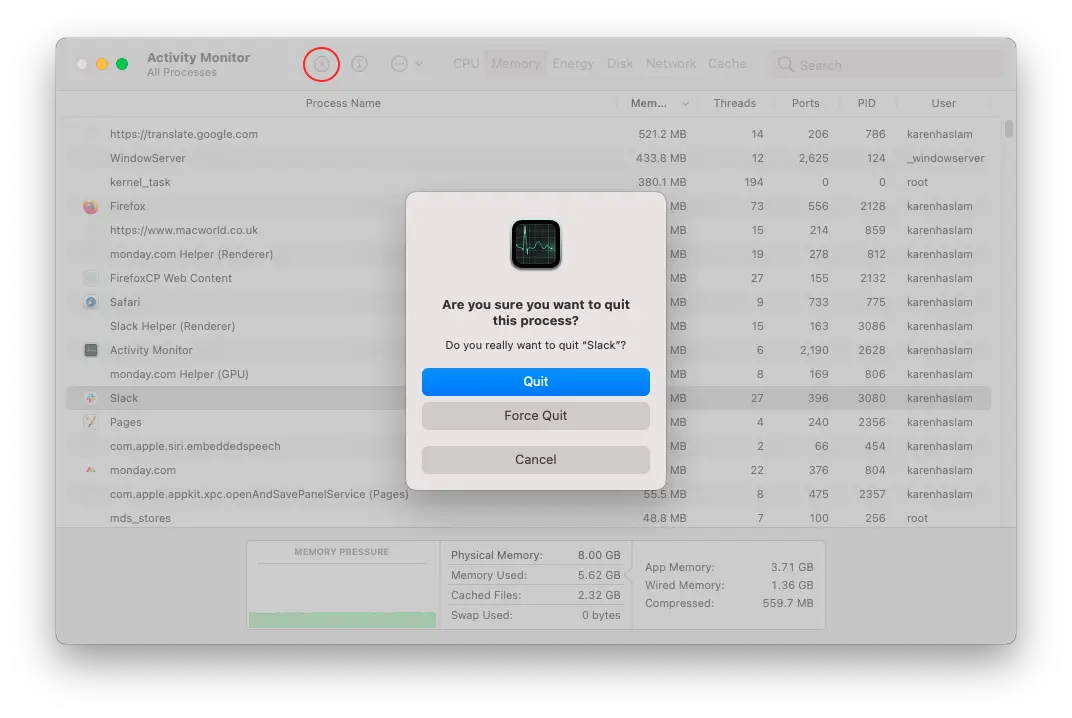
Remarque: vous ne devez pas fermer une procédure si vous ne comprenez pas ce dont votre Mac a peut-être besoin.
4. Fermez les applications suspectes
Si vous avez regardé Activity Monitor et que vous avez également constaté que des applications spécifiques semblaient saisir toutes les sources malgré le fait que vous ne les utilisiez pas - peut-être que vous ne saviez pas également qu'elles fonctionnaient, vous pouvez profiter de les fermer.
De plus, si vous ne recherchez pas dans Activity Monitor, un rapide coup d'œil à votre Dock pourrait déterminer quelques applications en cours d'exécution auxquelles vous pouvez renoncer, maximisant ainsi certaines ressources. Si vous consultez le Dock, vous remarquerez que certaines applications ont un point sous leur symbole - ces applications sont ouvertes.

Comment fermer une application:
- Cliquez avec le bouton droit ou contrôlez sur l'icône de l'application dans le Dock.
- Cliquez sur Quitter.
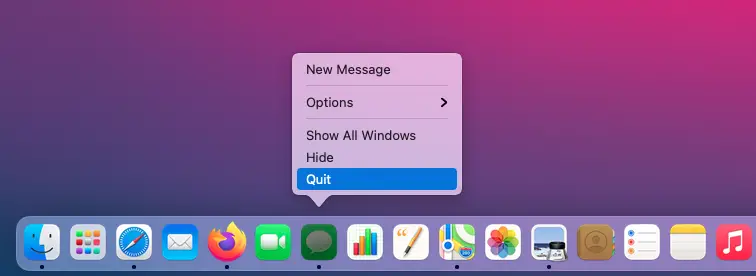
5. Vérifiez l'utilisation du processeur
En ce qui concerne les applications suspectes, ce n'est pas toujours simplement la RAM qui est possédée pour soi par une application. Parfois, une application utilise une grande puissance de traitement, ce qui peut avoir pour effet de ralentir les choses.
Comment inspecter l'utilisation du processeur dans Activity Monitor
- Ouvrez le moniteur d'activité.
- Cliquez sur l'onglet CPU.
- Organisez les processus par% CPU en cliquant sur cet en-tête de colonne.
- Rechercher une utilisation irrégulière - si une application ou une procédure utilise un pourcentage élevé de CPU, c'est peut-être ce qui crée les problèmes.
- Pour arrêter cette application ou procédure, sélectionnez-la et cliquez également sur le (x) dans la sélection d'aliments.
Peut-être qu'une kernel_task est en cours d'exécution dans l'historique et occupe une grande partie des sources. Si cela est vrai, vous ne pourrez pas supprimer cette procédure - cela est dû au fait qu'un kernel_task représente une collection de procédures système en cours d'exécution. La seule méthode pour arrêter une kernel_task est de redémarrer votre Mac. Néanmoins, il se peut que le problème Kernel_Task soit associé à un problème matériel qui doit être résolu, et jusqu'à ce que vous le fassiez, vous pourriez continuer à voir ce problème persistant. Dans ce cas, vous pouvez avoir l'intention d'exécuter un test matériel Apple comme expliqué ici.
6. Vérifiez l'imprimante
Avez-vous envoyé quelque chose à publier récemment? Il est possible qu'un énorme travail d'impression soit mis en file d'attente, ce qui a en fait entraîné le blocage de votre Mac.
7. Nettoyage de la RAM dans le terminal
Nous ne le recommandons pas sauf si vous êtes un client innovant, mais vous pouvez essayer d'ouvrir Terminal et de saisir: sudo cleanup. Après cela, entrez le mot de passe et attendez également que la mémoire inactive soit effacée.
Exactement comment minimiser l'utilisation de la RAM sur un Mac
Ci-dessus, vous trouverez les correctifs pour le moment où votre Mac manque de mémoire, mais comment arrêter cela au départ?
Si vous rencontrez des difficultés en raison du fait que votre Mac n'a pas beaucoup de RAM, vous pouvez faire quelques points pour augmenter ce qui est facilement disponible.
1. Nettoyez votre bureau
Si votre bureau est jonché de papiers, d'images, de captures d'écran, etc., cela vaut la peine de le ranger - ou à tout le moins de tout faire glisser dans un dossier. En effet, macOS traite chaque icône de votre bureau comme s'il s'agissait d'une fenêtre d'accueil énergique.Par conséquent, plus vous avez d'icônes encombrées sur votre bureau, plus la mémoire sera utilisée. La plupart des choses sont conservées immédiatement sur le bureau, donc ce sera vraiment une situation de faire un peu de clarification de temps en temps.
2. Traitez avec le Finder
Lorsque vous ouvrez une fenêtre d'accueil du Finder, que voyez-vous habituellement? Si vous voyez Récents (dans les anciennes versions de macOS: Tous mes fichiers), cela vaut la peine de changer cela car toutes les informations concernant l'emplacement des fichiers reçus seront conservées dans la RAM.
Comment modifier exactement ce sur quoi le Finder s'ouvre
- Ouvrez le Finder et cliquez également sur Finder>> Préférences.
- Sous Général, choisissez un dossier à révéler lorsque vous ouvrez une nouvelle fenêtre d'accueil du Finder.
- Lorsque vous avez modifié cet emplacement, vous devrez peut-être relancer le Finder dans les anciennes versions de macOS. Pour ce faire, cliquez avec le bouton droit sur le symbole du Finder dans le Dock tout en maintenant le bouton Option / Alt enfoncé et choisissez Relancer.
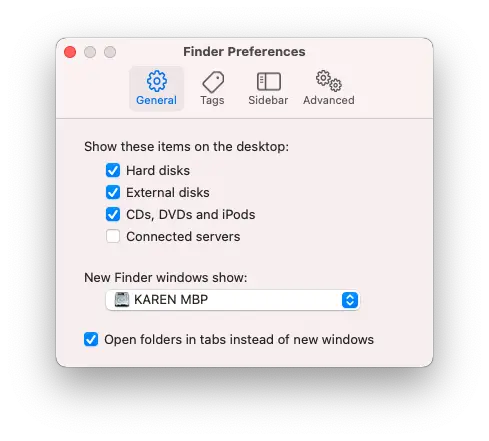
3. Fermez ou combinez les fenêtres du Finder
Une idée supplémentaire associée au Finder. Comme chaque fenêtre d'accueil du Finder peut avoir une influence sur l'utilisation de la RAM, fermez les fenêtres du Finder que vous n'utilisez pas ou combinez toutes les fenêtres du Finder ensemble.
Dans le Finder, cliquez sur Fenêtre>> Fusionner toutes les fenêtres.
4. Arrêtez le démarrage des applications instantanément
En mentionnant les applications qui pourraient s'exécuter en arrière-plan et en utilisant des sources, avez-vous des applications qui semblent fonctionner malgré le fait que vous ne les avez jamais ouvertes? Il est possible que vous ayez des éléments dans votre menu de démarrage, ce qui indique qu'ils s'ouvriront certainement immédiatement lorsque vous démarrez votre Mac.
Heureusement, il est facile de désactiver le démarrage automatique de certaines applications chaque fois que vous activez votre Mac.
Comment quitter les applications commençant automatiquement
- Ouvrez les Préférences Système.
- Cliquez sur Utilisateurs et groupes.
- Cliquez sur votre nom d'utilisateur dans la barre latérale à gauche si ce n'est pas déjà fait.
- Cliquez sur Éléments de connexion.
- Ici, vous pouvez voir une collection d'applications qui s'ouvriront chaque fois que vous démarrez votre Mac.
- Si vous n'avez pas besoin qu'elles soient constamment en cours d'exécution, sélectionnez une application dans la liste et cliquez également sur le commutateur (-).
5. Fermez les onglets du navigateur Internet
Les sites Web peuvent être une véritable pagaille de mémoire. Dans les versions récentes de macOS, vous verrez certainement des sites Web s'ouvrir dans Safari comme des procédures distinctes dans Activity Monitor, alors jetez un œil là-bas pour voir s'il y a des porcs de mémoire ouverts sur votre Mac et fermez-les également.
C'est une excellente méthode pour ne pas ouvrir plusieurs onglets de navigateur Internet. Fermez Safari (ou le navigateur que vous utilisez) de temps en temps, ou à tout le moins fermez les onglets ajoutés qui sont ouverts - vous pouvez le faire rapidement.
Comment fermer les onglets ouverts du navigateur Web
Notre façon préférée de fermer les onglets ouverts du navigateur Internet dans Safari est de:
- Cliquez sur un onglet que nous souhaitons rester ouvert.
- Choisissez Fermer les autres onglets si vous souhaitez fermer tous les autres onglets ouverts.
- Vous pouvez également choisir Fermer les onglets à droite si vous souhaitez fermer ceux à droite.
Si, comme nous, vous avez beaucoup d'onglets épinglés dans Safari, ceux-ci peuvent également monopoliser la mémoire. Bien que ces onglets ne devraient pas être actifs en permanence, dès que vous en aurez cliqué sur un, ils seront mis en action et pourraient devenir un problème de mémoire en arrière-plan, alors connectez-vous au Moniteur d'activité pour voir s'ils le sont. Vous aurez certainement la possibilité de clôturer le processus là-bas.
Comment fermer des sites Web dans Activity Monitor
- Ouvrez le moniteur d'activité.
- Cliquez sur l'onglet Mémoire.
- Cliquez sur le site Web de monopolisation de la mémoire - vous verrez certainement un X apparaître dans le menu.
- Cliquez sur le X.
- Vérifiez que vous souhaitez quitter la procédure.
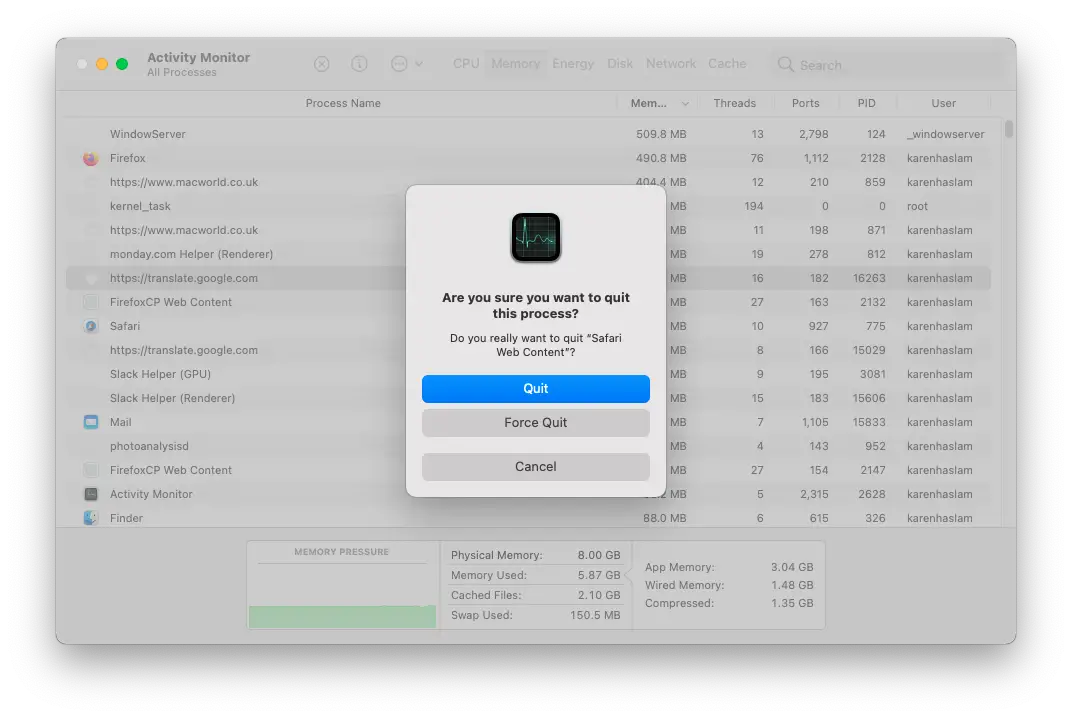
6. Supprimer les extensions de navigateur
Si vous avez réellement configuré des extensions de navigateur Internet, il se peut que l'une d'entre elles soit le contrevenant consommateur de RAM.
Comment supprimer exactement une extension de navigateur Web de Safari
- Ouvrez les préférences Safari.
- Cliquez sur l'onglet extensions.
- Sélectionnez l'extension que vous souhaitez désinstaller.
- Cliquez sur Désinstaller.
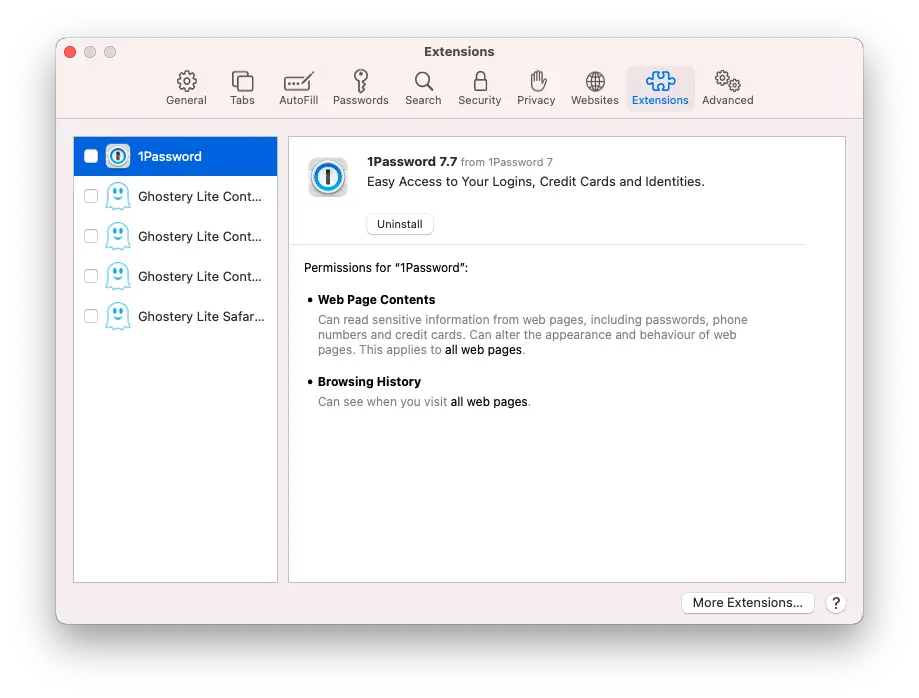
7. Veillez à ce que vous ayez beaucoup d'espace libre sur le disque
Si vous manquez de RAM, le lecteur de votre Mac peut être utilisé comme mémoire en ligne - donc gratuitement un peu d'espace de stockage si vous manquez de RAM. La recommandation est de garder 20% de votre espace disque libre.
Vous pouvez supprimer de grandes données inutilisées, d'anciens téléchargements et également d'anciennes applications. Suivez nos conseils concernant la libération de la zone de stockage sur un Mac.
Meilleures applications pour effacer la RAM Mac
Une alternative supplémentaire consiste à télécharger et installer une application tierce qui garantit l'optimisation de votre RAM - nous examinons certains de ces programmes ci-dessous.
Il convient de noter que, dans son ensemble, macOS peut gérer efficacement la mémoire, prendre en charge les journaux, ainsi que l'argent liquide, etc., vous ne devriez donc pas avoir besoin d'une troisième application d'événement pour le faire à votre place.
Si votre Mac n'a pas autant de RAM que vous le feriez certainement, après cela, une application de troisième événement pourrait se transformer en moins chère et en moins de casse-tête que d'essayer d'ajouter encore plus de RAM vous-même. Si c'est un problème régulier que vous rencontrez, cela mérite peut-être de se pencher sur ces alternatives.
Voici quelques applications que vous pouvez essayer:
Boîte à outils Parallels
Vous comprenez probablement Parallels comme la société derrière Parallels Desktop, le logiciel de périphérique en ligne pour exécuter Windows sur Mac, mais ils créent également Toolbox, une collection de périphériques utiles qui permettent de faire très facilement différentes choses que vous pourriez vouloir faire sur un Mac. (Toolbox est arrivé parce que le Help Desk de Parallels recevait des appels téléphoniques d'individus Windows demandant exactement comment faire les choses sur un Mac et ils ont également pris la décision de rationaliser les processus).
Il existe plus de 30 outils dans Parallels Toolbox et parmi eux se trouve un périphérique de mémoire libre pratique.
L'avantage de Parallels Toolbox est que vous obtenez également de nombreux autres appareils pratiques tels que Rechercher les doublons afin que vous puissiez supprimer les éléments dont vous n'avez pas besoin et libérer de l'espace, une méthode simple pour prendre des captures d'écran et également enregistrer des vidéos, ainsi que des tonnes beaucoup plus.
Lorsque nous avons exécuté l'outil de mémoire libre, nous avons restauré plus de 1 Go de mémoire. Il y a un essai totalement gratuit disponible ici, ou cela vous coûte 15,99 ₤ par an.
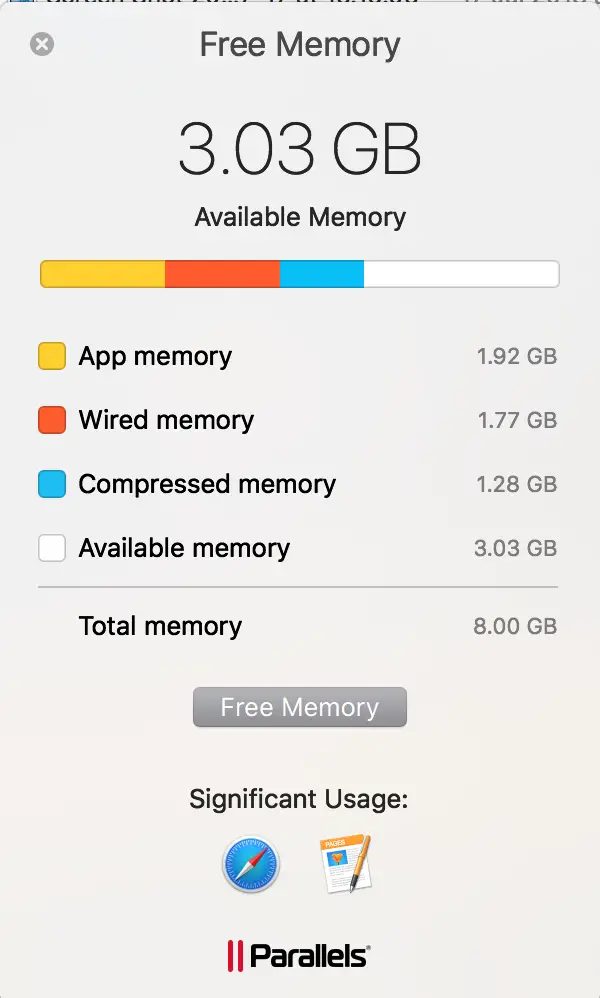
CleanMyMac X, MacPaw
Avec CleanMyMac X installé sur votre système, vous recevrez certainement une alerte d'utilisation intensive de la mémoire si votre Mac manque de RAM libre. Cliquez simplement sur le bouton Free Up pour libérer plusieurs de la RAM et accélérer les points.
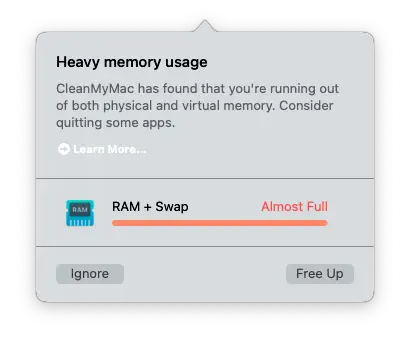
Une fois CleanMyMac X installé, vous verrez un symbole dans la barre de sélection des aliments, sur lequel vous pouvez cliquer pour accéder à de nombreux appareils et effacer votre RAM, entre autres.
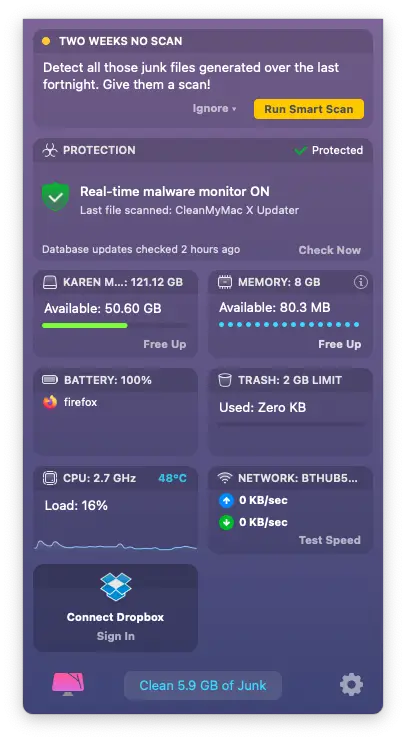
Cliquez sur Libérer dans la zone de mémoire et l'application logicielle commencera à maximiser votre RAM.
Il existe également des options sans espace de stockage coûteux.
Vous pouvez télécharger et installer CleanMyMac X gratuitement, mais plusieurs des attributs vous obligent à payer pour ouvrir la variante complète. CleanMyMac coûte 29,95 ₤ / 39,95 $, vous pouvez le télécharger en dessous de
Memory Clean 2, Fliplab
Cela purgera certainement la mémoire non active de votre Mac - ce que vous pourriez souhaiter faire après avoir fermé une application ou un jeu spécifiquement étendu. Certaines fonctionnalités sont facilement disponibles à l'aide de l'application gratuite, mais il existe un achat intégré pour obtenir encore plus d'outils. Lorsque nous avons couru, il est libéré concernant 1 Go. Téléchargez-le ci-dessous.