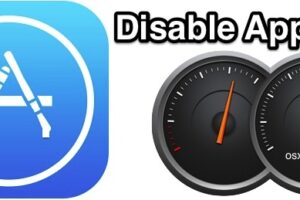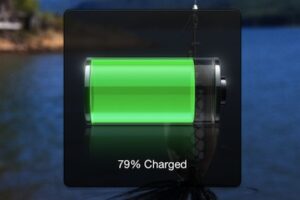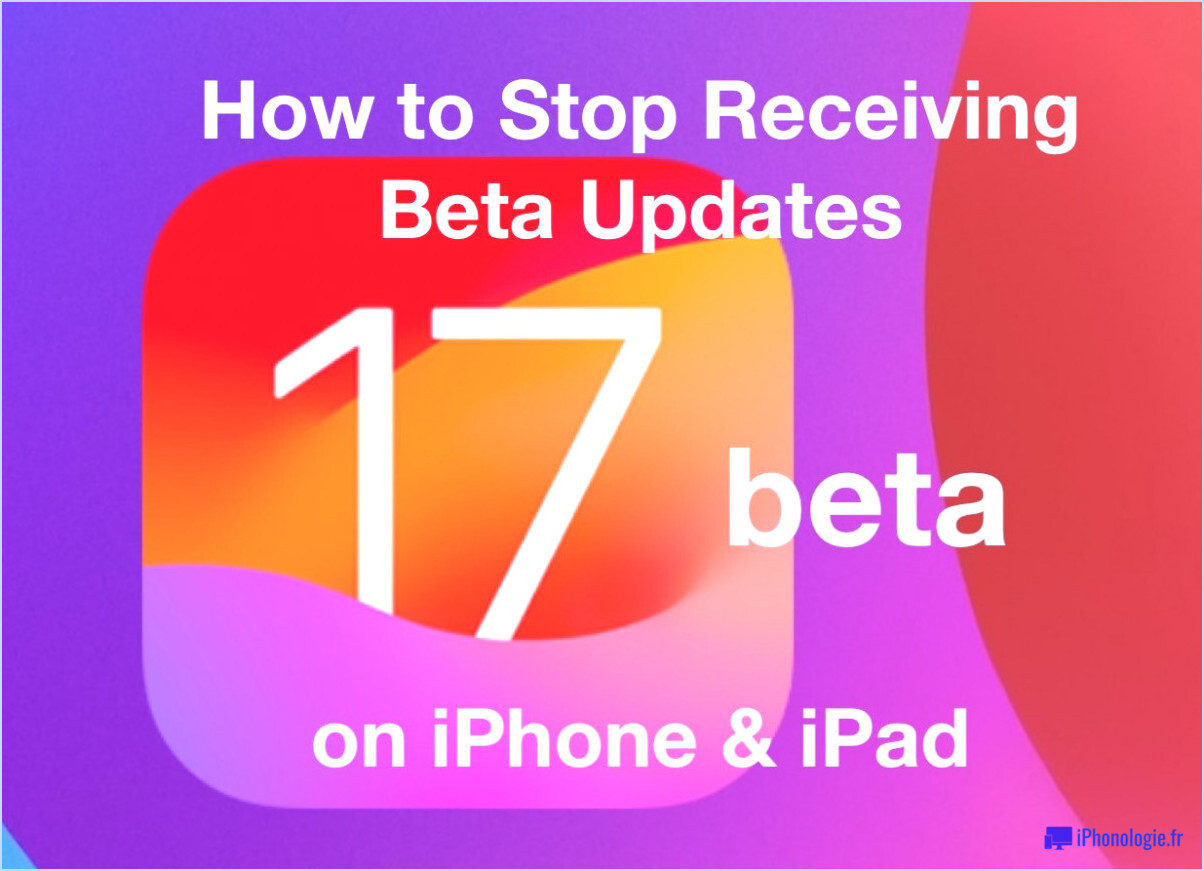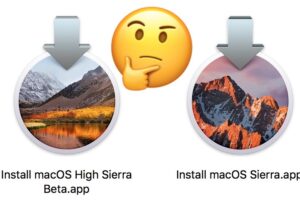Comment mettre à jour Zoom sur Mac, si la mise à jour ne fonctionne pas ou si l'installation échoue
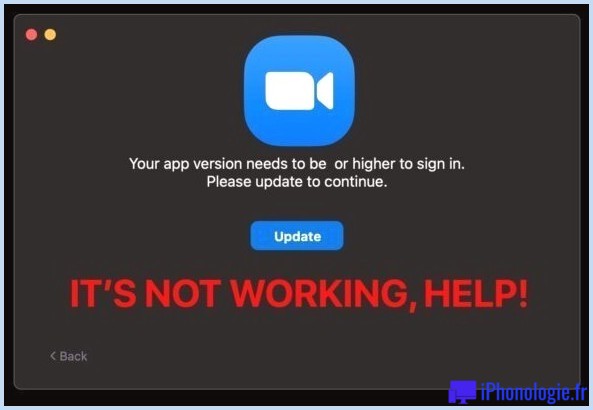
Vous avez publié Zoom sur Mac, vous ne pouvez pas rejoindre une conférence car Zoom demande une mise à jour, mais la mise à niveau vers Zoom échoue. Ne t'inquiète pas!
Si vous avez essayé de mettre à jour Zoom sur Mac et que la mise à niveau ne fonctionne pas ou est carrément insuffisante, vous n'êtes pas le seul. Pour quelque raison que ce soit, certains utilisateurs de Mac trouvent que la mise à jour de Zoom pour Mac n'est pas toujours aussi simple que de simplement cliquer sur les boutons « Mettre à jour » et « Installer », car l'application finit par s'arrêter, mais ne complète pas l'installation de la mise à niveau. La mise à jour de Zoom est importante car vous n'aurez pas la possibilité de rejoindre des conférences ou de les héberger, ou d'utiliser l'application dans son ensemble si elle est trop obsolète.
Alors, comment mettez-vous à jour Zoom pour Mac, même si la mise à niveau de Zoom ne s'installe pas ? C'est en fait assez simple, comme vous le verrez dans un instant. Nous couvrirons 2 méthodes pour mettre à niveau Zoom sur Mac ; le tout premier est le moyen typique qui devrait profiter à de nombreuses personnes, ainsi que le 2e plus répertorié ci-dessous est de savoir comment vous pouvez mettre à niveau Zoom sur Mac même s'il ne s'installe pas ou si la mise à jour ne fonctionne pas comme prévu.
Comment mettre à jour Zoom sur Mac via Zoom
Souvent, si vous sélectionnez simplement le commutateur "Mettre à jour" au lancement, vous aurez certainement la possibilité de mettre à niveau efficacement Zoom pour Mac. C'est exactement comme ça que ça devrait fonctionner. Vous pouvez également essayer de dérouler le menu "Zoom" et également de sélectionner "Rechercher les mises à jour" ainsi que de procéder à la fonction de mise à jour à partir de là.
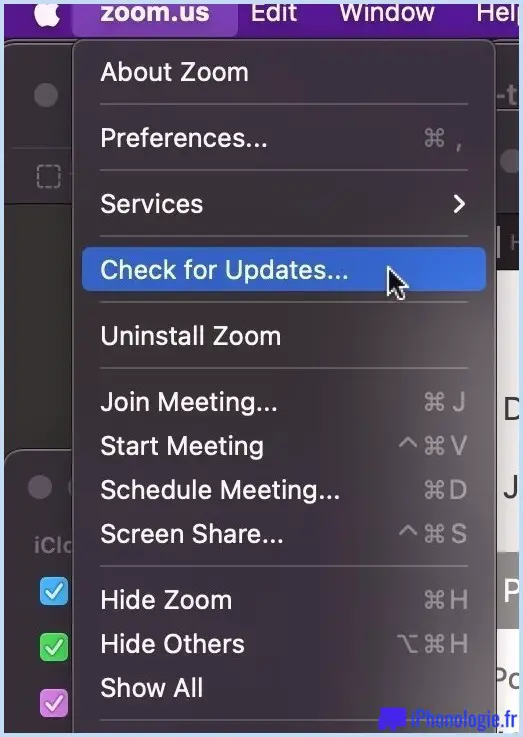
Cela fonctionne la plupart du temps, mais cela ne fonctionne pas toujours. Si la mise à jour échoue, utilisez la méthode suivante qui fonctionne pour mettre à jour Zoom à chaque fois.
Exactement comment mettre à jour Zoom pour Mac lorsque le programme d'installation de mise à jour cesse de fonctionner ou ne fonctionne pas
Le moyen le plus simple d'exiger une mise à jour de Zoom sur Mac consiste simplement à retélécharger et à réinstaller Zoom une fois de plus, au lieu de compter sur le programme de mise à jour automatisé et également sur le programme d'installation, qui est susceptible d'échouer.
- Le plus susceptible de zoom.us/ download ainsi que de choisir le gros bouton bleu Télécharger et installer pour télécharger la version la plus récente de Zoom sur Mac
- Actuellement très probablement dans votre dossier Téléchargements et ouvrez le programme d'installation du package "Zoom.pkg"
- Recommencez la configuration de Zoom (oui, bien que Zoom soit déjà installé sur le Mac)
- Lorsque la configuration est complète, Zoom a été mis à niveau avec succès vers la version la plus récente disponible
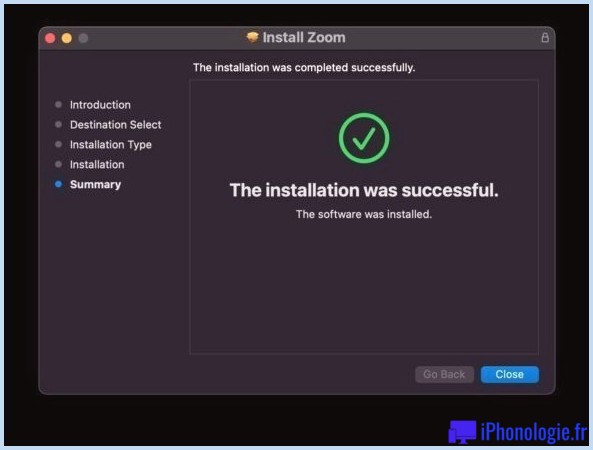
Soit dit en passant, les mêmes méthodes de mise à niveau de Zoom pour Mac doivent également bénéficier de la mise à niveau de Zoom pour Windows, mais nous nous concentrons sans aucun doute sur le Mac ici.
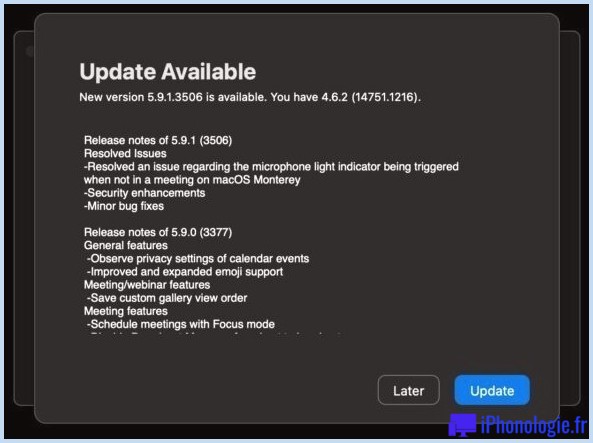
En ce qui concerne Zoom sur Apple iPhone ainsi que sur iPad, vous pouvez toujours les mettre à jour depuis l'App Shop sur ces outils, c'est génial et simple. Mais Zoom n'est pas proposé dans le Mac App Shop, vous pouvez donc le télécharger directement sur Mac, ainsi que sur Windows.
Pendant que vous y allez, pourquoi ne pas maîtriser la transformation de la caméra électronique et du microphone dans Zoom, ou découvrir comment fonctionne le partage d'écran dans Zoom pour Mac.
Cela vous a-t-il été utile de gérer le fait que Zoom ne se met pas à niveau sur Mac ? Avez-vous dû réinstaller manuellement Zoom sur le Mac pour le mettre à jour ? La mise à jour pratique de la sélection d'aliments Zoom vous a-t-elle été bénéfique? Laissez-nous comprendre vos expériences dans les remarques, et jetez également un coup d'œil à encore plus de pointeurs Zoom si vous êtes partant.
![]()