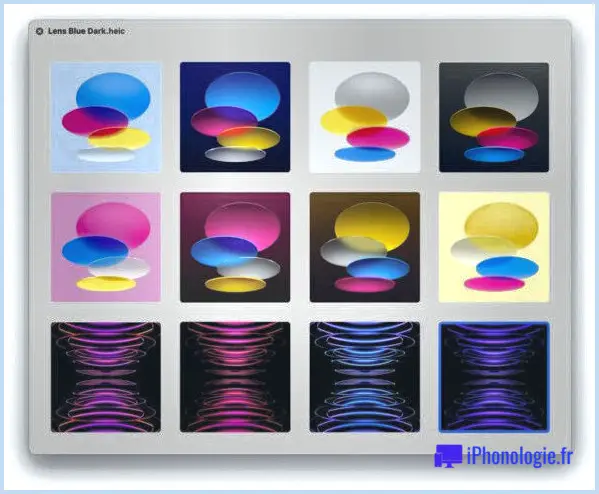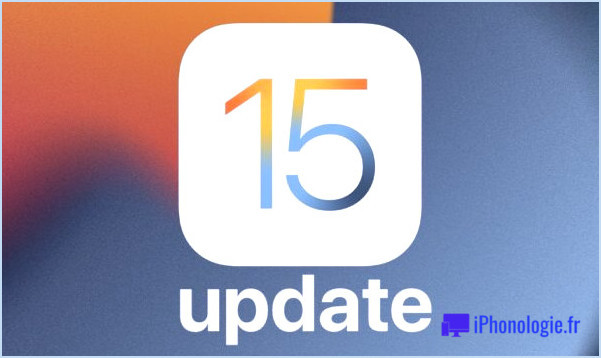Affichages en miroir sur le Mac avec un raccourci clavier

Vous cherchez un moyen rapide et facile de projeter l'écran de votre Mac sur un affichage externe ? Que vous souhaitiez passer d'un bureau étendu à une image miroir de votre écran principal ou vice versa, il existe un raccourci clavier simple qui peut vous faire gagner du temps et des efforts.
Commande + F1: Le Raccourci Universel pour le Miroir d'Affichage
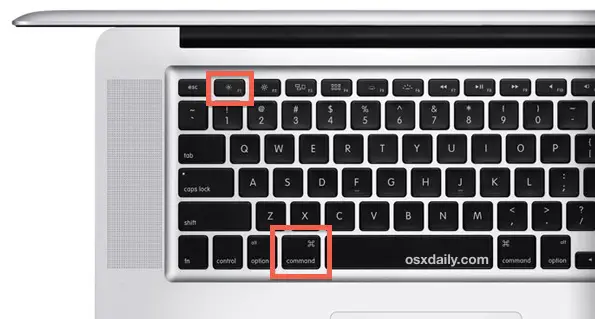
Le raccourci clavier Commande + F1 est la clé pour activer le miroir d'écran sur votre Mac. Ce raccourci fonctionne avec tous les claviers Mac et est compatible avec n'importe quel affichage externe. Lorsque vous appuyez sur Commande + F1, les deux écrans clignotent brièvement en bleu vif, indiquant que la fonction de miroir a été activée.
Cette commande fonctionne parfaitement avec n'importe quel modèle de Mac, que ce soit un MacBook Pro, un MacBook Air, un iMac, ou même si vous utilisez un clavier externe. Elle fonctionne également avec divers types d'affichages secondaires, y compris les moniteurs externes, les téléviseurs, les projecteurs, et même l'Apple TV via AirPlay Mirroring. Ainsi, la prochaine fois que vous aurez besoin de faire une présentation ou de regarder un film sur un écran plus grand, ce raccourci vous sera utile.
Considérations pour la Résolution de l'Écran Miroir
Il est important de noter que la résolution de l'écran miroir peut différer de celle de votre MacBook Pro ou MacBook Air. Cela signifie que certains affichages externes, en particulier les écrans LED, LCD et HDTV, peuvent ne pas fonctionner à leur résolution native. En conséquence, les images sur l'écran externe peuvent apparaître floues, reflétant la résolution native de votre Mac. Bien qu'il puisse être difficile d'éviter ce problème avec ces types d'écrans à moins que votre Mac ne supporte la même résolution, les anciens moniteurs à tube cathodique (CRT) et les projecteurs devraient être immunisés contre ces effets.
Raccourci Alternatif: ALT + Commande + F1
- Commande + Diminuer la luminosité: Ce raccourci active ou désactive le mirroring vidéo lorsque votre Mac est connecté à plusieurs écrans. Il est particulièrement utile pour dupliquer votre écran sur un écran externe.
- Contrôle + Augmenter la luminosité ou Contrôle + Diminuer la luminosité: Ces raccourcis ajustent la luminosité de votre écran externe, à condition que votre écran supporte cette fonction.
- Option + Maj + Augmenter la luminosité ou Option + Maj + Diminuer la luminosité: Ces raccourcis vous permettent d'ajuster la luminosité de l'écran en plus petits incréments. Ajouter la touche Contrôle à ces raccourcis ajustera la luminosité sur votre écran externe, si supporté.
Dans certains cas, certains modèles de Mac ou configurations de clavier peuvent nécessiter l'utilisation du raccourci ALT + Commande + F1 pour basculer le miroir d'écran. Si vous rencontrez des problèmes avec le raccourci Commande + F1 ou préférez avoir plus d'options d'affichage générales accessibles de n'importe où, vous pouvez utiliser un utilitaire tiers gratuit qui ajoute l'élément Affichage à la barre de menus dans macOS.
Optimiser Votre Flux de Travail avec les Raccourcis Mac
Les MacBooks offrent une gamme de raccourcis clavier pour améliorer votre productivité et rationaliser votre flux de travail. Alors que le raccourci Commande + F1 est spécifiquement conçu pour le mirroring d'écran, il existe d'autres raccourcis utiles que vous pouvez utiliser lorsque vous travaillez avec des écrans externes.
Voici quelques raccourcis clavier supplémentaires pour gérer votre écran externe sur un Mac:
En vous familiarisant avec ces raccourcis, vous pouvez gérer sans effort les paramètres de votre écran externe et optimiser votre expérience de visualisation.
Dupliquer votre écran sur Windows 10 et 11
Si vous utilisez un ordinateur Windows 10 ou 11 et souhaitez dupliquer votre écran sur un projecteur ou plusieurs moniteurs, vous pouvez le faire sans avoir besoin de logiciel tiers. Windows fournit des fonctionnalités intégrées et des raccourcis pour simplifier le processus.
Méthode de la touche de raccourci
Pour dupliquer votre écran à l'aide d'une touche de raccourci, suivez ces étapes:
- Appuyez et maintenez la touche Windows sur votre clavier.
- Tout en maintenant la touche Windows, appuyez sur la touche P.
- Cela fera apparaître une liste de modes disponibles. Sélectionnez "Dupliquer" dans la liste.
- Votre écran sera immédiatement dupliqué sur tous les écrans connectés.
Méthode des paramètres d'affichage
Alternativement, vous pouvez dupliquer votre écran principal sur tous les écrans à travers les paramètres d'affichage:
- Cliquez avec le bouton droit n'importe où sur votre bureau et sélectionnez "Paramètres d'affichage" dans le menu contextuel.
- Faites défiler jusqu'à ce que vous trouviez l'option "Affichages multiples".
- Cliquez sur le menu déroulant et sélectionnez "Dupliquer ces affichages".
- Votre écran principal sera maintenant dupliqué sur tous les écrans connectés.
Connexion et dépannage des écrans externes
Lors de la connexion d'un nouveau moniteur ou projecteur à votre ordinateur Mac ou Windows, il est essentiel de garantir une connectivité appropriée en utilisant le câble et le port appropriés. Si le matériel est livré avec un CD de pilotes, assurez-vous de l'installer pour garantir que l'appareil est détecté et fonctionne correctement avec votre système d'exploitation.
Si vous rencontrez des problèmes avec votre affichage externe, comme le fait qu'il ne soit pas reconnu, vous pouvez prendre quelques mesures de dépannage:
- Mac: Appuyez et maintenez la touche Option pour afficher tous les écrans connectés. Cela vous aidera à identifier d'éventuels problèmes ou problèmes de configuration.
- Windows: Vérifiez les connexions de câble et assurez-vous qu'elles sont sécurisées. Si l'affichage n'est toujours pas reconnu, essayez de redémarrer votre ordinateur et de reconnecter l'affichage.
En suivant ces étapes, vous pouvez résoudre les problèmes courants et garantir une expérience fluide lors de l'utilisation d'affichages externes avec votre ordinateur Mac ou Windows.

Conclusion
En conclusion, la duplication d'écran sur un Mac peut être réalisée sans effort en utilisant le raccourci clavier Commande + F1. Cette fonction vous permet de basculer rapidement entre un bureau étendu et un affichage en miroir sur un écran externe. De plus, les Mac offrent une gamme de raccourcis clavier pour gérer les affichages externes, y compris l'ajustement de la luminosité et le réglage précis des paramètres d'affichage.
Pour les utilisateurs de Windows, la duplication de votre écran sur des projecteurs ou plusieurs moniteurs est un processus simple en utilisant soit les touches de raccourci, soit le menu Paramètres d'affichage.
En exploitant ces raccourcis et en comprenant les subtilités de la connexion et du dépannage des affichages externes, vous pouvez améliorer votre productivité et profiter d'une expérience de visionnage sans faille.
N'oubliez pas, que vous soyez un utilisateur de Mac ou de Windows, l'optimisation de votre flux de travail avec des raccourcis clavier et une gestion efficace de l'affichage peut améliorer considérablement votre expérience informatique globale.