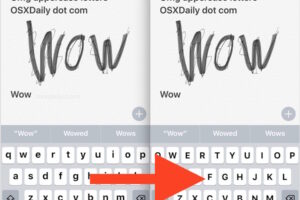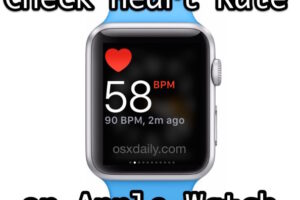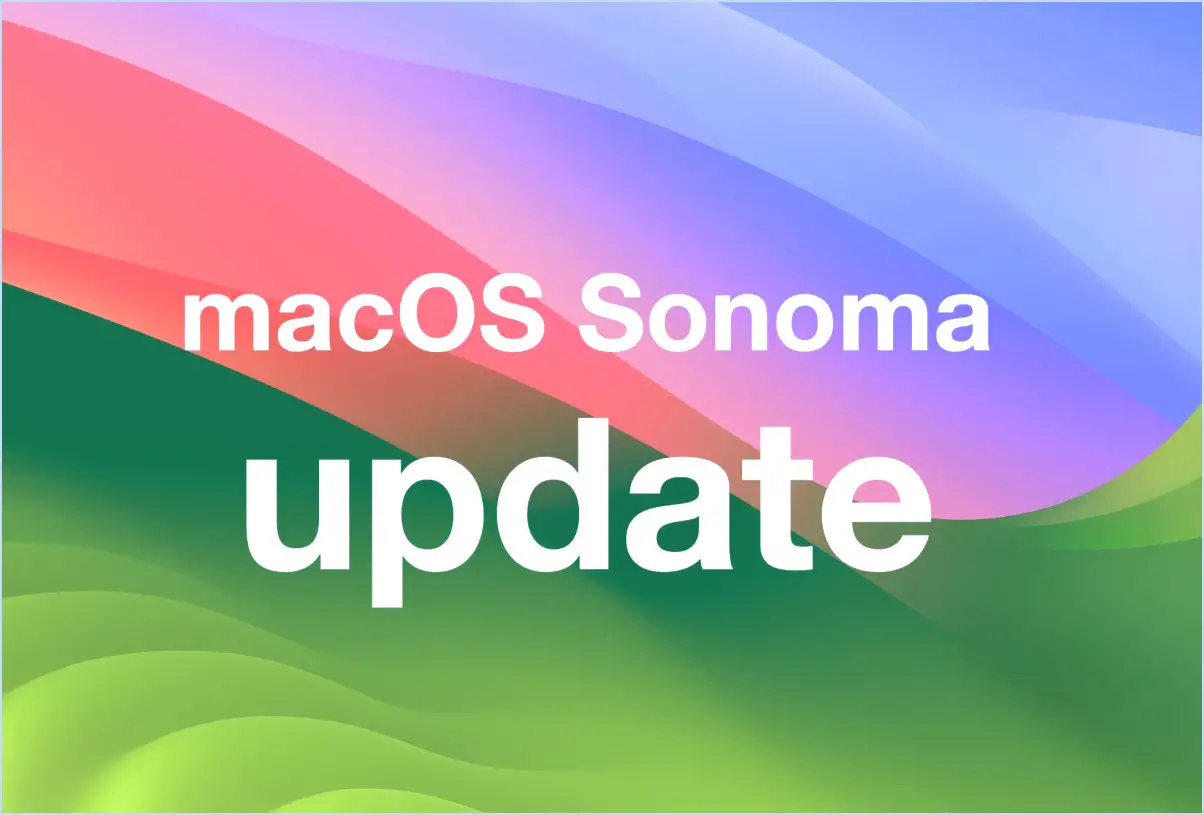Comment surveiller les FPS (Frames Per Second) en direct sous Mac OS X avec Quartz Debug

Que vous testiez les performances d'une application, des animations Mac OS X ou simplement par curiosité, vous pouvez mesurer le taux de rafraîchissement en images par seconde des actions et des animations à l'écran sur le Mac en utilisant un outil de développement gratuit d'Apple appelé Quartz Debug.
Faisant partie du paquet d'outils graphiques de Xcode, Quartz Debug peut également être téléchargé séparément si vous disposez d'une connexion de développeur, et une simple action activera le moniteur FPS en direct, fournissant des données de fréquence d'images en temps réel.
Comment mesurer le nombre de FPS en direct dans Mac OS
Voici ce que vous devez faire pour télécharger Quartz Debug et surveiller les FPS sous MacOS X :
- Allez sur le site Apple Developer Downloads et connectez-vous avec un compte développeur associé Apple ID (non, il n'est pas nécessaire que ce soit un compte développeur payant)
- Recherchez "Graphic Tools" - téléchargez la version appropriée pour votre version de Mac OS X ou Xcode (non, vous n'avez pas besoin de toute l'application Xcode pour télécharger Graphics Tools), voici à quoi cela ressemble :
- Sur l'image disque montée de Graphic Tools, ouvrez l'application appelée "Quartz Debug" (faites-la glisser dans votre dossier /Applications/ si vous l'utilisez souvent)
- Tirez sur le menu "Fenêtre" et choisissez "FrameMeter" pour afficher en direct le moniteur du FPS et du CPU
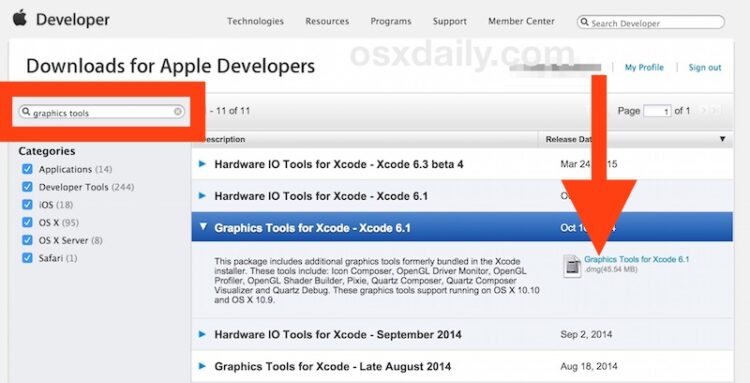
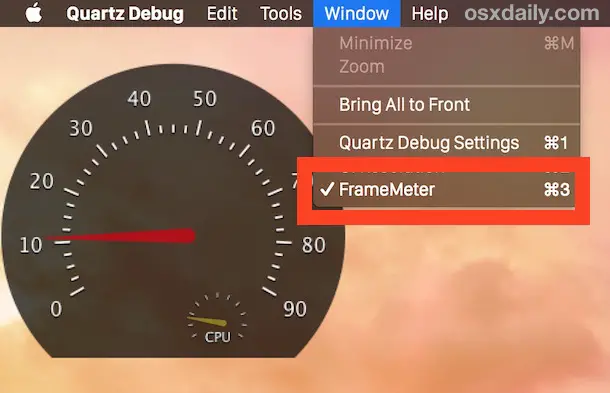
Lorsque le FrameMeter s'affiche, placez-le à un endroit approprié pour votre utilisation et commencez à interagir avec Mac OS X ou une application pour voir immédiatement comment le FPS et la jauge du CPU changent en direct, en vous indiquant la fréquence d'images de l'activité à l'écran.
Cette brève vidéo ci-dessous montre comment utiliser Quartz Debug pour un affichage en direct du FPS :
Vous remarquerez que le FrameMeter ressemble à une sorte de petit tachymètre de tableau de bord, affichant simultanément l'utilisation des FPS et du CPU. Lorsque le FrameMeter est activé, il suffit d'interagir avec Mac OS X ou une application pour voir l'impact sur la fréquence d'images et l'utilisation du processeur. Même quelque chose d'aussi simple que le redimensionnement d'une fenêtre ou le défilement d'une fenêtre du Finder avec les transparents Yosemite de Mac OS X est remarquable, et de même, vous constaterez que l'utilisation de quelque chose comme Augmenter le contraste, qui désactive les effets de transparence tout en rendant les éléments d'interface plus définis, a pour effet secondaire d'augmenter les FPS et de réduire la charge du CPU pendant ce type de tâches.
En tant qu'outil de développement, il est principalement destiné à tester les performances des applications, mais il peut tout de même constituer un moyen intéressant d'évaluer certains aspects de Mac OS X, ou au moins de voir comment certaines activités peuvent ou non avoir un impact sur les performances visuelles d'un Mac. Il peut également permettre de voir directement les gains de performances offerts par des astuces comme celles-ci pour accélérer Mac OS X Yosemite, en particulier sur du matériel ancien.
Quartz Debug est un utilitaire intéressant, vous pouvez l'utiliser pour activer le mode Retina HiDPI sur les vieux Macs qui ne prennent même pas en charge un écran Retina (ce qui, il y a quelque temps, était l'un des grands indices de l'arrivée des écrans Retina sur Mac), bien qu'il soit pratiquement inutilisable, alors ne vous laissez pas berner par l'idée que vous aurez soudainement une meilleure expérience d'affichage. La suite d'outils graphiques est en fait assez amusante à utiliser sur un Mac si vous êtes du genre bricoleur, Quartz Composer en particulier est très amusant, car il vous permet de créer ou de modifier des animations et des économiseurs d'écran fantaisistes comme celui-ci sous Mac OS X.