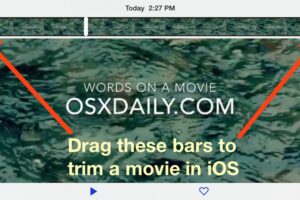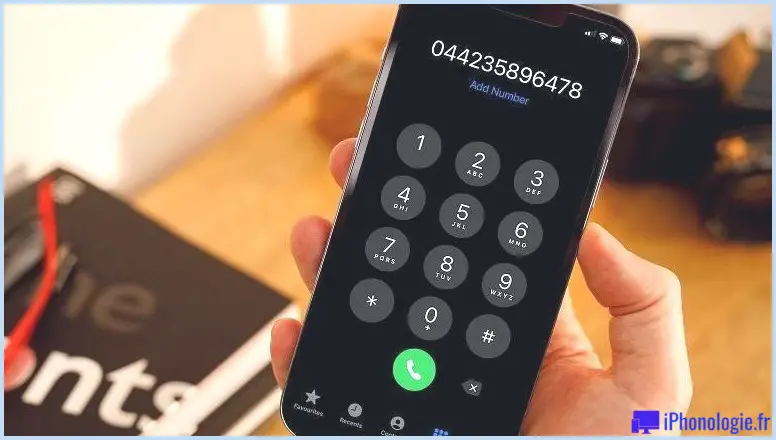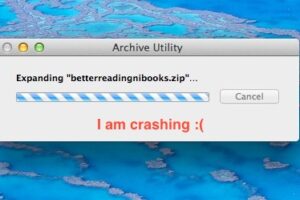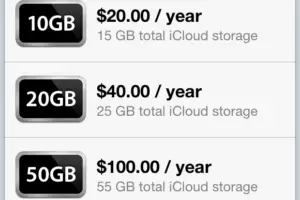Comment "Afficher dans le chercheur" le fichier original dans l'application Photos pour Mac OS X
![]() La possibilité de passer rapidement à une photo dans le système de fichiers Finder de Mac OS a été modifiée dans la nouvelle application Photos. Pour l'instant, l'option traditionnelle "Révélation dans le Finder" de l'application Photos pour Mac OS X est absente, mais cela ne signifie pas que vous ne pouvez pas afficher le fichier original dans le Finder ou accéder aux photos à partir du système de fichiers de Mac.
La possibilité de passer rapidement à une photo dans le système de fichiers Finder de Mac OS a été modifiée dans la nouvelle application Photos. Pour l'instant, l'option traditionnelle "Révélation dans le Finder" de l'application Photos pour Mac OS X est absente, mais cela ne signifie pas que vous ne pouvez pas afficher le fichier original dans le Finder ou accéder aux photos à partir du système de fichiers de Mac.
Il existe en fait plusieurs façons d'accéder au fichier image original dans l'application Finder from Photos, et une méthode fonctionne presque exactement comme l'option "Afficher dans le Finder" qui existait auparavant dans iPhoto et Aperture. Lisez ce qui suit pour découvrir trois façons différentes de révéler un fichier image original dans l'application Mac Finder from Photos pour Mac.
Option 1 : Utiliser l'option "Afficher le fichier référencé dans le Finder" pour révéler le fichier original sous Mac OS X
La fonction "Afficher le fichier référencé dans le Finder" est en gros exactement la même que l'option "Révéler dans le Finder" qui existait dans les précédentes applications de gestion de photos sous Mac OS. Mais il y a un hic : vous devez gérer manuellement votre photothèque, et non importer des copies dans la bibliothèque de l'application Photos. En fait, si vous ne gérez pas la bibliothèque vous-même, l'option "Afficher le fichier référencé dans le Finder" n'existera même pas, elle sera grisée ou tout simplement invisible. Cependant, si vous n'importez pas de copies d'images dans l'application Photos, cette fonction fonctionne parfaitement et est très simple :
- Depuis l'application Photos, cliquez avec le bouton droit de la souris (clic à deux doigts sur les trackpads) sur n'importe quelle image à laquelle vous souhaitez accéder dans le Finder
- Choisissez "Show Referenced File in Finder" dans la liste d'options pour passer immédiatement à l'emplacement du chercheur de fichiers d'images
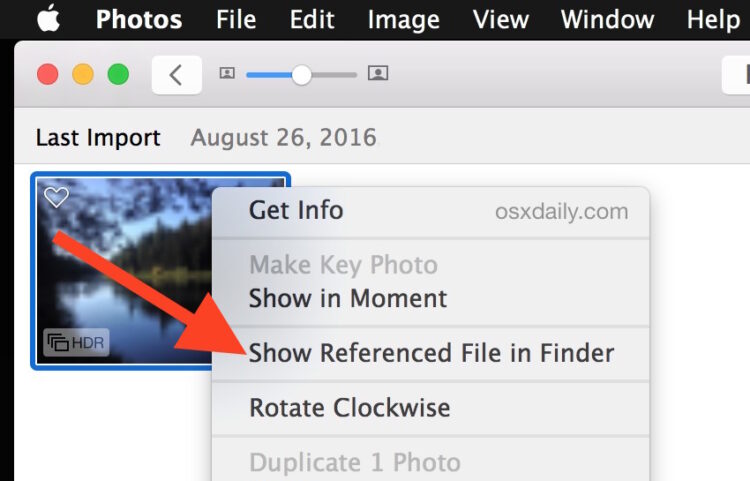
Vous pouvez également accéder à la même option à partir du menu Fichier de l'application Photos :
- Sélectionnez une image dans l'application Photos pour Mac OS X et déroulez le menu "Fichier"
- Choisissez "Afficher le fichier référencé dans le Finder" pour ouvrir l'emplacement des fichiers originaux dans le système de fichiers Mac
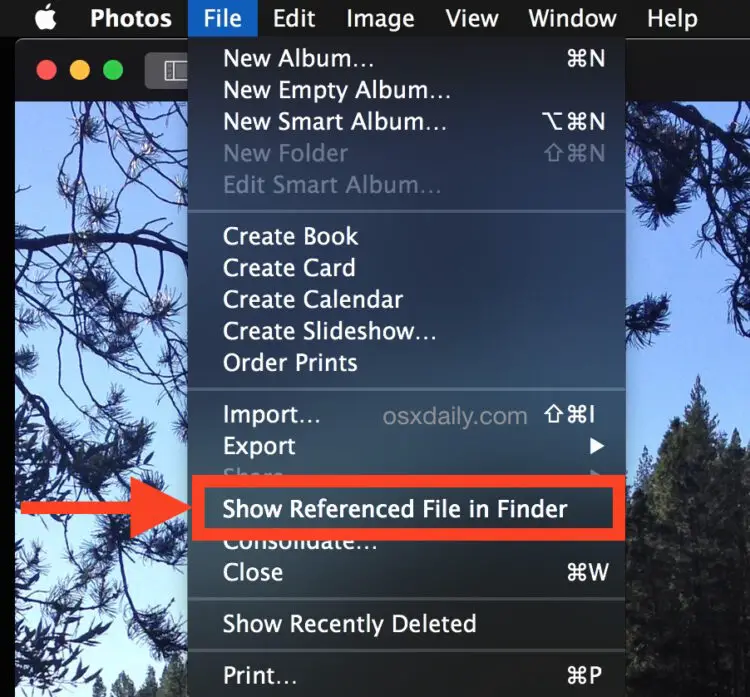
Quelle que soit la manière dont vous accédez à cette fonction, vous vous retrouverez dans le Finder avec l'image originale sélectionnée.
Option 2 : Accéder au fichier image original par un glisser-déposer depuis l'application Photos vers un dossier Mac
Si vous choisissez de conserver la fonction Photos par défaut, qui consiste à importer et à copier des photos dans une bibliothèque de photos distincte, vous ne pourrez pas accéder à la fonction "Afficher le fichier référencé dans le Finder". Cela signifie que vous devrez utiliser une solution de contournement pour accéder à l'image originale, la plus simple étant peut-être un simple glisser-déposer :
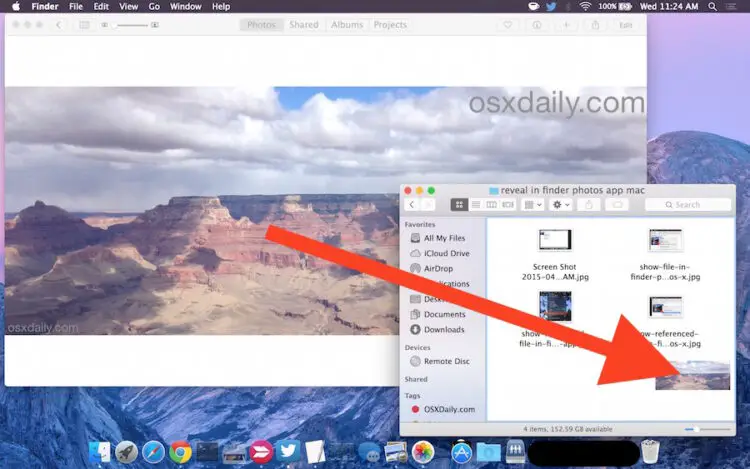
Il suffit de sélectionner l'image à laquelle vous voulez accéder dans le Finder de Mac OS X, et de la faire glisser de l'application Photos dans un dossier du bureau de Mac. Une copie du fichier - et non l'original - se révélera à l'endroit où vous avez déposé l'image.
Option 3 : Utiliser le Finder pour fouiller dans Photos.photoslibrary
Pas nécessairement recommandé, mais une autre possibilité est de fouiller dans le paquet Photos.photoslibrary qui se trouve dans ~/Pictures/ et d'essayer manuellement de localiser le(s) fichier(s) d'image maître. Cela fonctionne, mais les paquets .photoslibrary ne sont manifestement pas destinés à être utilisés par les utilisateurs et les répertoires ne sont pas organisés de manière à faciliter leur consultation. Bien que cela soit possible, nous ne le recommandons pas, sauf si les méthodes ci-dessus ne fonctionnent pas et que vous devez absolument accéder au fichier image original, principalement parce qu'une mauvaise manipulation de ces fichiers image maîtres peut entraîner des problèmes dans l'application Photos, ou pire, la perte d'une image ou d'une photo.
La vidéo ci-dessous montre rapidement comment vous pouvez accéder aux fichiers images maîtres de l'application Photos via le Finder sous Mac OS X
Le fichier Photos.photoslibrary se trouve dans le dossier Images de l'utilisateur avec l'icône suivante :
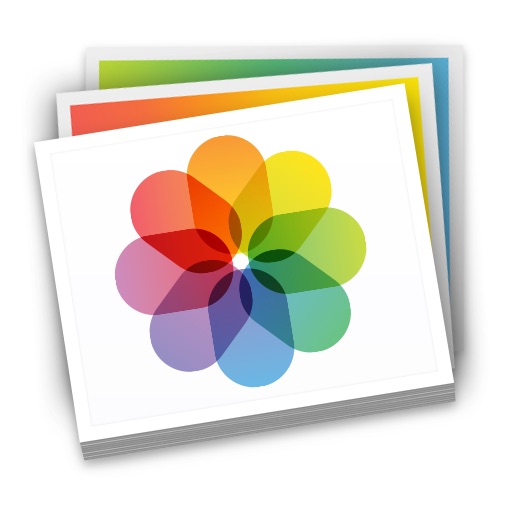
Peut-être qu'une future mise à jour de l'application Mac OS X Photos inclura une option "Show In Finder" en natif pour toutes les photothèques, ce qui serait certainement une fonctionnalité bienvenue pour de nombreux utilisateurs de Mac. En attendant, si vous avez migré une bibliothèque vers l'application Photos depuis iPhoto ou Aperture, vous n'aurez pas l'option "clic droit", à moins que vous n'ayez spécifiquement choisi d'arrêter l'importation de fichiers copiés dans Photos avant de déplacer la bibliothèque. La seule véritable solution serait de créer une nouvelle bibliothèque de l'application Photos et de la faire utiliser des références plutôt que de la copier dans l'application elle-même.
Connaissez-vous un autre moyen d'accéder au fichier original d'une image trouvée dans l'application Photos ? Existe-t-il un moyen meilleur ou plus rapide d'obtenir un accès rapide aux photos référencées dans le Finder ? Faites-le nous savoir dans les commentaires !