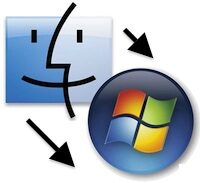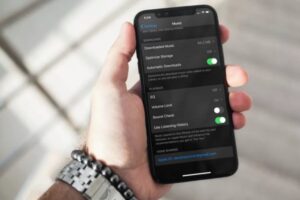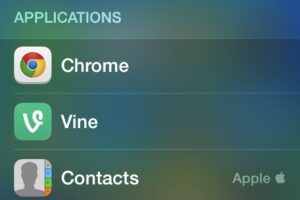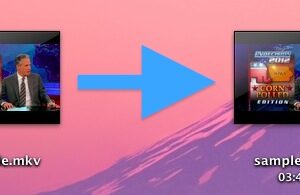Comment déplacer en toute sécurité les sauvegardes Time Machine vers un nouveau disque dur
Vous pouvez changer facilement de disque dur pour la sauvegarde Time Machine, mais pour migrer correctement d'un disque de sauvegarde Time Machine à un autre et préserver les sauvegardes archivées existantes, vous devrez prendre quelques mesures supplémentaires pour vous assurer que vos sauvegardes antérieures sont également transférées en toute sécurité.
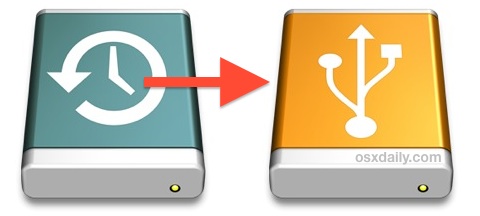
Il s'agit d'un processus facile, donc si vous déplacez des sauvegardes parce que vous avez un nouveau disque dur plus grand, ou parce qu'un disque existant est sur le point de s'épuiser, vous serez sûr d'avoir toutes les sauvegardes archivées accessibles à partir du nouveau disque Time Machine.<br /> ;
- Assurez-vous que le nouveau disque est formaté pour la compatibilité avec Mac OS X en utilisant l'utilitaire de disque, en confirmant que le format du disque est réglé sur "Mac OS Extended (Journaled)" ;
- Ouvrez les Préférences Système et allez dans "Time Machine" ;, mettez l'interrupteur sur OFF - ceci est temporaire, et est fait de manière à ce qu'une nouvelle sauvegarde ne soit pas créée pendant que vous copiez des sauvegardes existantes
- Avec l'ancien lecteur Time Machine et le nouveau lecteur connecté au Mac, ouvrez une fenêtre du Finder pour l'ancien lecteur de sauvegarde Time Machine, elle doit contenir un seul dossier nommé "Backups.backupdb" ;
- Ouvrez une autre fenêtre du Finder avec le nouveau disque dur visible, puis faites glisser le dossier "Backups.backupdb" ; du vieux disque vers ce nouveau disque dur - ce processus de copie peut prendre beaucoup de temps selon la taille des sauvegardes et la vitesse des interfaces du disque, ne soyez pas surpris si cela prend plusieurs heures
- Retournez maintenant dans les préférences système et dans le panneau de préférences "Time Machine" ; puis cliquez sur le bouton "Select Disk" ; pour choisir le nouveau lecteur que vous souhaitez utiliser pour les sauvegardes Time Machine
- Dans les préférences Time Machine, remettez l'interrupteur sur ON pour réactiver les sauvegardes automatiques
- En quittant les préférences système, une nouvelle sauvegarde Time Machine peut se lancer d'elle-même, ou vous pouvez en lancer une vous-même
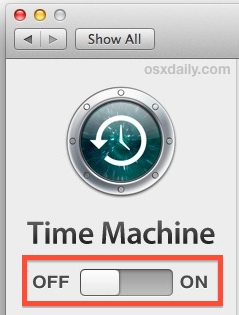
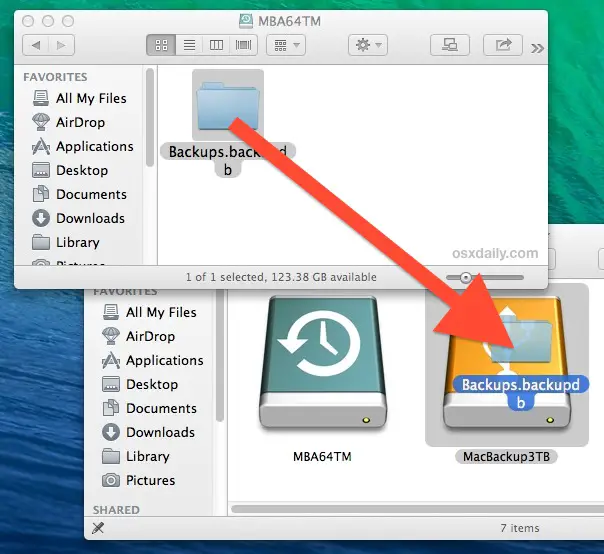
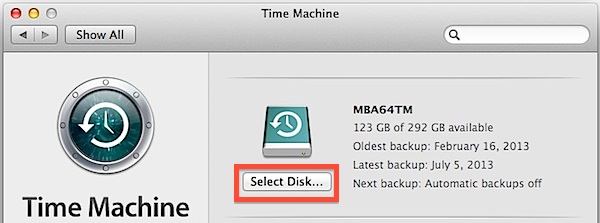
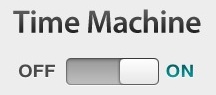
C'est vraiment tout ce qu'il y a à faire. Il est important de souligner à nouveau que le processus de transfert peut prendre beaucoup de temps en raison de la taille des sauvegardes. Time Machine remplit l'espace disque qui lui est fourni, ce qui signifie qu'un long historique de sauvegardes peut être copié pendant ce processus, qui peut facilement atteindre 100 Go ou plus. Si vous trouvez que le temps nécessaire pour copier les fichiers est trop long, le mieux est de commencer le transfert des sauvegardes dans la soirée et de le laisser fonctionner toute la nuit pour les copier.
Vous ne devriez pas avoir à faire ce processus souvent, mais parce que <a href="http://www.amazon.com/s/ ? _encoding=UTF8&camp=1789&creative=390957&field-keywords=external%20hard%20drive&linkCode=ur2& ; amp;rh=i%3Aaps%2Ck%3Aexternal%20hard%20drive&sprefix=externa%2Caps&tag=oxd-20&url=search-alias%3Daps& ; quot;>les disques durs sont si bon marché avec une capacité de stockage abondante de nos jours, que ce peut être une bonne idée de se procurer un nouveau disque externe de temps en temps et d'effectuer une migration de données comme celle-ci pour s'assurer que vos sauvegardes sont maintenues en bon état. Le fait est que tous les disques durs tombent en panne, et il n'y a rien de pire que d'avoir besoin d'une sauvegarde et que le disque de sauvegarde ne fonctionne pas correctement. Si vous stockez vos sauvegardes sur un disque dur externe rouillé datant de 5 ans, il peut être judicieux d'en prendre un nouveau.
Enfin, n'oubliez pas que vous pouvez facilement partager un seul disque entre les sauvegardes automatiques de Time Machine et les fichiers personnels, donc si vous trouvez un accord sur un disque de 15 To, vous n'avez pas besoin de consacrer tout le disque à Time Machine.