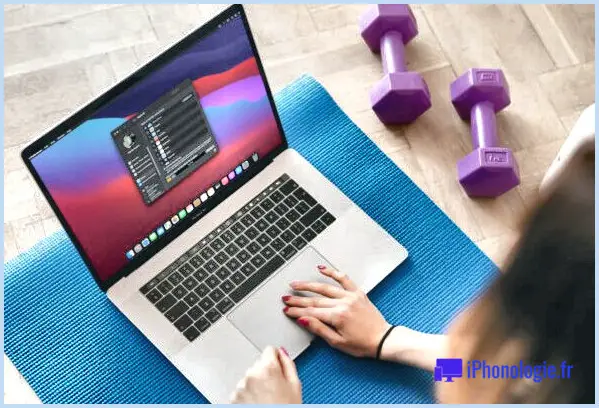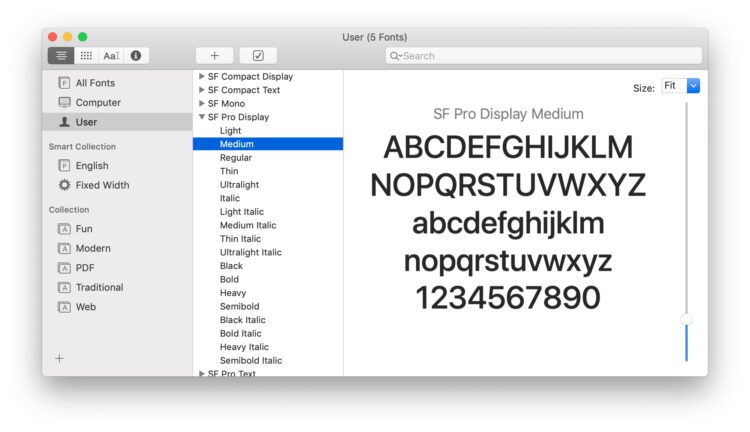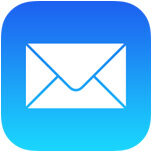Maîtriser les gestes multitouch pour l'iPad
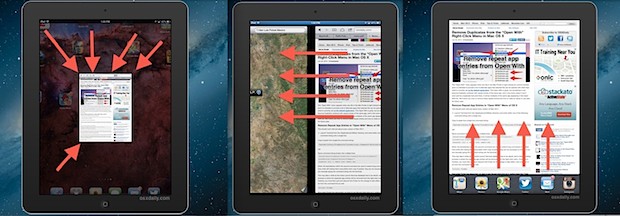
Les gestes multitouch sont l'une des fonctions les mieux cachées d'iOS sur l'iPad, mais un nombre surprenant d'utilisateurs d'iPad ne semblent pas les utiliser. C'est peut-être parce que vous ne les connaissez pas, ou parce que vous n'avez pas pris le temps d'apprendre ce qu'ils sont et pourquoi ils sont utiles. Prenez quelques minutes pour apprendre les gestes et vous en ferez plus avec l'iPad ou l'iPad mini en un rien de temps, car ils offrent le moyen le plus rapide de fermer les applications, d'accéder à l'écran d'accueil et de passer d'une application à l'autre en utilisant iOS.
Activer les gestes multitouch (multitâche) pour l'iPad
Tout d'abord, assurons-nous que les gestes multitouch sont activés. Ils sont généralement activés par défaut dans les nouvelles versions d'iOS, mais il est facile de le vérifier :
- Ouvrez l'application "Paramètres" et tapez sur "Général"
- Faites défiler vers le bas pour trouver "Gestes multitâches" et passez à ON
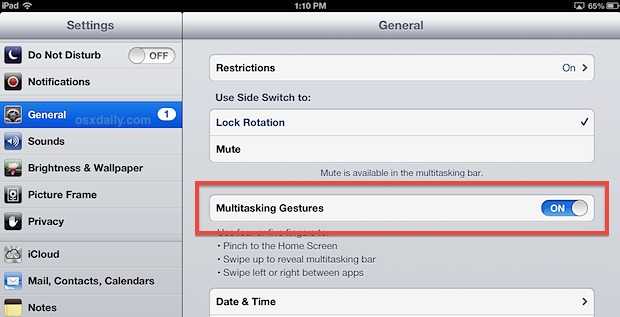
Les gestes multitâches étant activés, vous pouvez désormais utiliser quatre ou cinq doigts pour effectuer diverses tâches qui amélioreront grandement la convivialité de l'iPad.
Voici les quatre gestes multitouch que vous devriez utiliser en ce moment :
Les flèches rouges indiquent la position et les mouvements des doigts, vous pouvez utiliser quatre ou cinq doigts dans n'importe quel exemple.
1 : Fermer les applications et revenir à l'écran d'accueil avec un pincement
Utilisez un mouvement de pincement de quatre ou cinq doigts pour fermer l'application en cours, vous renvoyant à l'écran d'accueil de l'iPad. Celle-ci est si utile qu'elle sera probablement la plus utilisée du groupe.
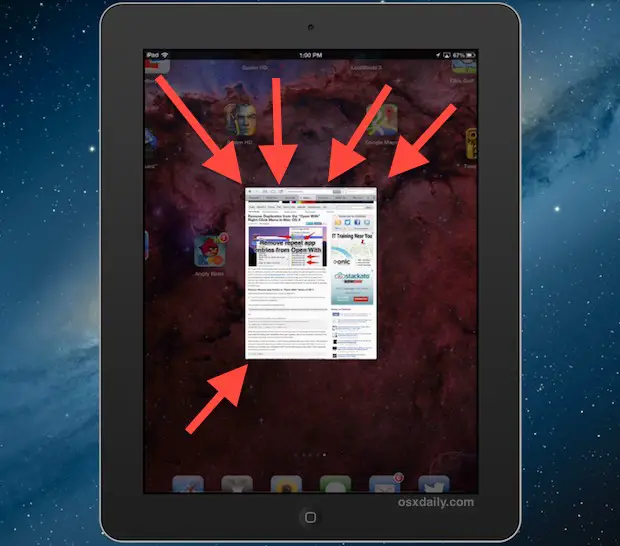
2 : Révéler la barre d'application multitâche avec un coup de balai
Utilisez un balai vertical à quatre ou cinq doigts pour ouvrir la barre d'application multitâche. Il s'agit de la même barre multitâche que celle que vous voyez lorsque vous double-cliquez sur le bouton Accueil, et elle vous permet de passer rapidement d'une application à l'autre, d'accéder aux commandes de luminosité, de jouer de la musique, etc. En répétant le balayage, vous refermez la barre multitâche.
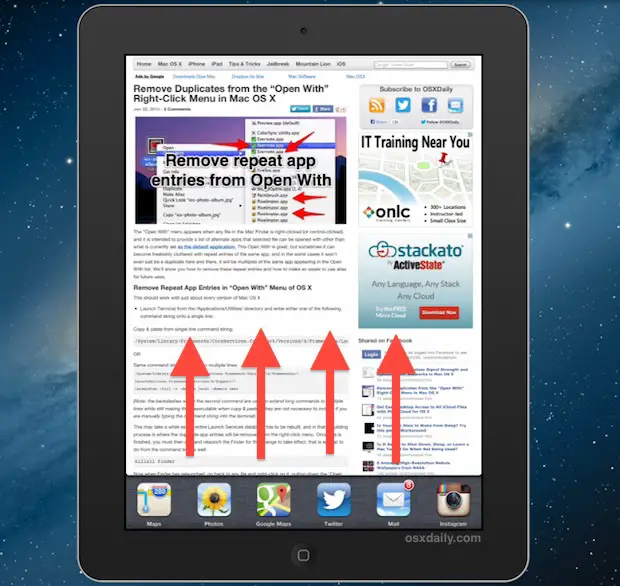
3 : Changer d'application en effectuant un balayage horizontal
En utilisant un balayage horizontal à quatre ou cinq doigts , on peut faire défiler les applications ouvertes. Essayez de faire glisser votre doigt de droite à gauche, car vous êtes probablement dans la "dernière" application. Si vous êtes à la "fin" de la liste des applications (comme déterminé par la barre multitâche), vous verrez une animation d'étirement et la fenêtre actuellement active se remettra en place, plutôt que de changer d'application.
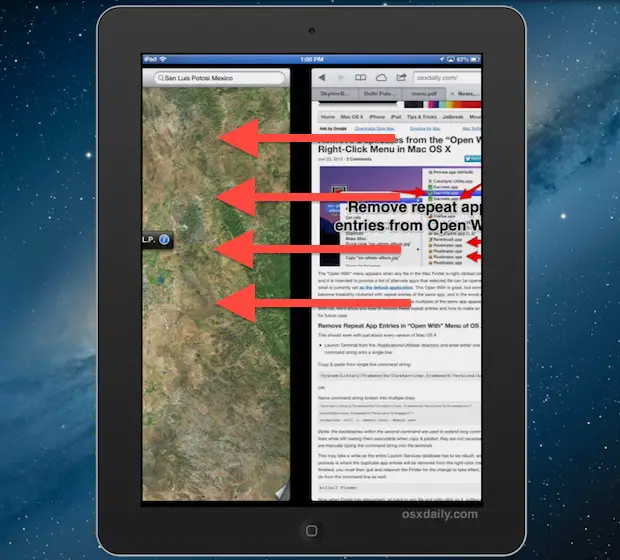
4 : Quitter plusieurs applications en même temps avec quatre doigts
Si vous devez fermer plusieurs applications en même temps, utilisez le curseur vers le haut pour faire apparaître la barre multitâche, puis appuyez sur n'importe quelle icône et maintenez-la enfoncée jusqu'à ce qu'elle commence à bouger et qu'elle fasse apparaître le bouton de fermeture rouge (-). Maintenant , utilisez plusieurs doigts pour appuyer simultanément sur les boutons de fermeture rouges afin de quitter plusieurs applications en même temps. Ce n'est pas un geste "officiel" de multitâche, mais c'est un geste que nous avons découvert et qui fonctionne si bien qu'il vaut la peine d'être inclus dans cette liste. C'est aussi le seul geste iOS listé ici qui fonctionne aussi sur l'iPhone et l'iPod touch.
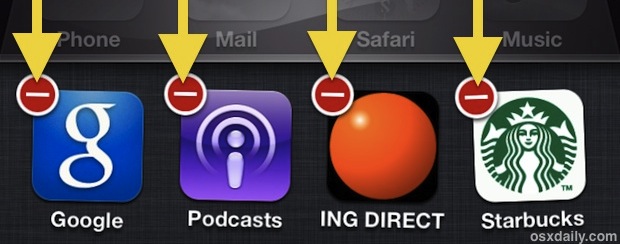
Je n'ai pas les gestes sur mon iPad, pourquoi ?
Si les gestes multitâches ne sont pas une option pour vous dans les paramètres, c'est probablement parce que vous êtes sur un ancien iPad ou une ancienne version d'iOS. Les iPads fonctionnant avec des versions d'iOS antérieures à 5.0 n'auront pas le geste multitâche à leur disposition.
Vous avez un Mac aussi ? Ne manquez pas cette liste de gestes multitouch disponibles dans OS X pour une variété d'applications, ils fonctionneront avec n'importe quel Mac qui possède un trackpad ou une souris magique.