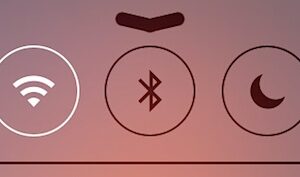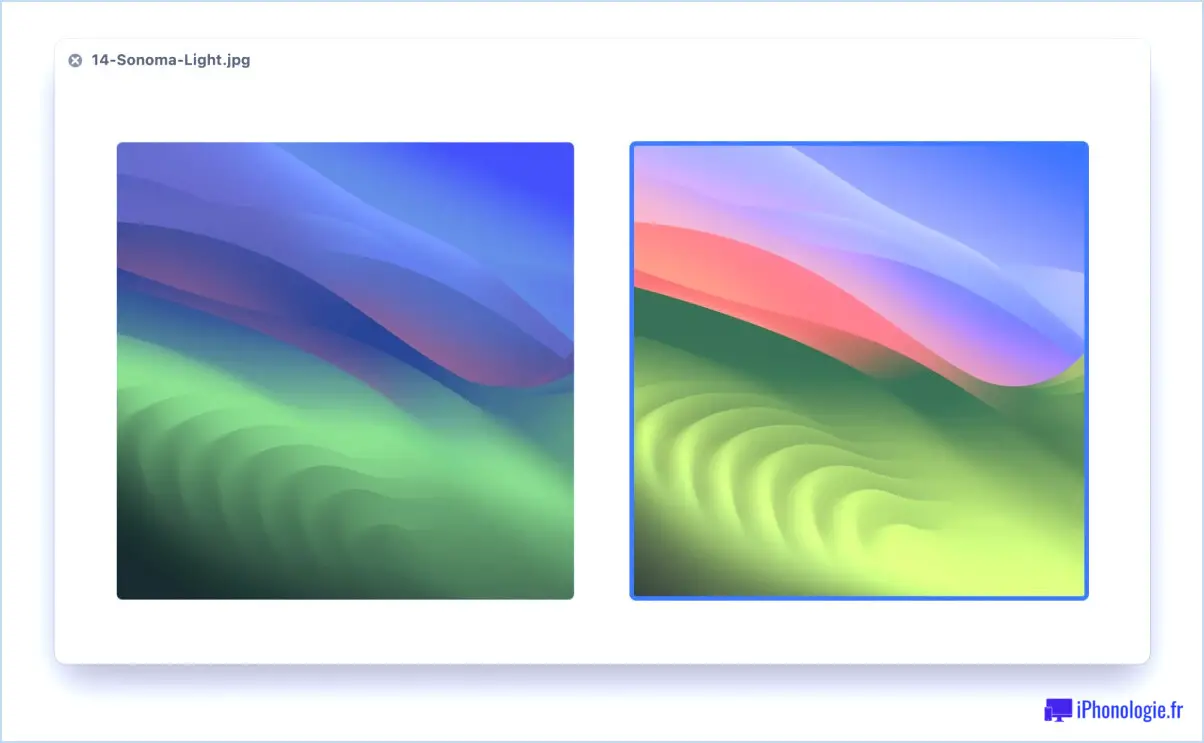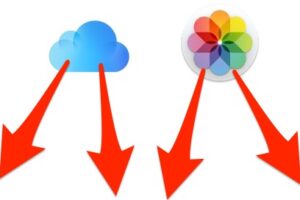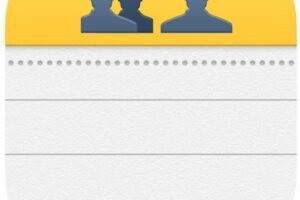Comment mettre en sourdine les onglets de Safari dans Mac OS X
![]() Les nouvelles versions de Safari sur Mac permettent aux utilisateurs de désactiver instantanément tout onglet ou fenêtre inactive qui joue du son. Cela permet de faire taire instantanément le son provenant d'une vidéo, d'un fichier audio ouvert dans le navigateur, de publicités ou de tout élément multimédia bruyant, mais uniquement pour le navigateur Safari, ce qui est préférable à la mise en sourdine de tout ce qui se trouve sur le Mac avec l'option Mute.
Les nouvelles versions de Safari sur Mac permettent aux utilisateurs de désactiver instantanément tout onglet ou fenêtre inactive qui joue du son. Cela permet de faire taire instantanément le son provenant d'une vidéo, d'un fichier audio ouvert dans le navigateur, de publicités ou de tout élément multimédia bruyant, mais uniquement pour le navigateur Safari, ce qui est préférable à la mise en sourdine de tout ce qui se trouve sur le Mac avec l'option Mute.
C'est une astuce vraiment facile mais ce n'est pas nécessairement la chose la plus évidente au monde jusqu'à ce qu'elle vous soit signalée dans Safari pour Mac OS X.
En gros, ce que vous voulez rechercher, c'est la petite icône du haut-parleur qui apparaît soit dans l'en-tête d'un onglet, en fonction de celui sur lequel vous cliquez, elle mettra en sourdine soit tous les onglets, soit un onglet spécifique.
Comment mettre en sourdine toutes les tabulations dans Safari pour Mac
Pour désactiver tous les onglets, recherchez l'icône sonore dans la barre d'adresse de Safari. Si elle est bleue, le son est en cours de lecture, et cliquer sur cette icône bleue coupera le son.

Mettez en sourdine des onglets individuels spécifiques dans Safari pour Mac
Vous pouvez également cliquer sur la même icône dans l'en-tête d'un onglet pour couper un onglet ou une fenêtre spécifique, plutôt que tout le son.

Cela fonctionne quel que soit le nombre de flux audio en cours de lecture dans les onglets et les fenêtres de Safari, comme vous pouvez le voir dans cette vidéo de démonstration de l'expérience de mise en sourdine des onglets de Safari sous Mac OS X 10.12.1
La désactivation des onglets et des fenêtres est disponible en option pour Safari 9.0 ou ultérieur dans Mac OS Sierra, Mac OS High Sierra, OS X El Capitan, OS X Yosemite et OS X Mavericks.
Cela fonctionne également avec des fenêtres séparées, mais pour simplifier les choses, il est souvent préférable de fusionner de nombreuses fenêtres ouvertes en onglets dans Safari, où il est plus facile d'identifier ce qui joue de l'audio ou de la vidéo en arrière-plan.
Vous pouvez également le faire sur iOS, bien qu'il n'y ait rien de spécial à appuyer ou à taper. En effet, sur l'iPhone, l'iPad et l'iPod touch, si vous passez d'un onglet de Safari à un autre en jouant de l'audio, celui-ci sera automatiquement coupé si vous quittez l'onglet ou la session active. En d'autres termes, c'est automatique dans iOS Safari, où les étapes supplémentaires sont nécessaires afin de lire YouTube en arrière-plan à partir d'iOS Safari pour relancer la piste audio en pause automatique.