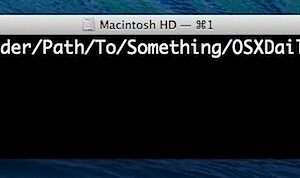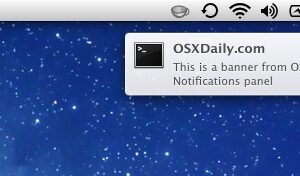9 nouveaux conseils et astuces pour MacOS Ventura à découvrir dès maintenant.
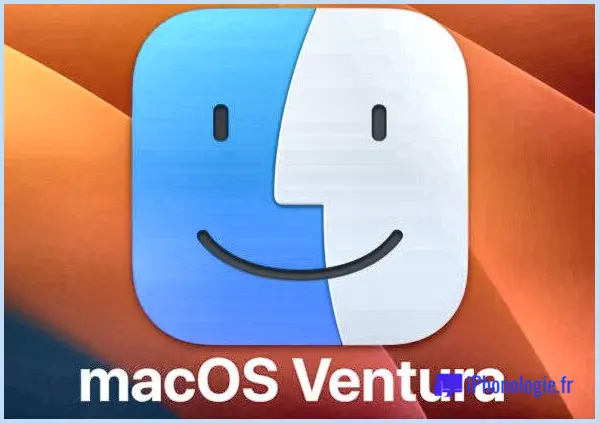
Avez-vous simplement monté macOS Ventura sur votre Mac ? Ou peut-être que vous envisagez de télécharger Ventura et aussi de mettre en place la version actuelle de MacOS, ainsi que vous êtes simplement intéressé de voir quels sont quelques-uns des attributs et suggestions beaucoup plus excitants pour MacOS 13 ? Alors, jetez un coup d'œil à quelques-unes de ces formidables nouvelles capacités que le Mac a obtenues avec le lancement de Ventura.
1 : Utilisez votre iPhone comme webcam pour Mac.
En supposant que votre iPhone fonctionne sous iOS 16 ou plus récent, vous pouvez l'utiliser comme webcam HD sur votre Mac avec Continuity Camera.
Le choix de l'apple iphone comme caméra électronique à utiliser est en fait très facile, bien que cela puisse différer par application. Cherchez où se trouve le paramètre de choix de la caméra, et choisissez votre apple iphone dans la liste des caméras électroniques.
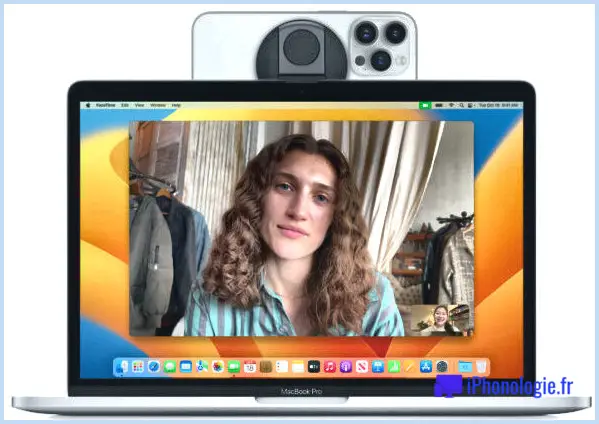
Vous pouvez obtenir l'adaptateur de webcam iPhone de Belkin, très tendance, pour les modèles plus récents d'apple iphone, directement à partir du site suivant Apple si cela semble attrayant pour vous.
2 : Utilisez la recherche rapide dans les résultats de Spotlight.
Spotlight est le grand attribut de recherche facilement accessible à tout moment à partir du Mac en frappant Commande + barre d'espace, et aussi maintenant vous pouvez regarder furtivement votre résultat du moteur de recherche encore mieux avec Quick Look qui fonctionne maintenant avec le résultat du moteur de recherche Spotlight.
Il suffit de sélectionner une piste vers Spotlight et aussi frappé la barre d'espace comme d'habitude pour ouvrir Quick Look.
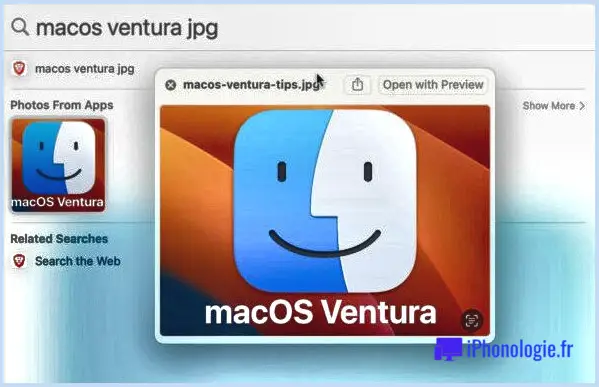
3 : L'application Horloge arrive sur le Mac.
L'application Clock est arrivée sur le Mac, enfin !.
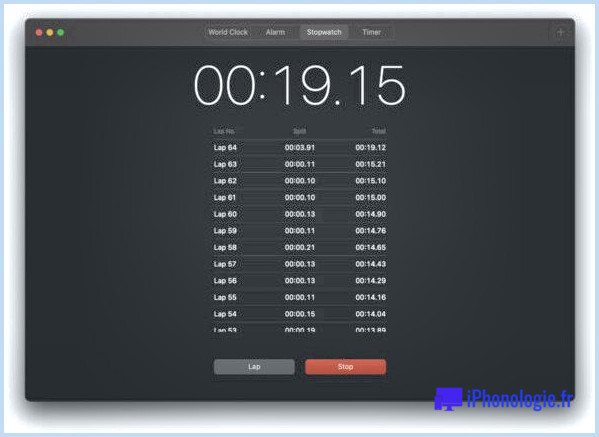
Cela peut ne pas sembler être une grande affaire si vous comptez sur votre apple iphone ou iPad pour les minuteries, les spectateurs d'arrêt, et aussi les systèmes d'alarme, mais aussi pour ceux qui désirent l'option d'établir un système d'alarme ou une minuterie sur leur Mac, l'inclusion de l'application Clock dans MacOS est une merveilleuse touche ajoutée.
4 : Stage Manager apporte une nouvelle option multitâche.
Stage Manager est une toute nouvelle interface utilisateur multitâche disponible sur le Mac (ainsi que sur certains modèles d'iPad) qui permet de regrouper des applications ainsi que des fenêtres et aussi de tourner entre ces applications et aussi ces fenêtres en même temps.
L'interface utilisateur prend une certaine expédition pour s'habituer et pourrait excepter tout le monde, cependant comme toutes les interfaces utilisateur multitâches et les gestionnaires de fenêtres d'accueil, il vaut la peine d'explorer pour voir si elle clique avec vous.
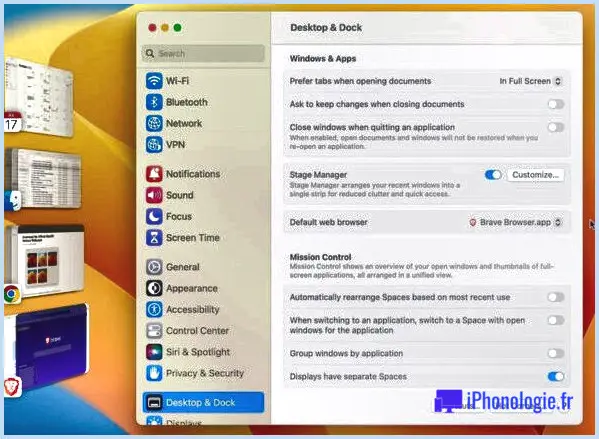
Vous pouvez accéder à Stage Manager sur le Mac en allant au Centre de contrôle ainsi que de basculer dedans pour activer la fonctionnalité et l'utiliser.
Et si vous aimez Stage Manager sur Mac, vous pourriez également l'apprécier sur l'iPad.
5 : Annuler les messages envoyés.
Vous avez envoyé un message embarrassant. Ou peut-être l'avez-vous envoyé à la mauvaise personne. Ou peut-être que le message peut être pris pour un manque de respect. Ou peut-être que vous n'avez pas indiqué ce que vous avez dit. Nous sommes tous passés par là, non ?
Il suffit de faire un clic droit sur un message envoyé et aussi de sélectionner "Annuler l'envoi" dans les options de sélection des aliments.
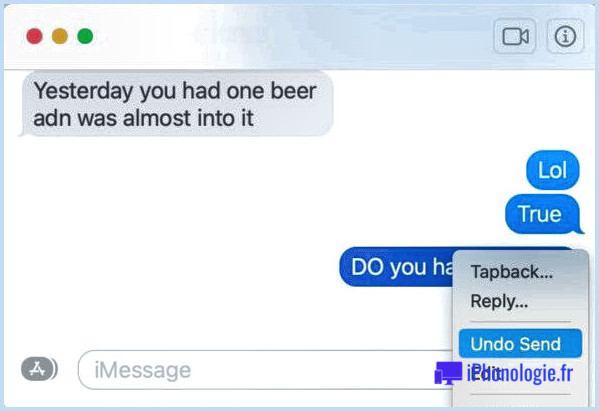
Maintenant avec MacOS, vous pouvez annuler les messages envoyés, tant que le destinataire utilise également une variation moderne de MacOS, iphone ou iPadOS.
Cette fonction est facilement disponible pendant cinq minutes, et ne traite que les autres iMessages (ce qui signifie message sms bleu), et aussi pour ceux qui exécutent les variations les plus récentes de l'application logicielle du système (macOS Ventura 13.0 ou plus récent, iPadOS 16 ou plus récent, iOS 16 ou plus récent).
6 : Modifier les messages envoyés.
Semblable à la ruine des messages envoyés, vous pouvez modifier les messages envoyés sur le Mac.
Faites un clic droit sur un message après l'avoir envoyé et sélectionnez "Modifier" pour modifier ce message. Parfait pour corriger une coquille, un mot incorrect, des problèmes de majuscules, une grammaire inappropriée ou tout ce que vous cherchez à modifier.
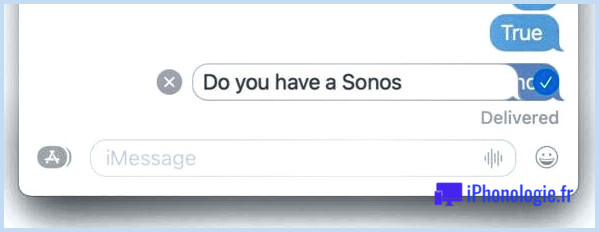
Et un peu comme pour le désenvoi des messages, cette fonction ne fonctionne qu'avec divers autres individus iMessage (définition des messages bleus), et entre utilisateurs exécutant les variations les plus récentes du logiciel système (macOS Ventura 13.0 ou plus récent, iPadOS 16 ou plus récent, iphone 16 ou plus récent).
7 : Planifier l'envoi de courriels avec l'application Mail.
Vous pouvez enfin paramétrer l'envoi d'e-mails directement depuis l'app Mail sur Mac.
C'est un attribut formidable si vous souhaitez envoyer un courriel particulier à un moment donné, qu'il s'agisse d'un souhait d'anniversaire, d'une suggestion d'anniversaire de mariage, d'une lettre de démission, ou de toute autre chose adaptée au temps.
Après avoir composé votre e-mail dans l'application Mail, recherchez le petit menu déroulant à côté du commutateur d'envoi, et choisissez également quand vous voulez envoyer l'e-mail parmi les choix.
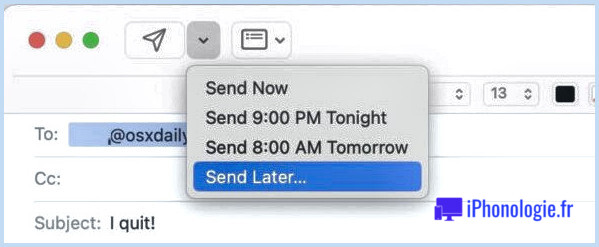
Vous devez avoir le Mac et l'application Mail ouverts pour que l'organisation de l'e-mail fonctionne, donc si vous planifiez quelque chose qui sera envoyé dans deux ans, vous devrez garder cela à l'esprit.
8 : Annuler l'envoi d'e-mails sur Mac avec l'application Mail.
Tout comme vous pouvez annuler les iMessages maintenant, vous pouvez annuler les e-mails pour un temps limité aussi.
Après avoir envoyé un e-mail dans l'application Mail sur Mac, recherchez l'alternative "Annuler l'envoi" dans le bord inférieur gauche de la fenêtre d'accueil principale de Mail. En cliquant sur cette option, vous annulerez l'envoi du courriel.
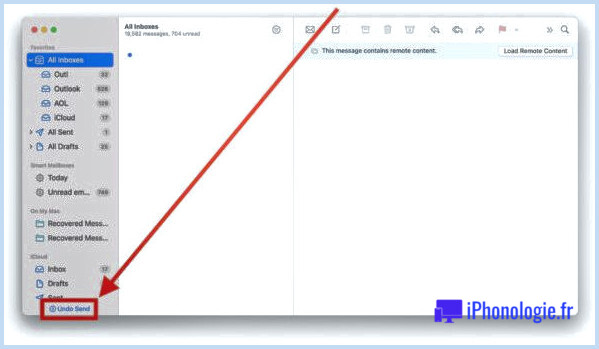
L'envoi inversé par défaut traite 10 secondes pour annuler l'envoi d'un e-mail, mais avec les paramètres de Mail, vous pouvez changer cela à une durée plus longue si vous préférez.
Tout ce que cela fait vraiment est de retarder l'envoi de l'e-mail par le temps, mais puisque c'est fréquemment mieux après avoir cliqué sur 'envoyer' que les gens ont des regrets concernant ce qu'ils ont envoyé, ou des réalisations d'une typo ou d'une erreur, il est pratique de se comporter de cette manière.
9 : Les préférences système redessinées deviennent les paramètres système.
Les Préférences Système ont en fait été renommées en Réglages Système, et cela ressemble à quelqu'un qui a dupliqué et collé tout ce qui se trouve sur un iPhone sur le Mac.
Si vous aimez faire défiler des listes de réglages plutôt que de cliquer sur des symboles familiers, vous apprécierez en fait les tout nouveaux Paramètres système de MacOS Ventura.
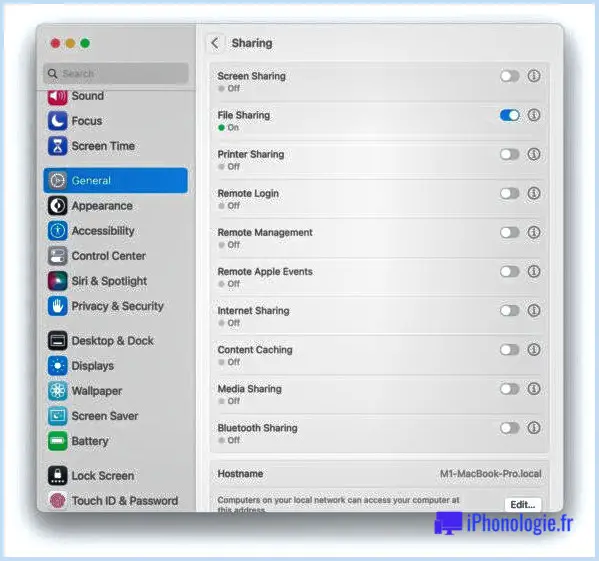
Certains paramètres resteront dans des endroits connus, tandis que d'autres ont été déplacés vers de tout nouveaux emplacements et aussi sous de tout nouveaux noms, ce qui nous tient tous en haleine.
--.
Que pensez-vous des toutes nouvelles fonctionnalités, méthodes et ajustements apportés par macOS Ventura ? Avez-vous un favori ? Faites-le nous savoir dans les commentaires.
![]()